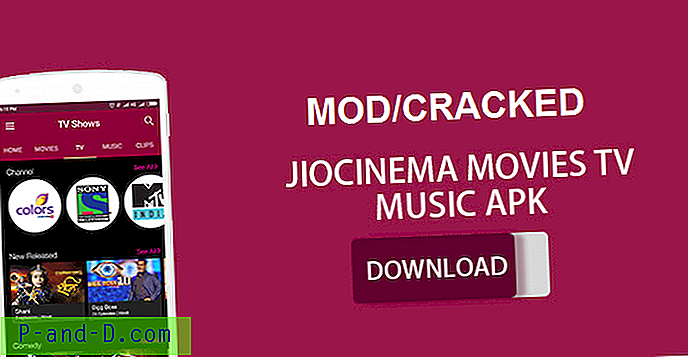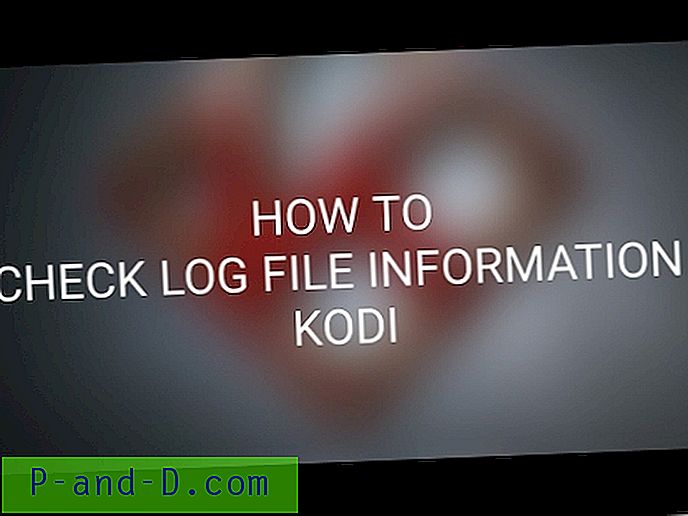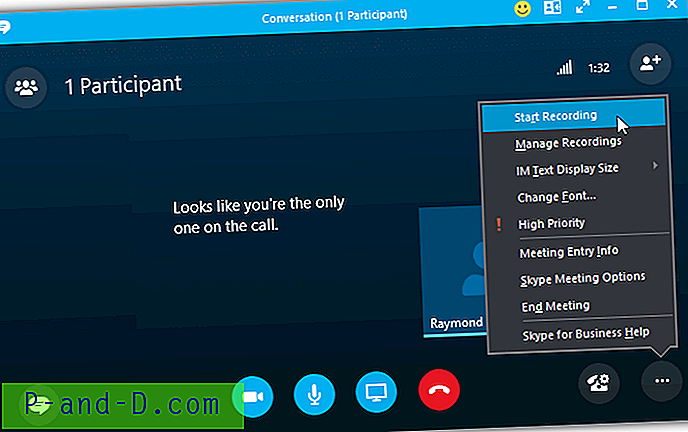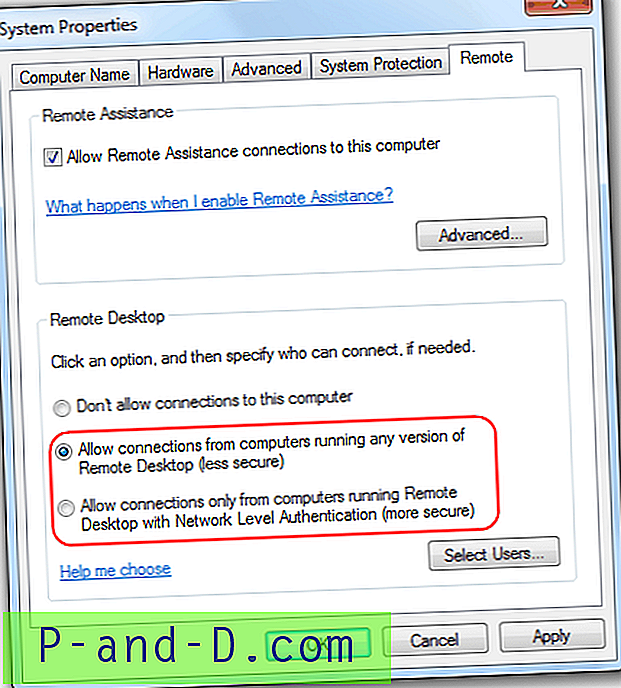Jei negalite atsisiųsti, įdiegti ar atnaujinti „Microsoft Edge“ ir kitų programų, pasiekiamų „Windows Store“, „Windows 10“, plėtinių, šis įrašas padės jums išspręsti šias problemas.

Iš naujo nustatykite „Windows Store“ naudodami „WSReset.exe“
Uždarykite „Windows Store“, jei ji veikia. Paspauskite „Winkey + R“, kad atsivertų „Run“ dialogo langas. Įveskite WSReset.exe ir paspauskite ENTER. Ši programa iš naujo nustato „Windows Store“ nekeisdama abonemento nustatymų ar neištrindama įdiegtų programų.
Kai „Windows Store“ atidaroma iš naujo, įdiekite „Edge“ plėtinį ar programą arba atnaujinkite esamus, kad patikrintumėte, ar viskas veikia tinkamai.
Jei diegimas užstringa „Laukimo“ ekrane arba atsiranda tokia klaida, kaip 0x80244007 ar panašiai, gali reikėti ištrinti registro raktą, kad būtų galima pataisyti „Windows Store“.
Iš naujo nustatyti „Store Apps“ įrašus registre
1. Raskite savo vartotojo abonemento saugos identifikatorių (SID) naudodamiesi viena iš šių komandų, kurias reikia paleisti iš komandų eilutės lango.
1 variantas: suraskite savo SID naudodami komandą „Whoami“
whoami / vartotojas
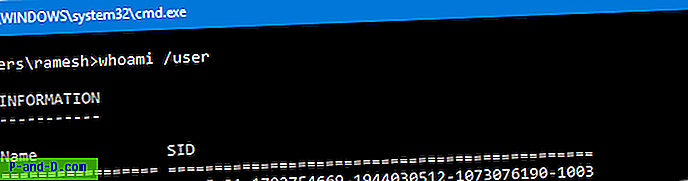
2 variantas: naudodamiesi WMIC komanda suraskite savo SID
wmic useraccount gauti vardą, sid
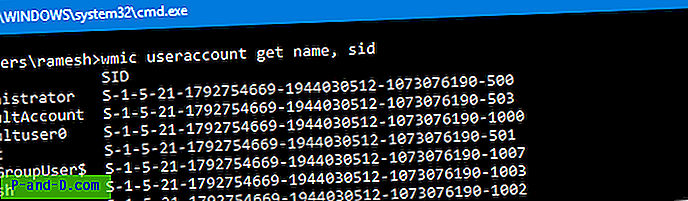
Užrašykite SID, nukopijuodami į užrašų knygelę arba į mainų sritį.
2. Paleiskite registro rengyklę (regedit.exe) ir eikite į šią vietą:
HKEY_LOCAL_MACHINE \ SOFTWARE \ Microsoft \ Windows \ CurrentVersion \ Appx \ AppxAllUserStore
3. Po „AppxAllUserStore“ raktu pasirinkite antrinį raktą, kuris atitinka jūsų SID. Šiame pavyzdyje SID yra S-1-5-21-1792754669-1944030512-1073076190-1003
4. Dešiniuoju pelės mygtuku spustelėkite antrinį raktą SID, pasirinkite „Export“ ir išsaugokite šaką REG faile.
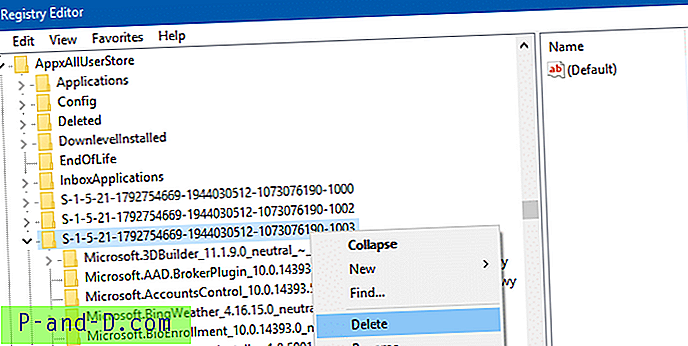
5. Ištrinkite klavišą, dešiniuoju pelės mygtuku spustelėdami jį ir spustelėdami Ištrinti.
6. Uždarykite registro rengyklę.
Paleiskite „Windows“ iš naujo ir patikrinkite, ar „Windows Store“ galite įdiegti ar atnaujinti „Apps“ ar „Edge“ plėtinius.
Paleiskite „Windows Store“ programų trikčių šalinimo įrankį
Jei aukščiau aprašyta procedūra nepadeda, atidarykite Valdymo skydelį, pasirinkite Trikčių diagnostika ir užduočių srityje spustelėkite „Peržiūrėti viską“. Paleiskite „Windows Store“ programų trikčių šalinimo įrankį ir iš naujo paleiskite „Windows“. Trikčių diagnostikos priemonė patikrina įvairius nustatymus ir ištaiso daugiausiai, jei ne visas rastas problemas.
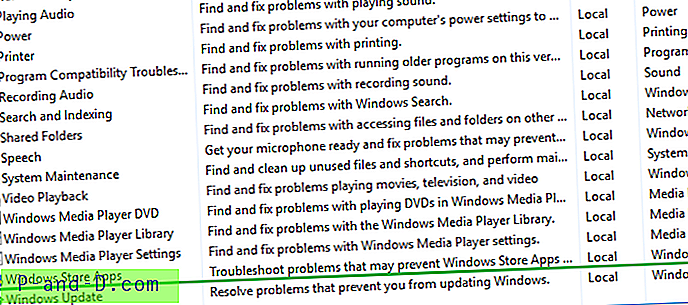
Skaitykite daugiau apie „Windows Store“ programų trikčių šalinimo įrankį „Windows 10“.
Iš naujo įdiekite „Windows Store“ naudodami „PowerShell“
Paskutinė galimybė būtų iš naujo įdiegti „Windows Store“ naudojant „PowerShell“.
Peržiūrėkite straipsnį Atkurti arba iš naujo įdiegti „Windows Store“ sistemoje „Windows 10“, pašalinę ją naudodami „PowerShell“. Įsitikinkite, kad paleisite „PowerShell“ kaip administratorių.
Viltis, kuri padeda. Sužinokime apie tavo komentarus.