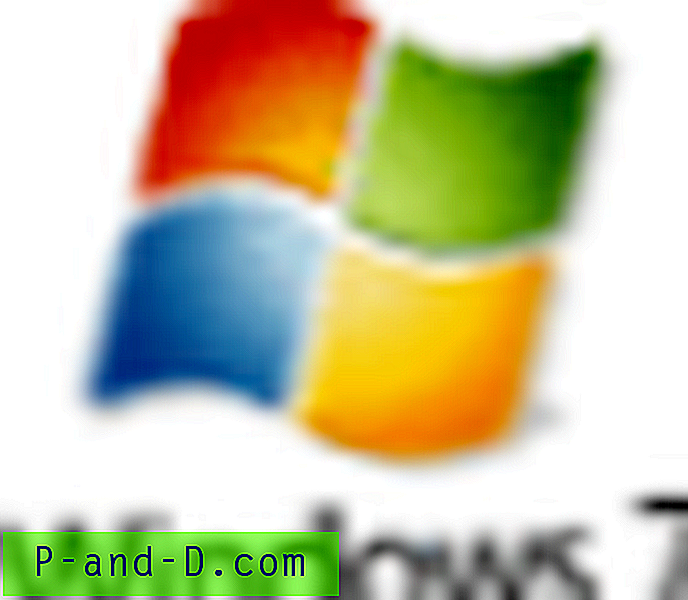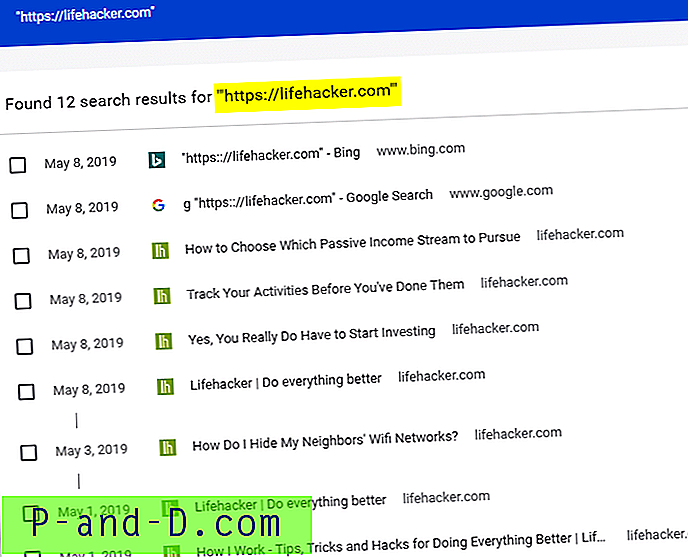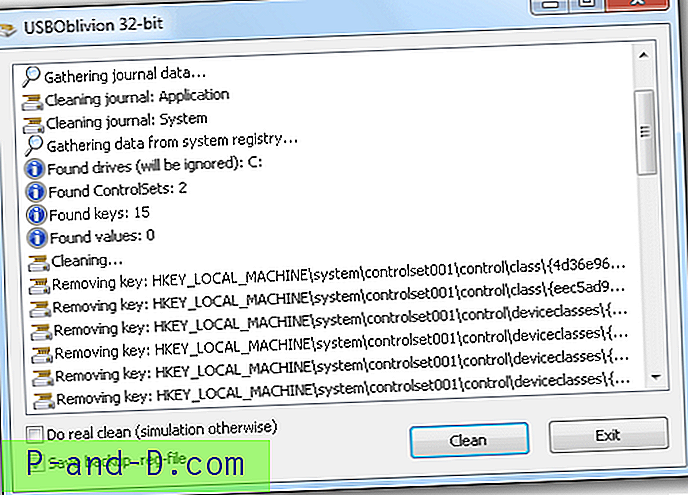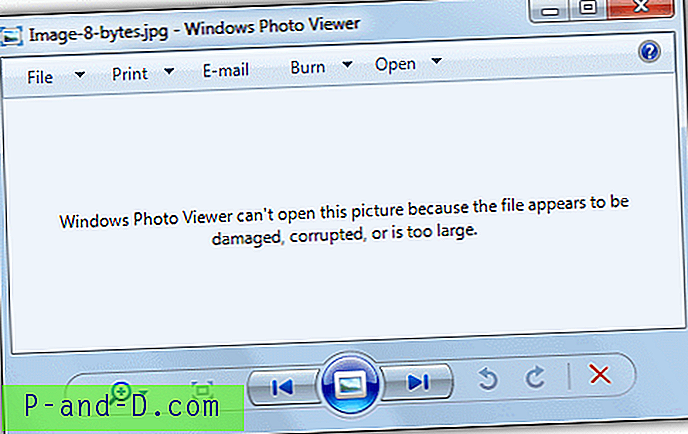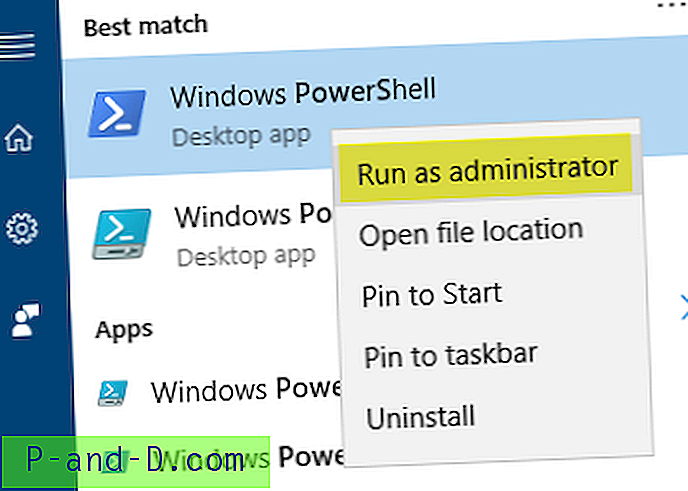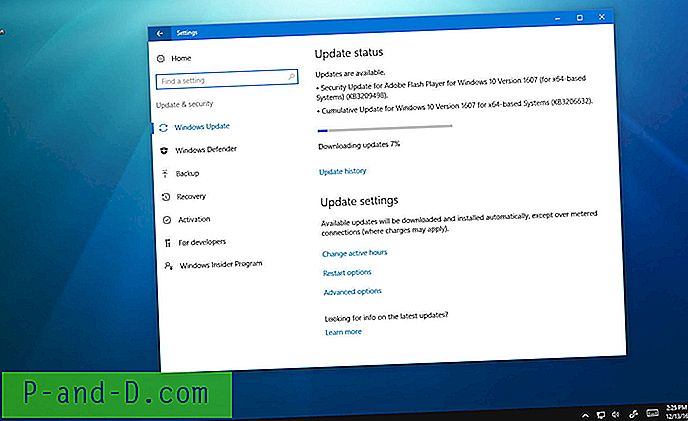Ar žaidžiant garso ar vaizdo failą „Groove“ programoje, „Windows Media Player“ arba „Filmai ir TV“ programoje „Windows 10“ gaunate šį klaidos pranešimą ar panašų pranešimą?
Negaliu žaisti. Kita programa šiuo metu kontroliuoja jūsų garsą. Norėdami klausytis čia, uždarykite programą ir bandykite dar kartą. 0xc101009b (0xc00d4e85) klaidaŠi problema iškyla, jei dabartinė programa naudoja tik jūsų garso įrenginį. Štai kaip išspręsti tokias problemas. Jei nepašalinsite problemos, pereikite prie kito veiksmo.
1 veiksmas: sustabdykite ir paleiskite garso tarnybą iš naujo
1. Dešiniuoju pelės mygtuku spustelėkite Pradėti, spustelėkite Vykdyti.
Įveskite Services.msc ir paspauskite ENTER
3. Dešiniuoju pelės mygtuku spustelėkite „Windows Audio“ ir spustelėkite Paleisti iš naujo
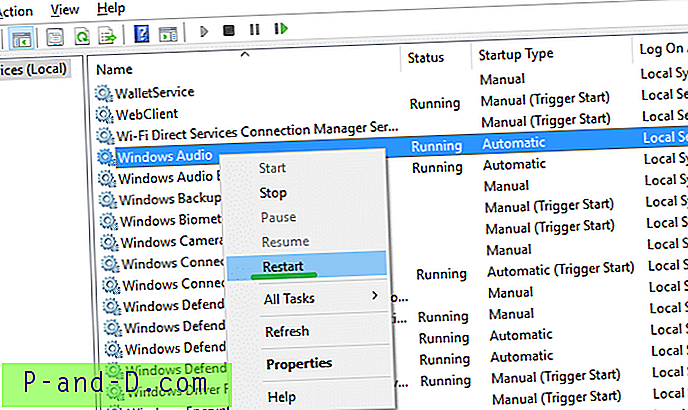
4. Uždarykite paslaugų pultą
2 veiksmas: išjunkite ir vėl įjunkite garso įrenginį
1. Dešiniuoju pelės mygtuku spustelėkite Pradėti, spustelėkite Įrenginių tvarkytuvė.
2. Išskleisti „Garso, vaizdo ir žaidimų valdikliai“
3. Dešiniuoju pelės mygtuku spustelėkite garso aparatūrą ir spustelėkite Išjungti įrenginį
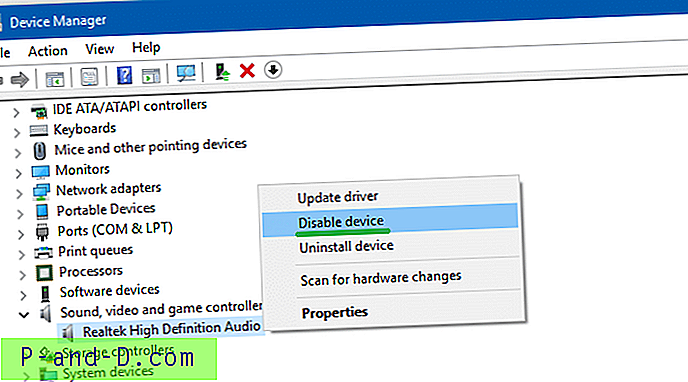
4. Spustelėkite Taip, kai pamatysite šį raginimą:
Išjungus šį įrenginį jis nustos veikti. Ar tikrai norite jį išjungti?5. Dešiniuoju pelės mygtuku spustelėkite garso aparatūrą ir spustelėkite „Įgalinti įrenginį“
3 veiksmas: neleiskite programoms naudoti tik garso įrenginį
1. Dešiniuoju pelės mygtuku spustelėkite garsiakalbio piktogramą užduočių juostoje.
2. Spustelėkite „Playback devices“.
3. Dešiniuoju pelės mygtuku spustelėkite atkūrimo įrenginį iš įrenginių sąrašo ir pasirinkite Ypatybės.
4. Pasirinkite skirtuką „Advanced“.
5. Pašalinkite žymės langelį šalia „Leisti programoms išskirtinai valdyti šį įrenginį“.
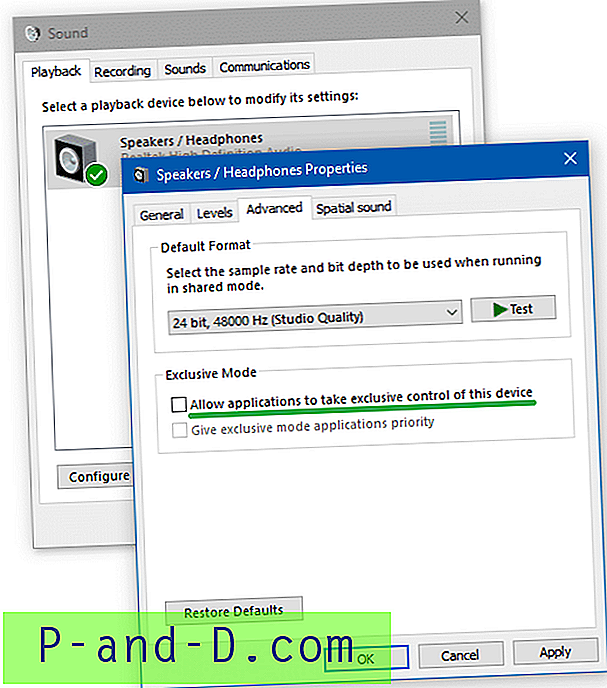
6. Iš naujo paleiskite kompiuterį.
4 veiksmas: paleiskite garso trikčių šalinimo įrankį
1. Dešiniuoju pelės mygtuku spustelėkite Pradėti, spustelėkite Vykdyti.
Įveskite šią komandą ir paspauskite ENTER:
msdt.exe / id AudioPlaybackDiagnostic
3. Paleidžiamas garso trikčių diagnostikos įrankis
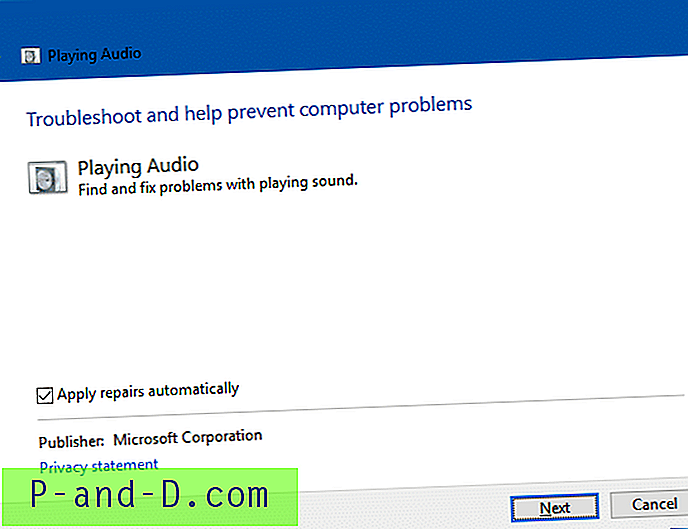
4. Spustelėkite Pirmyn ir vykdykite ekrane pateikiamus nurodymus, kad užbaigtumėte trikčių šalinimo įrankį.
5 veiksmas: išvalykite „Windows“ įkrovą, kad atskirtumėte pažeidžiančią programą
Jei atlikus 1–4 veiksmus problema vis tiek iškyla, laikas atskirti problemą sukeliančią programą.
„MS Office“ įkėlimo centras užrakina garso įrenginį?
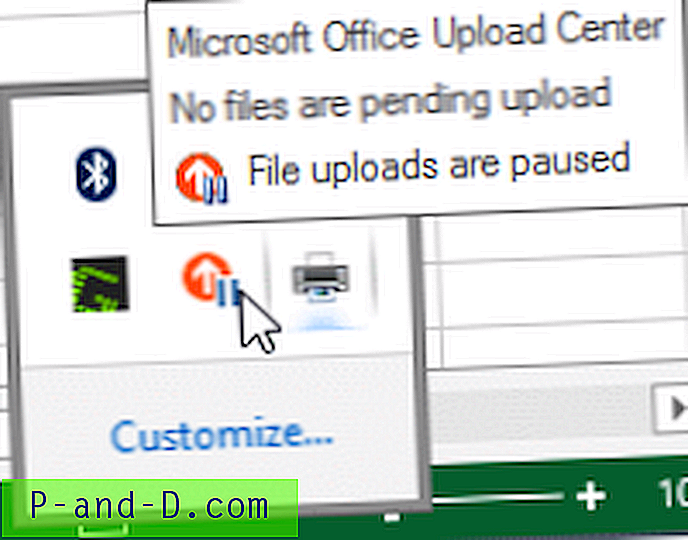 „Office“ vartotojams padėjo sustabdyti įkėlimą „Microsoft Office“ įkėlimo centre. Ši programa gali naudoti išskirtinai jūsų garsą. „Microsoft Office“ įkėlimo centro piktogramą galite rasti užduočių juostos pranešimų srityje. Jei negalite to visiškai sustabdyti, tiesiog pristabdžius įkėlimą jūsų sistemoje garsas gali būti grąžintas.
„Office“ vartotojams padėjo sustabdyti įkėlimą „Microsoft Office“ įkėlimo centre. Ši programa gali naudoti išskirtinai jūsų garsą. „Microsoft Office“ įkėlimo centro piktogramą galite rasti užduočių juostos pranešimų srityje. Jei negalite to visiškai sustabdyti, tiesiog pristabdžius įkėlimą jūsų sistemoje garsas gali būti grąžintas.
Jei dar neįdiegėte „Office“, tai gali būti kita programa, sukelianti šią problemą. Atlikite švarų įkrovos šalinimą arba pašalinkite visas bandymo paleisties programas. Žr. Straipsnį Kaip atlikti švarų įkrovą „Windows“. Arba, kaip išvalyti įkeltą „Windows“ naudodamiesi „Microsoft SysInternals Autoruns“ programine įranga, skaitykite įrašą „Išvalykite įkrovos Windows naudodami naudojimą„ Autoruns “. Autoruns yra galingas įrankis. Turite būti tikri, kad netyčia neišjungėte įrašų iš „Autoruns“ skirtuko „Tvarkyklės“.