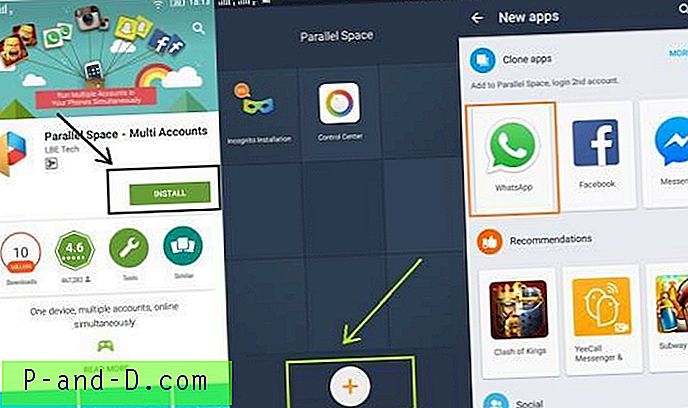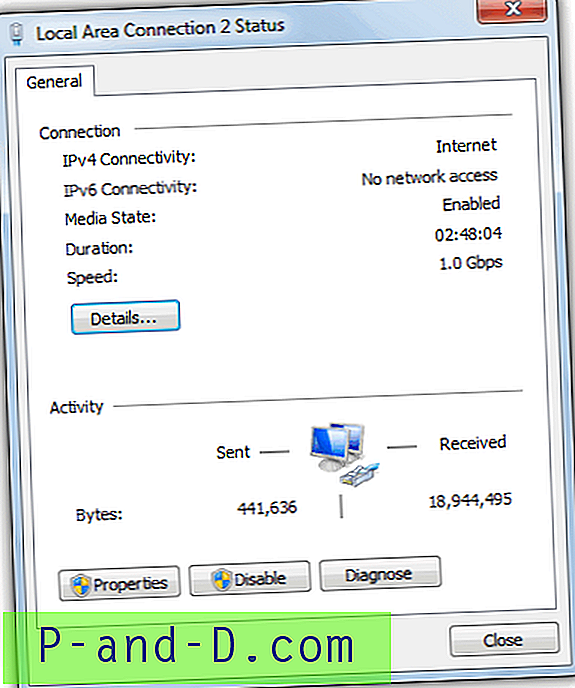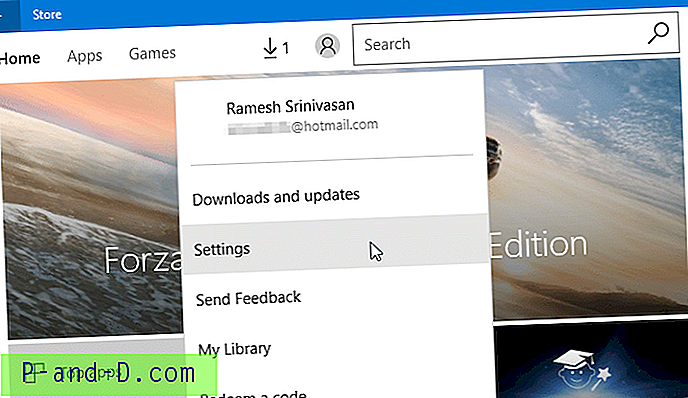Jei jums įdomu, kodėl „Explorer“ rodo tam tikrus failus ar aplankus su kai kuriais piktogramų ženklais kampuose, pavyzdžiui, baltą varnelės ženklą žaliame laukelyje, „chevron“ mėlyname langelyje ar bet kurį kitą simbolį, pavyzdžiui, baltą varnelę apvaliame žaliame fone, neatsižvelgiant į failo tipą, tada jums šis pranešimas bus naudingas.
Tai vadinama piktogramų perdangomis, kurias prideda programos, norėdamos suteikti papildomos informacijos apie failus ar aplankus, pažymėtus perdangos simboliu. Pvz., Jūsų naudojama atsarginių kopijų kūrimo programa gali patalpinti piktogramų perdengimą failams ir aplankams, kurių atsarginės kopijos yra, ir kitokį simbolį failams, neįtrauktiems į atsarginę kopiją. Nors piktogramų perdangos suteikia puikių vaizdinių užuominų, tam tikros piktogramų perdangos taip pat gali atitraukti dėmesį. Čia yra keletas „Windows“ piktogramų perdangų ekrano kopijų.
![]()
(1 pav. „ Microsoft OneDrive“, anksčiau „SkyDrive“, pridėta perdanga)
![]()
(2 pav. „Norton 360“ pridėta perdanga)
![]()
(3 pav. „Mozy Backup“ pridėjo perdanga)
Kaip rasti ir išjungti perdangos piktogramas
1 variantas: „ShellExView“ naudojimas
Visus šiuos metus „Nirsoft“ „ShellExView“ visada buvo labai naudinga šalinant problemas apvalkalo aplinkoje, ir tai ne kartą įrodė. Šis įrankis gali būti naudojamas išjungti apvalkalo plėtinius, įskaitant piktogramų perdangas.
![]()
Rūšiuokite įrašus pagal stulpelį „Type“, patikrinkite „Icon Overlay Handler“ įrašus, pasirinkite reikiamą elementą. Juos galite išjungti naudodami dešiniuoju pelės mygtuku spustelėkite meniu arba įrankių juostą.
Jei negalite išjungti įrašų, patikrinkite atitinkamų raktų registravimo teises .
2 variantas: „Autoruns“ naudojimas „Windows“
Atsisiųskite „Autoruns“ iš „Windows SysInternals“ svetainės. Dešiniuoju pelės mygtuku spustelėkite vykdomąjį „Autoruns“ ir pasirinkite Vykdyti kaip administratorių .
Dėl tam tikrų priežasčių „OneDrive“ plėtinių neįtraukė „Autoruns“ (v13.50.00), nors „Parinkčių“ meniu pažymiu parinktis Slėpti „Microsoft“ įrašus ir Slėpti „Windows“ įrašus “ .
![]()
Iš ten galite išjungti arba ištrinti įrašus.
„Icon“ perdangų tvarkytojų tikrinimas rankiniu būdu
Piktogramų perdangų tvarkytojai yra užregistruoti naudojant „ShellIconOverlayIdentifiers“ registro raktą:
HKEY_LOCAL_MACHINE \ SOFTWARE \ Microsoft \ Windows \ CurrentVersion \ explorer \ ShellIconOverlayIdentifiers
Tai rodo kai kuriuos pagal jį registruotus GUID. „OneDrive“ prideda šiuos penkis antrinius raktus, pateiktus žemiau kartu su GUID duomenimis:
Raktas: „OneDrive1“ => {BBACC218-34EA-4666-9D7A-C78F2274A524}
Raktas: „OneDrive2“ => {5AB7172C-9C11-405C-8DD5-AF20F3606282}
Raktas: „OneDrive3“ => {A78ED123-AB77-406B-9962-2A5D9D2F7F30}
Raktas: „OneDrive4“ => {F241C880-6982-4CE5-8CF7-7085BA96DA5A}
Raktas: „OneDrive5“ => {A0396A93-DC06-4AEF-BEE9-95FFCCAEF20E}
![]()
Eksportuokite raktus į REG failą, kad galėtumėte sukurti jų atsarginę kopiją, tada ištrinkite nepageidaujamų piktogramų perdengimo įrašą.
Atvejai, kai neminimas programos pavadinimas
Raktinis raktas: „OverlayExcluded“ => {4433A54A-1AC8-432F-90FC-85F045CF383C}
Raktas: „OverlayPending“ => {F17C0B1E-EF8E-4AD4-8E1B-7D7E8CB23225}
Raktinis raktas: apsaugota perdanga => {476D0EA3-80F9-48B5-B70B-05E677C9C148}
Jei programos pavadinimas nerodomas, naudodamiesi GUID, turėtumėte pasakyti atitinkamą programą, pridėjusią perdangą. Pavyzdžiui, šiuo atveju GUID priklausė „ Norton 360“ ir juos pridėjo. „Norton 360 v2“ prideda funkciją, vadinamą „Atsarginės kopijos būsenos indikatoriai“, kuri aiškiai nustato, kurių failų atsarginės kopijos buvo sukurtos, kurių failų laukiama atsarginių kopijų kūrimas ir kurių atsarginių kopijų neįtraukti. Ši funkcija yra atsakinga už žymės ženklo (žalia dėžutė) ir dvigubos rodyklės (mėlynas langelis) perdengimo piktogramas.
Cituojant PCMag:
Pažymėjimas žaliame laukelyje reiškia, kad failo atsarginė kopija yra aktuali, tuo tarpu mėlynas langelis „chevron“ (») simbolis rodo failą, kuris buvo pakeistas nuo paskutinės jo atsarginės kopijos. Failai, neįtraukti į atsarginių kopijų rinkinį, yra perbraukti pilka spalva.
Jei jums nereikia atsarginių indikatorių funkcijos, galite ją išjungti spustelėję „Norton 360“ pagrindiniame lange „ Nustatymai “, išjungę žymės langelį „ Atsarginės kopijos būsenos indikatoriai“ ir spustelėdami Uždaryti .
![]()
Pagrindinis „Norton 360“ langas
Kita programa, pridedanti žalią varnelę prie failų, išskyrus „ OneDrive“, yra „MozyHome“ atsarginės kopijos programa. Tai prideda žalios varnelės perdengimo piktogramą failams, kurie yra jūsų atsarginiame sąraše. Norėdami išjungti perdangą, pažymėkite šį žymimąjį laukelį „Mozy“ parinkčiuose:
Išjungti piktogramų perdangas „Windows Explorer“Įjungus šią parinktį, paslėptos piktogramos, rodomos šalia failų ir aplankų „Windows Explorer“, kai failas yra įtrauktas į atsarginių kopijų sąrašą.
![Atsarginių kopijų kūrimas ir atkūrimas iš jūsų „Gmail“, skirtos „Android“, [paprastas žingsnis]](http://p-and-d.com/img/tech-tips/427/backup-restore-your-contacts-from-gmail.png)
![[Pataisyti] ISO ir IMG failai, kurių trūksta dešiniuoju pelės mygtuku spustelėkite meniu „Burn Disk Image“ arba „Mount“](http://p-and-d.com/img/microsoft/122/iso-img-files-burn-disk-image.jpg)