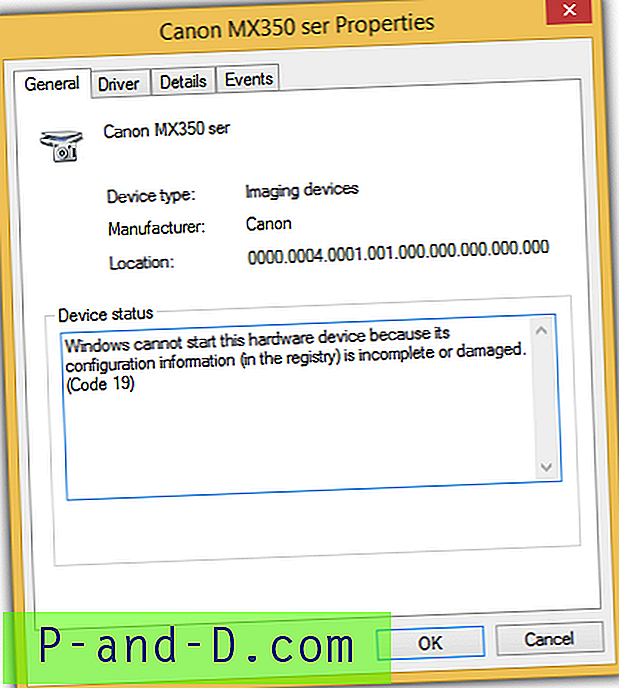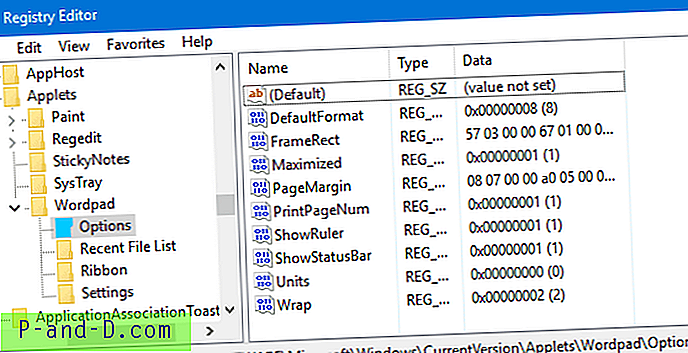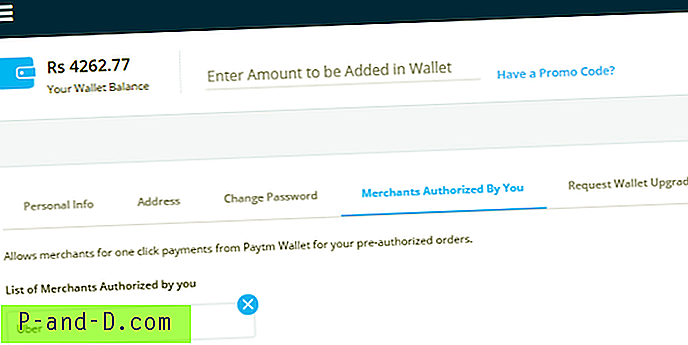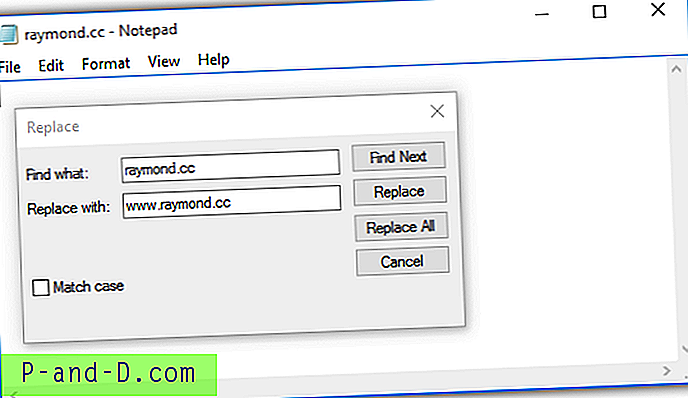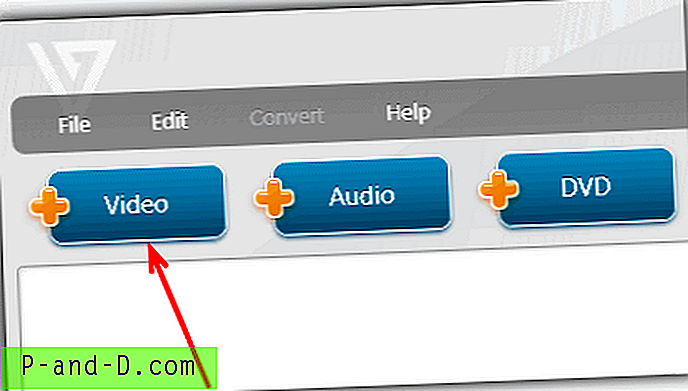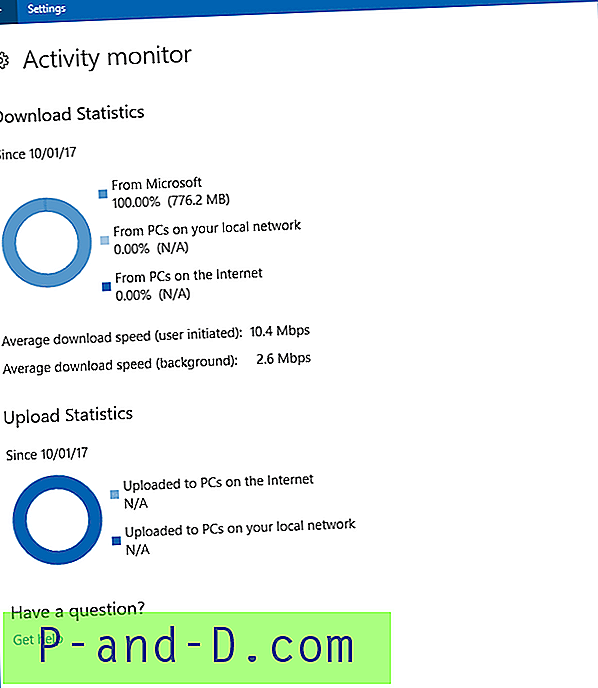„Windows 10 File Explorer“ atidaroma norint greitai pasiekti pagal numatytuosius nustatymus. Greita prieiga yra skyrius, kuriame galite įkelti nuorodas į mėgstamiausius aplankus. Čia taip pat rodomi neseniai peržiūrėti failai ir dažnai naudojami aplankai. Jei nesate greitosios prieigos funkcijos gerbėjas ir norite, kad pagal numatytuosius nustatymus „File Explorer“ nustatytų numatytąją reikšmę „Šis kompiuteris“, „Atsisiųsti siūlomi failai“ arba bet kurį kitą pasirinktinį aplanką, šiame įraše nurodoma, kaip tai padaryti.
Nustatykite numatytąjį „File Explorer“ pradžios aplanką:
- Atidarykite „File Explorer“ naudodami šį kompiuterį arba greitąją prieigą
- Atidarykite „File Explorer“ aplanke Atsisiuntimai
- Atidarykite „File Explorer“ bet kuriame pasirinktiniame aplanke
Atidarykite „File Explorer“ naudodami šį kompiuterį arba greitąją prieigą
- Paleiskite „File Explorer“ ir spustelėkite meniu Failas.
- Spustelėkite Aplankas ir paieškos parinktys
- Atsidariusiame dialogo lange Aplanko parinktys išskleidžiamajame lauke pasirinkite Šis kompiuteris ir spustelėkite Gerai.

Taip pat galite pasirinkti kitą variantą („Atsisiuntimai“), kurio „Microsoft“ jums nepasako. Bet tam reikia redaguoti registrą.
Pagal numatytuosius nustatymus atidarykite „File Explorer“ aplanke Atsisiuntimai
Štai kaip nustatyti „File Explorer“ atidaryti aplanką „Atsisiuntimai“ kaskart paspaudus „WinKey + E“ arba spustelėjus „File Explorer“ užduočių juostos nuorodą.
Aplanko parinkčių nustatymas „Atidaryti failų naršyklę iki:“ išsaugomas šiame registravimo rakte:
HKEY_CURRENT_USER \ SOFTWARE \ Microsoft \ Windows \ CurrentVersion \ Explorer \ Advanced
Vertės pavadinimas: „ LaunchTo“
Duomenys: 1, 2 arba 3
- 1 - „File Explorer“ atidaroma į „Šis kompiuteris“
- 2 - atidaroma „File Explorer“, kad būtų galima greitai pasiekti
- 3 - tai dokumentai be dokumentų . Jei reikšmės duomenys yra 3 (jų negalima sukonfigūruoti dialogo lange Aplanko parinktys), „File Explorer“ pagal nutylėjimą yra aplankas Atsisiuntimai .
Paleiskite registro rengyklę (regedit.exe) ir eikite į aukščiau pateiktą raktą:
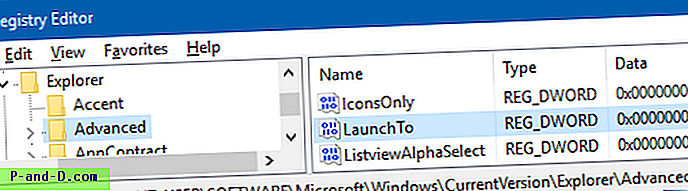
Nustatykite „ LaunchTo“ vertės duomenis į 3 ir išeikite iš registro rengyklės.
Atminkite, kad nustačius vertės duomenis į 3, aplanko parinkčių dialogo lange pasirodys toks išskleidžiamasis langas.
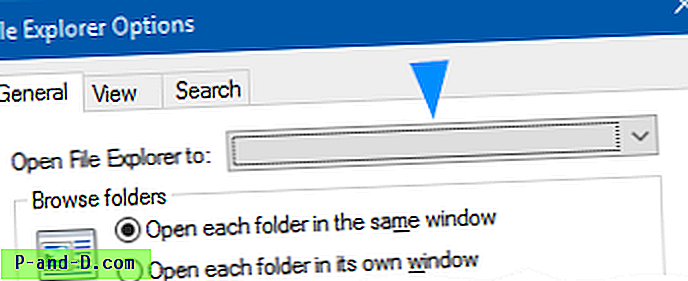
Viename iš „Windows 10 Anniversary Update“ viešai neatskleistos informacijos versijų įtraukta „Atsisiuntimai“ į išskleidžiamąjį sąrašą, o „Microsoft“ pašalino parinktį vėlesniuose leidimuose. Tačiau registro redagavimas vis dar veikia v1903.
Atidarykite „File Explorer“ bet kuriame jūsų pasirinktame aplanke
Norėdami, kad „File Explorer“ pradėtų naudoti pasirinktinę aplanko vietą, išskyrus tris parinktis, naudokite registro redagavimo ir scenarijaus metodą, aprašytą straipsnyje Kaip pakeisti „WinKey + E“ ir „File Explorer“ spartųjį klavišą „Windows 10“.