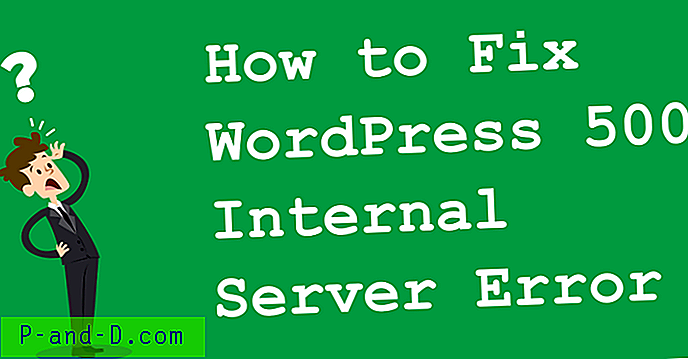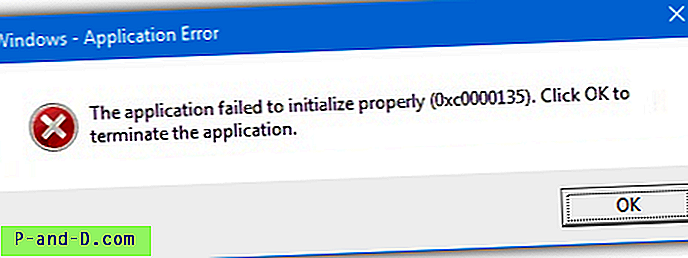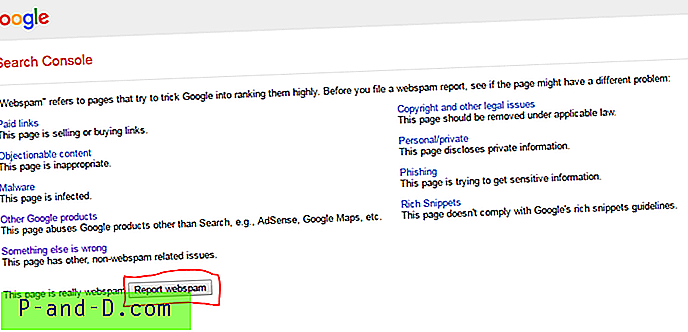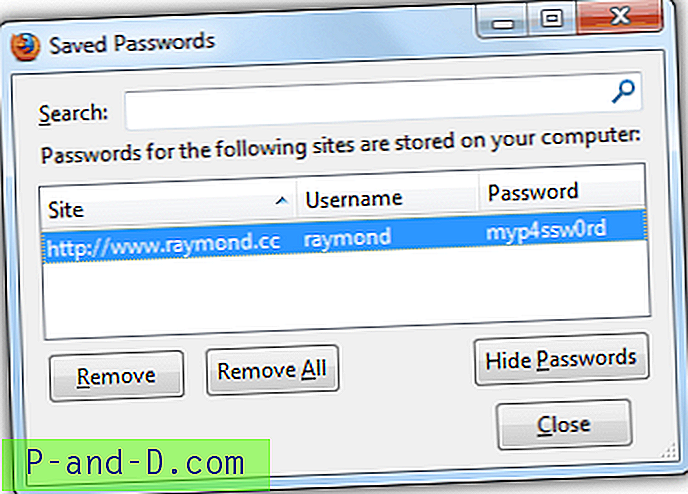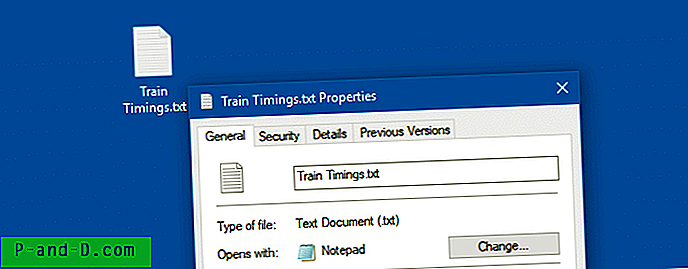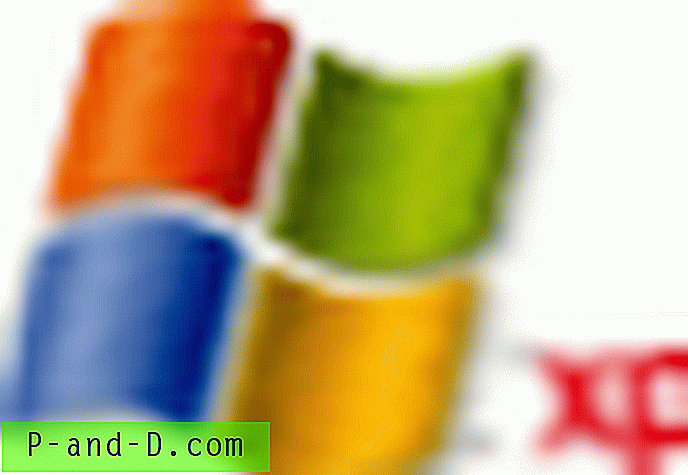Failų istorija, įtraukta į „Windows 8“, 8.1 ir „Windows 10“, yra naudojama tam, kad pasirinktais laiko tarpais padarytų jūsų asmeninių failų atsarginę kopiją ir atkurtų konkrečią norimo failo versiją. Norėdami naudoti failų istoriją, turite pasirinkti išorinį diską arba tinklo vietą, į kurią norite kurti atsarginę failų atsarginę kopiją. Kelių kompiuterių failų istorijai galite nurodyti išorinį diską arba tinklo vietą. Kaip sukonfigūruoti ir naudoti failų istoriją „Windows 8“ ir „10“, pamatysime šiandienos įraše.
Žemiau pateiktos instrukcijos yra parašytos „Windows 10“ ir yra beveik panašios „Windows 8“ ar 8.1 versijose. Yra du būdai, kaip sukonfigūruoti failų istoriją: vienas naudojant klasikinį valdymo skydelį, o kitas - naudojant šiuolaikinę failų istorijos nustatymų programą.
(Jei naudojate failų istorijos nustatymų programą, spustelėkite Pradėti, įveskite Failų istorija ir spustelėkite Failų istorijos nustatymai. Atlikdami šiuos veiksmus naudokite klasikinį Valdymo skydo nustatymą, kuriam aš asmeniškai teikiu pirmenybę.)
Dešiniuoju pelės mygtuku spustelėkite Pradėti, kad atidarytumėte meniu „Win + X“, tada spustelėkite Valdymo skydas ir spustelėkite Failų istorija
Prijunkite išorinį USB įrenginį arba „Flash“ diską arba pasirūpinkite, kad tinklo saugykla būtų paruošta. Tada kairiojoje srityje spustelėkite parinktį Pasirinkti diską .
Iš šio sąrašo pasirinkite išorinį diską ir spustelėkite Gerai. Taip pat šiame puslapyje galite pridėti tinklo saugojimo vietą.
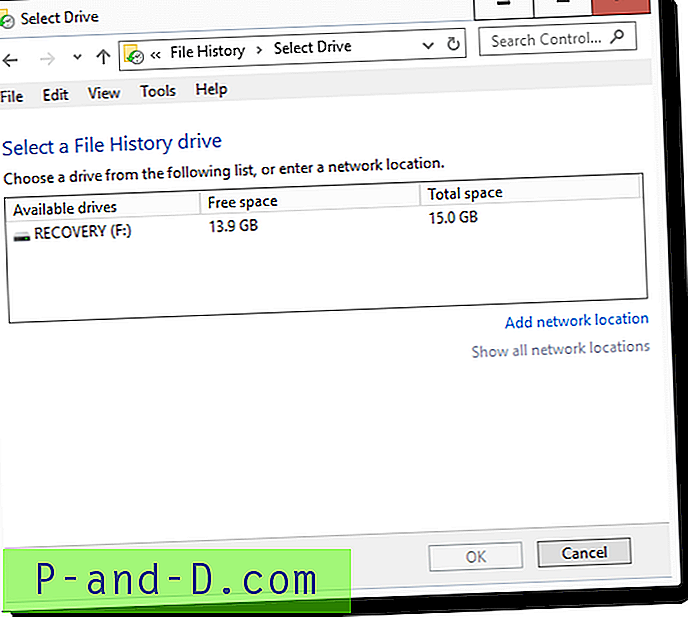
Šiuo metu failų istorija pradeda kurti asmeninių failų, esančių aplanke „Bibliotekos“, „Darbalaukis“, „Adresatas“ ir aplanke Parankiniai, atsargines kopijas. Norėdami neįtraukti tam tikro aplanko, tarkime, Vaizdo įrašai arba Paveikslėlių biblioteka, spustelėkite Stabdyti, o kairiojoje srityje spustelėkite Išskirti aplankus.
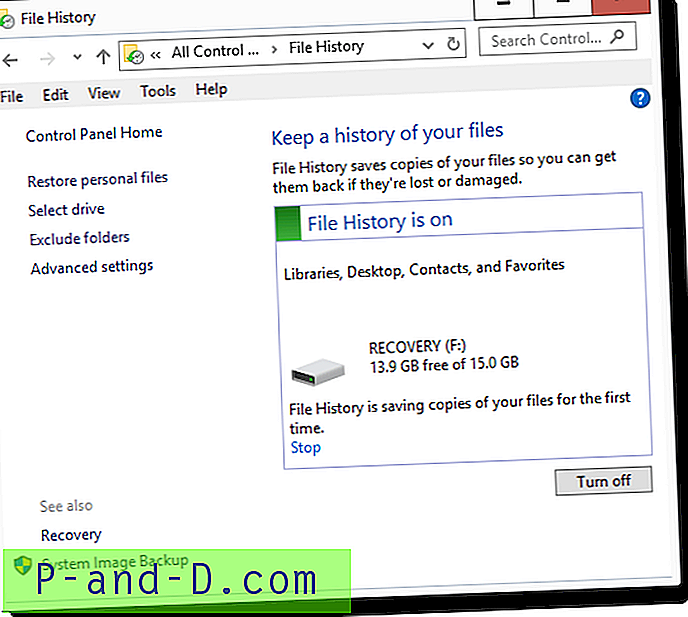
Pridėkite aplankus ar bibliotekas, kuriuos norite išskirti, ir spustelėkite Įrašyti pakeitimus. Failų istorija sukuria atsarginę kopiją automatiškai.
Kai kuriems vartotojams išskyrimai neveikia taip, kaip turėtų ..., bet tai yra kitame straipsnyje.
Norėdami pridėti pasirinktines vietas, turėsite sukurti pasirinktinę biblioteką ir joje įtraukti vietas, o failų istorija automatiškai sukuria atsargines kopijas aplankuose, įtrauktuose į pasirinktinę biblioteką.
Pažangūs nustatymai
Yra „Išplėstinių nustatymų“ puslapis, į kurį galite patekti spustelėję kairiojoje srityje esančią nuorodą Papildomi nustatymai. Čia galite nustatyti, kaip dažnai reikia padaryti atsarginę kopiją ir kiek laiko ją saugoti. Aš nustatiau kas valandą (numatytoji nuostata) ir saugoju atsargines kopijas 3 mėnesius.
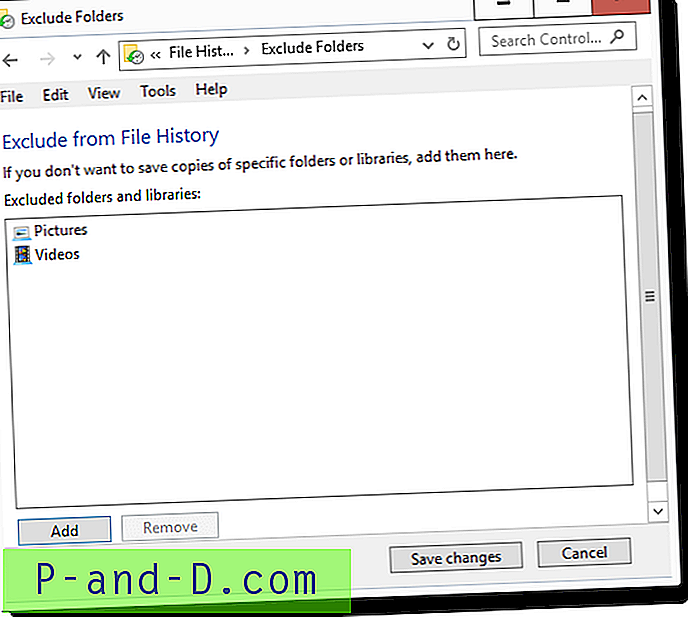
Kategorijoje „Namų grupė“ yra parinktis, vadinama Rekomenduoti šį diską . Pažymėjus šią parinktį išorinis diskas tampa prieinamas kitiems jūsų namų grupėje esantiems kompiuteriams, kuriuose veikia „Windows 8“ ar 10. „Pasirinkus šią parinktį, sukuriama failo dalis ir ji tampa prieinama„ HomeUsers “grupei, kad ją būtų galima priskirti failų istorijai. kelių kompiuterių atsarginės kopijos. Dalis yra \\ Kompiuterio vardas \ FileHistory1, nukreipta į aplanką FileHistory išoriniame diske.
Aš rekomendavau šį diską savo namų grupėje ir jis tinkamai pasirodė „Windows 8“ kompiuterio failų istorijos dialogo lange kaip „ (F :) W10-PC “ ir sėkmingai sukurta jo atsarginė kopija.
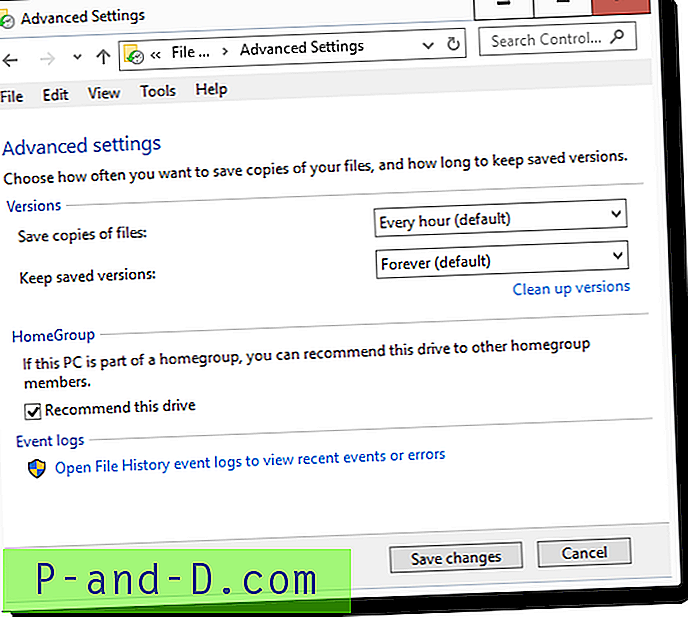
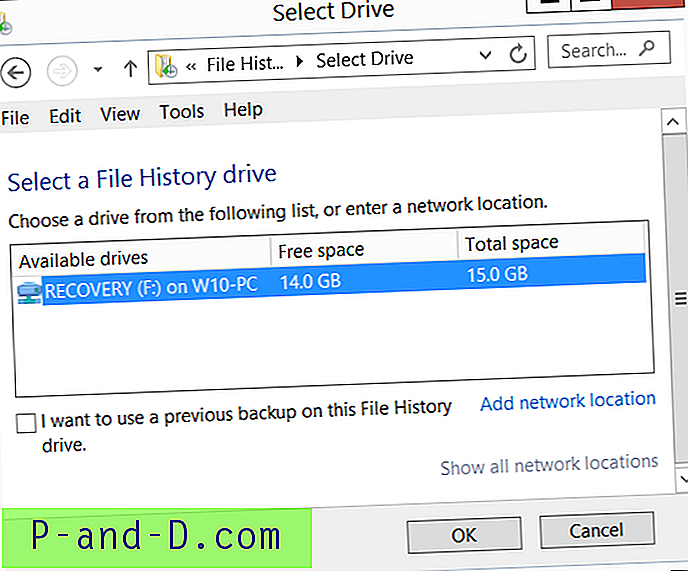
Kita parinktis išplėstinio nustatymo puslapyje, į kurią galbūt norėsite retkarčiais pažiūrėti, yra „ Open File History“ įvykių žurnalai, kad būtų galima peržiūrėti naujausius įvykius ar klaidas . Spustelėjus šią parinktį atidaroma įvykių žurnalų peržiūros programa, tiesiai į failų istorijos atsarginius žurnalus, esančius:
Programų ir paslaugų žurnalai -> „Microsoft“ -> „Windows“ -> „FileHistory-Engine“ -> failų istorijos atsarginės kopijos žurnalas
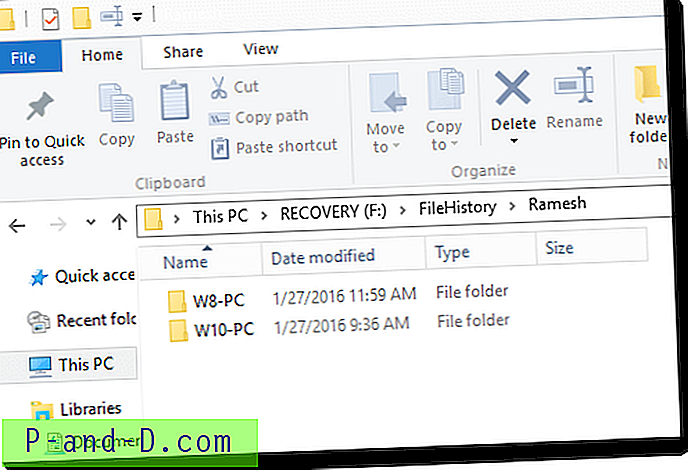
Mano atveju, failų istorija buvo praleidusi failo atsarginę kopiją, nes jis aiškiai viršijo MAX_PATH ribą. Failas buvo išsaugotas internetinis puslapis, kuriame buvo ilgas failo pavadinimas, ir failų istorija turėjo jį praleisti. Dėl to Failų istorija nerodė jokio interaktyvaus klaidos pranešimo, tačiau tyliai užrašė nepavykusį įvykį į žurnalą. Jei susidursite su šia MAX_PATH problema, tiesiog užfiksuokite failą ar aplanką. Taigi, bent kartą per laiką patikrinkite šį failų istorijos atsarginį žurnalą!
Ankstesnių atsarginių kopijų atkūrimas iš failų istorijos
Jei norite atkurti ankstesnę failo versiją iš atsarginės failų istorijos atsarginės kopijos, dešiniuoju pelės mygtuku spustelėkite konkretų failą ir pasirinkite Ypatybės. Spustelėkite skirtuką Ankstesnės versijos. Šiame skirtuke pateikiamos visos turimos failo versijos, ne tik iš failų istorijos atsarginės kopijos, bet ir iš atkūrimo taškų arba iš „Windows“ atsarginių kopijų kūrimo ir atkūrimo, jei anksčiau naudojote atsarginių kopijų kūrimo ir atkūrimo įrankį.
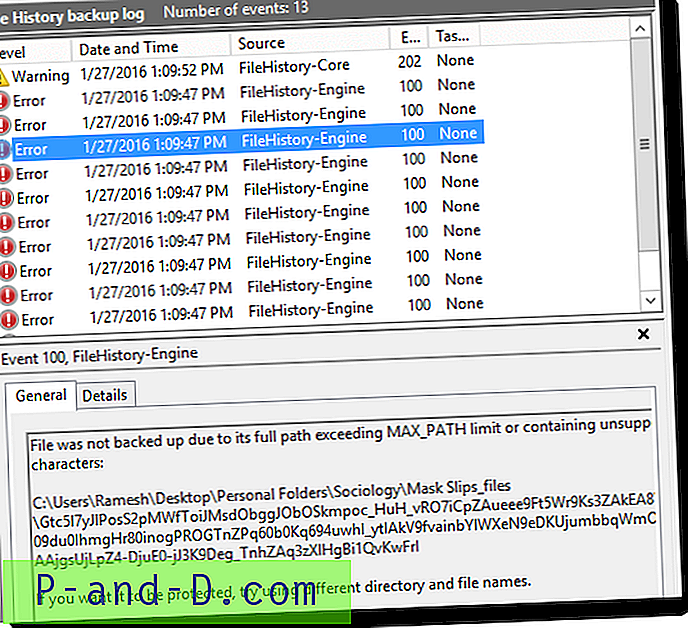
Kyla klausimas, kaip iš sąrašo išsirinkti jums reikalingą versiją ir iš kokio šaltinio? Jūs pasirenkate versiją pagal datos ir laiko antspaudą. Kita galimybė yra pridėti stulpelį Vieta prie antraštės, dešiniuoju pelės mygtuku spustelėdami stulpelio antraštę ir spustelėdami Daugiau…. Pasirinkite Vieta ir spustelėkite Gerai.
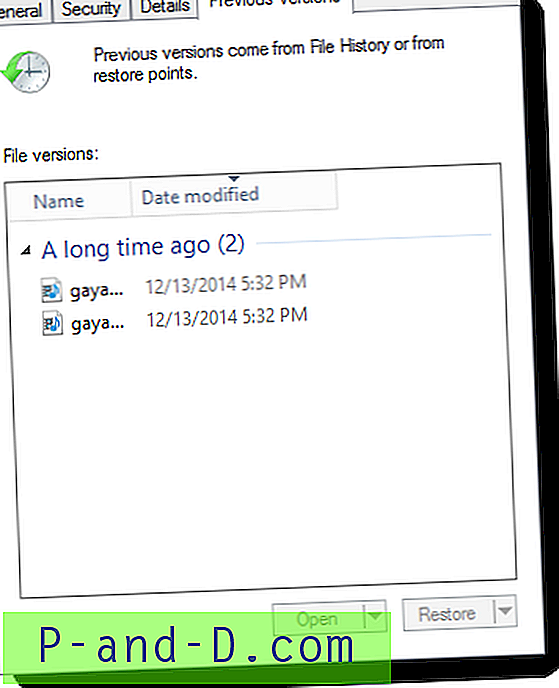
Čia taip pat išvardijama šaltinio vieta kiekvienai galimai failo versijai ir šaltinio programos, turinčios ankstesnę failo versiją, pavadinimas. Pasirinkite norimą versiją ir spustelėkite Atidaryti arba mygtuką Atkurti, atsižvelgiant į tai, kas yra. Failų istorijos versijose būtų aktyvus mygtukas Atidaryti ir papildoma parinktis Atidaryti failų istorijoje, o atsarginių kopijų kūrimo ir atkūrimo versijose - mygtukas Atkurti ir papildoma parinktis Atkurti į… .
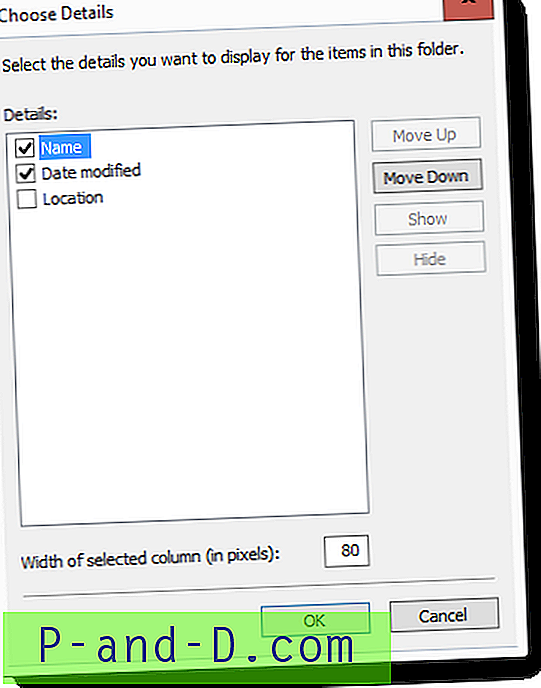
Norėdami peržiūrėti visą failų istorijos atsarginę kolekciją, kurioje yra visos failų versijos, taip pat galite spustelėti parinktį pavadinimu Atkurti asmeninius failus failų istorijos valdymo skyde, kaip aprašyta aukščiau esančioje 1 ekrano kopijoje. Arba paleiskite failą FileHistory.exe iš „Run“ arba „Search“. Tai atidaro gražų vartotojo sąsają, kurioje galite naršyti kolekciją, panašią į „File Explorer“, ir atkurti jums reikalingą.
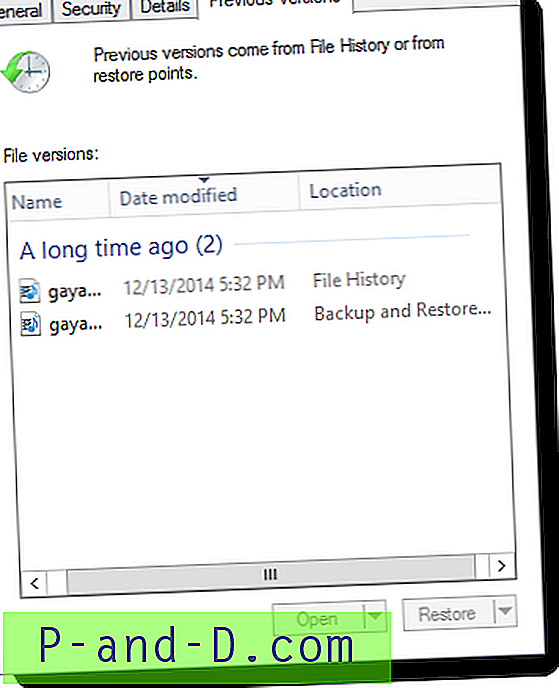
Taip pat žiūrėkite: Kaip ištrinti senesnes failų versijas iš atsarginių failų istorijos atsarginių kopijų?
Naudoti failų istoriją yra labai paprasta, tačiau šis straipsnis buvo parašytas siekiant pabrėžti kai kuriuos subtilius dalykus, į kuriuos dažnai nepaisoma „Windows 10“ failų istorijoje. Jei jums patiko šis straipsnis, nepamirškite atsisakyti komentarų.