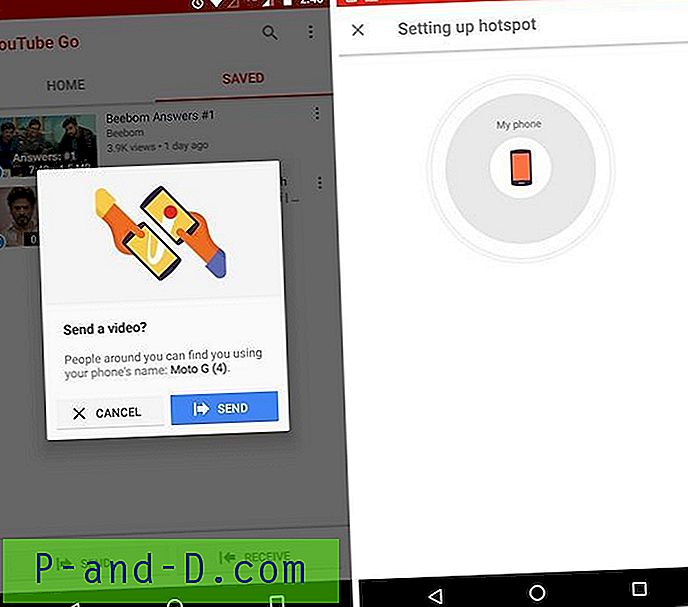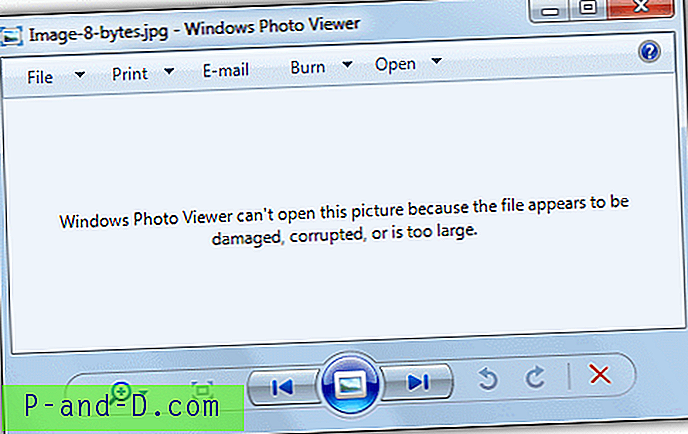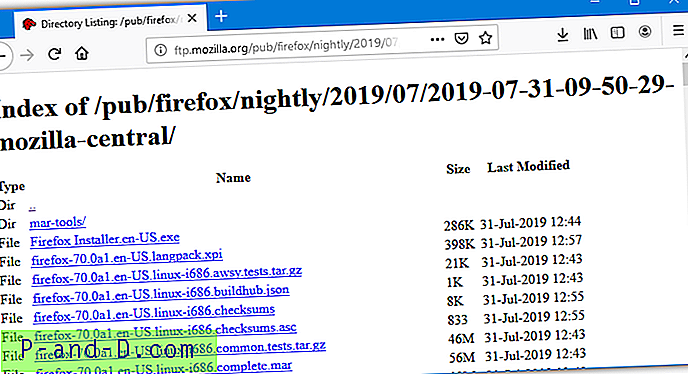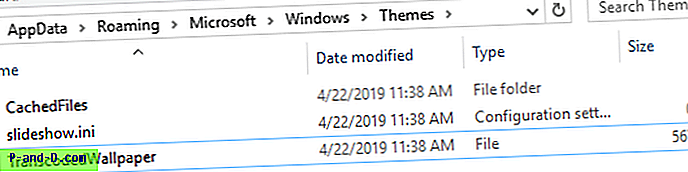Kartais mygtukas Pradėti, užduočių juosta ir pranešimų srities piktogramos gali įstrigti arba sušalti; spustelėję juos nieko nedaro. Kai elementai pranešimų srityje yra užšaldyti, negalėsite pasiekti „Action Center“, „Wi-Fi“ tinklo nustatymų ir kt.
Jei „Windows 10“ meniu Pradėti yra įšaldytas arba neatsako ir neveikia arba rodomas pranešimas apie kritinę klaidą, čia pateikiamas trikčių šalinimo veiksmų, kuriuos galite atlikti, sąrašas. Pataisos apima paleidimą meniu Pradėti trikčių šalinimo įrankį arba rankiniu būdu užregistruoti „ShellExperienceHost“ ir „StartMenuExperienceHost“ paketus naudojant „PowerShell“ arba atkuriant numatytąjį „Pradėti“ meniu atkuriant meniu Pradėti duomenų bazę.
Šiame straipsnyje paaiškinta, kaip pataisyti, atkurti arba iš naujo įdiegti „Windows 10“ meniu Pradėti.
Remontas „Windows 10“ meniu Pradėti
- Iš naujo įdiekite meniu Pradėti („StartMenuExperienceHost & ShellExperienceHost“) ir „Cortana“
- Paleiskite meniu Pradėti trikčių šalinimo įrankį
- Kritinė klaida: Pradėti meniu ir „Cortana“ neveikia
- Paleiskite „Windows 10“ saugiuoju režimu, tada paleiskite iš naujo įprastu režimu.
- Atkurti meniu Pradėti duomenų bazę arba iš naujo įdiegti visas įmontuotas programas
Iš naujo įdiekite meniu Pradėti („ShellExperienceHost“ ir „StartMenuExperienceHost“) ir „Cortana“ rankiniu būdu
- Atidarykite užduočių tvarkytuvę ir spustelėkite skirtuką Išsami informacija.
- Suraskite „
StartMenuExperienceHost.exeprocesą ir pasirinkite jį. - Dešiniuoju pelės mygtuku spustelėkite „
StartMenuExperienceHost.exeir spustelėkite Baigti užduotį . „StartMenuExperienceHost.exe“ procesas egzistuoja tik „Windows 10 v1903“ ir naujesnėse versijose.
Pastaba: skirtuke „Procesai“ jis bus rodomas kaip „ Pradėti“

- Paleiskite „File Explorer“ ir naršykite šį aplanką:
C: \ Windows \ System32 \ WindowsPowerShell \ v1.0

- Dešiniuoju pelės mygtuku spustelėkite „ PowerShell.exe“ ir spustelėkite Vykdyti kaip administratorių.
- Nukopijuokite šią komandinę eilutę, įklijuokite „PowerShell“ lange ir paspauskite ENTER:
„Get-AppxPackage Microsoft.Windows.StartMenuExperienceHost | „Foreach“ {Add-AppxPackage -DisableDevelopmentMode -Registruoti "$ ($ _. InstallLocation) \ AppXManifest.xml"}Pastaba: Jei „StartMenuExperienceHost.exe“ veikia, kai vykdoma aukščiau pateikta komanda, gausite šią klaidą:
„Add-AppxPackage“: nepavyko įdiegti naudojant HRESULT: 0x80073D02, paketo nepavyko įdiegti, nes šiuo metu naudojami jo modifikuoti ištekliai. klaida 0x80073D02: Neįmanoma įdiegti, nes reikia uždaryti šias programas „Microsoft.Windows.StartMenuExperienceHost“. - Panašiai paleiskite šias dvi komandas:
„Get-AppxPackage“ Microsoft.Windows.ShellExperienceHost | „Foreach {Add-AppxPackage -DisableDevelopmentMode -Register" $ ($ _. InstallLocation) \ AppXManifest.xml "}„ Get-AppxPackage Microsoft.Windows.Cortana “| „Foreach“ {Add-AppxPackage -DisableDevelopmentMode -Registruoti "$ ($ _. InstallLocation) \ AppXManifest.xml"}Išvestyje turėtų būti rodomas pranešimas „Diegimo operacijos eiga“.

Pastaba: jei paleidę aukščiau pateiktą komandą matote pranešimą „ Get-AppxPackage: Prieiga atimta “, tada „PowerShell“ nepradėjote kaip administratorius.
Tai iš naujo įdiegia arba taiso meniu Pradėti ir Užduočių juosta (maitina StartMenuExperienceHost ir ShellExperienceHost) ir Cortana.
Paleiskite meniu Pradėti trikčių šalinimo įrankį
„Microsoft“ išleido „ Start“ meniu trikčių diagnostikos priemonių paketą, kuriame randamos ir ištaisomos problemos, susijusios su meniu Pradėti ir „Cortana“. Šis puikus įrankis atlieka išsamius patikrinimus, kad nustatytų, kas būtent trukdo tinkamai pradėti veikti meniu Pradėti.
Iš „Microsoft“ atsisiųskite meniu Pradėti trikčių šalinimo įrankį (startmenu.diagcab) ir paleiskite jį.
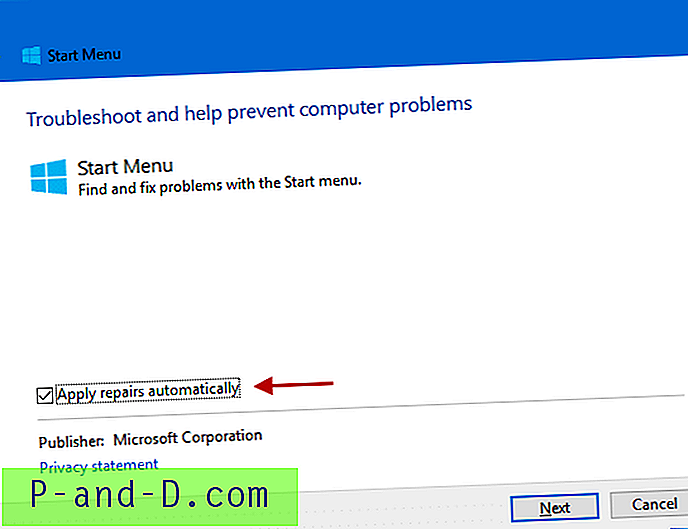
Norėdami automatiškai pritaikyti pataisas, spustelėkite mygtuką Išplėstinė ir įgalinkite automatiškai pritaikyti taisymą . Bet jei norite tiesiog atlikti sausą važiavimą, pirmiausia panaikinkite žymėjimą.
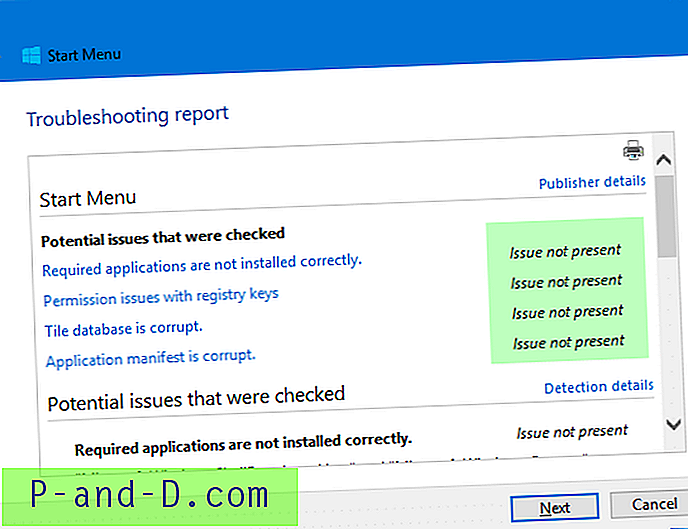
Meniu Pradėti trikčių šalinimo įrankis pirmiausia patikrina, ar nėra šių galimų problemų:
1. Neįdiegtos reikiamos programos
Patikrina, ar „Microsoft.Windows.ShellExperienceHost“ ir „Microsoft.Windows.Cortana“ programos įdiegtos tinkamai, ar ne, ir, jei reikia, automatiškai iš naujo įdiegia paketus.
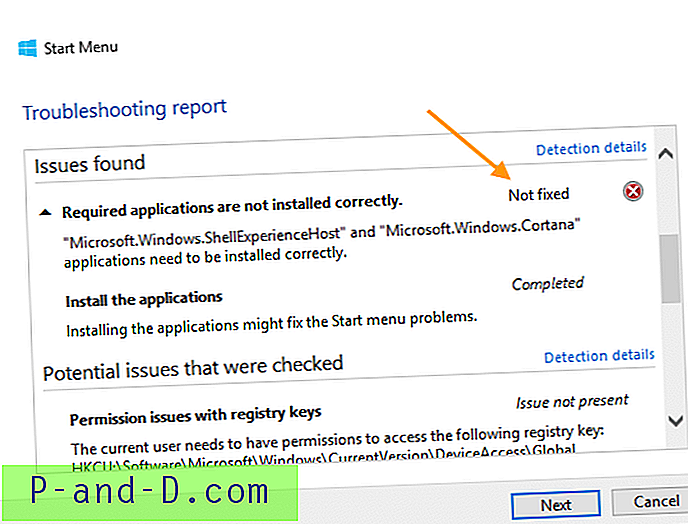
Jei trikčių šalinimo įrankis negali iš naujo įdiegti paketų, pabandykite iš naujo įdiegti „ShellExperienceHost“ ir „Cortana“ rankiniu būdu . Slinkite žemyn iki šio straipsnio apačios, kad gautumėte instrukcijas.
2. Leidimo klausimai, susiję su registro raktais
Patikrina, ar dabartinis vartotojas turi leidimus pasiekti šį registro raktą, ir pataiso ACL, jei reikia:
HKEY_CURRENT_USER \ Programinė įranga \ Microsoft \ Windows \ CurrentVersion \ DeviceAccess \ Global
3. Plytelių duomenų bazė yra sugadinta
Plytelių duomenų bazės failas yra čia:
% localappdata% \ TileDataLayer \ Database \ vedatamodel.edb
Trikčių šalinimo įrankis patikrina, ar šis failas egzistuoja ir ar jį šiuo metu naudoja prisijungęs vartotojas. Jei taip, tai laikoma geru ženklu. Kitu atveju jis ištrina sugadintą plytelių duomenų bazės failą ir vėl sukuria naują kopiją.
4. Paraiškos manifestas sugadintas
Tikrina, ar nėra šio manifesto failo ir ar jo turinys tuščias.
C: \ Windows \ ImmersiveControlPanel \ Application.manifest
Jei šio failo nėra arba jis sugadintas, jis gali sukelti UI problemas keliose „Windows“ srityse. Kaip šalutinis pranešimas, paleisdami SFC ir (arba) DISM, turėtumėte atstatyti originalią šio failo kopiją iš šaltinio.
Kritinė klaida: meniu Pradėti ir „Cortana“
Paleidę kartais galite gauti vieną iš šių pranešimų:
Pradėti meniu ir „Cortana“ neveikia. Bandysime tai išspręsti kitą kartą prisijungę.
Kritinė klaida - meniu Pradėti neveikia. Bandysime tai išspręsti kitą kartą prisijungę.
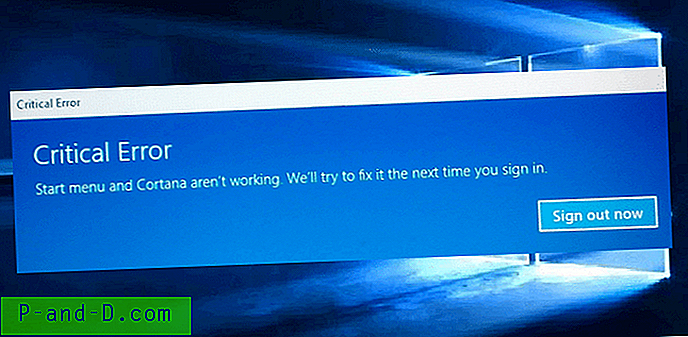
Vykdykite trikčių šalinimo metodus, aprašytus aukščiau šiame straipsnyje. Jei jie nepadeda, pabandykite tai:
Paleiskite „Windows 10“ saugiuoju režimu, tada paleiskite iš naujo įprastu režimu.
Paleiskite „Windows 10“ saugiuoju režimu, tada paleiskite iš naujo įprastu režimu. Norėdami pradėti saugiuoju režimu:
- Atsisakykite savo vartotojo paskyros.
- Paspauskite ir laikykite nuspaudę klavišą „Shift“, kai paspausite maitinimo piktogramą ir pasirinksite Paleisti iš naujo.
- Įvedę „Windows“ atkūrimo aplinką, spustelėkite Trikčių šalinimas.
- Spustelėkite Išplėstinės parinktys, Paleisties nustatymai ir Paleisti iš naujo.
- Kai pamatysite keletą paleidimo variantų, paspauskite 5 arba F5, kad būtų įjungtas saugus režimas su tinklu .
- Prisijungę prie savo paskyros saugiuoju režimu, paleiskite sistemą iš naujo, kad grįžtumėte į įprastą įkrovą .
Kai kuriais atvejais tai veikia. Bet jei taip nėra ir problema kartojasi kiekvieną kartą paleidžiant, atlikite šiuos veiksmus:
Atkurti meniu Pradėti duomenų bazę arba iš naujo įdiegti visas įmontuotas programas
Atkurkite naują meniu Pradėti duomenų bazės, pavadintos vedatamodel.edb, kopiją . Daugiau informacijos apie tai galite rasti straipsnyje Kaip sukurti atsarginę meniu Pradėti išdėstymą sistemoje „Windows 10“? Jei nepavyksta atkurti naujos meniu Pradėti duomenų bazės kopijos, tada iš naujo įdiekite visas įmontuotas programas naudodami „PowerShell“. Kai tai padarysite, ji automatiškai atstato meniu Pradėti duomenų bazę.
Paleiskite „PowerShell“ kaip administratorių ir paleiskite šią komandą:
„Get-AppxPackage“ - vartotojai | „Foreach“ {Add-AppxPackage -DisableDevelopmentMode -Registruoti "$ ($ _. InstallLocation) \ AppXManifest.xml"} Iš naujo paleiskite „Windows“.
Viltį, kuri ištaiso neatsakiusį „Windows 10“ meniu Pradėti ir užduočių juostą bei ištaiso „Kritinė klaida“. Sužinokime apie tavo komentarus žemiau.




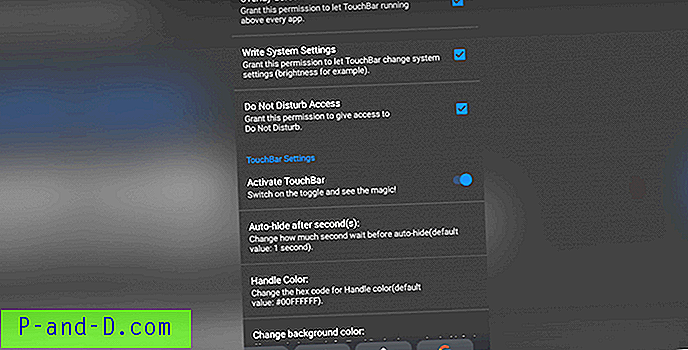
![Žaisk šachmatais „Titans“, „FreeCell“, „Solitaire“, „Mahjong“ naudodamiesi „Windows 10“ [„Windows 7“ žaidimai]](http://p-and-d.com/img/microsoft/984/play-chess-titans-freecell.jpg)