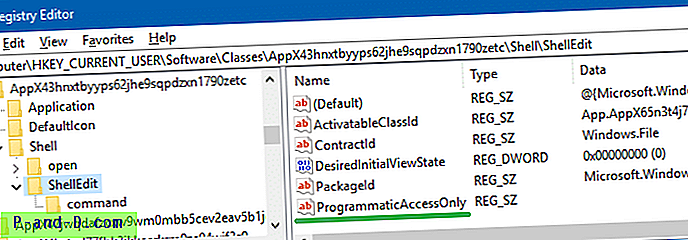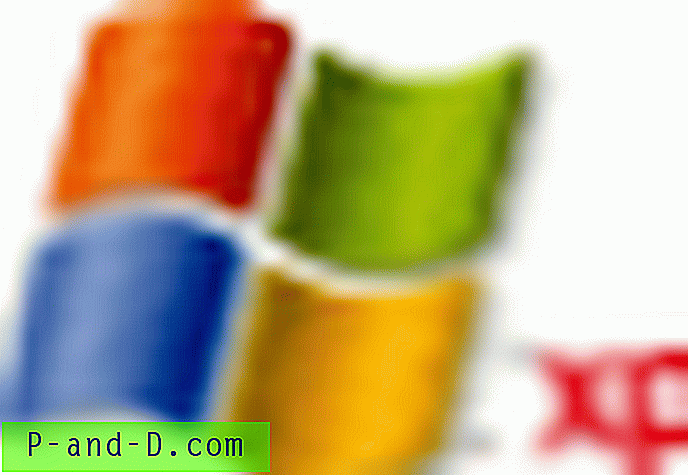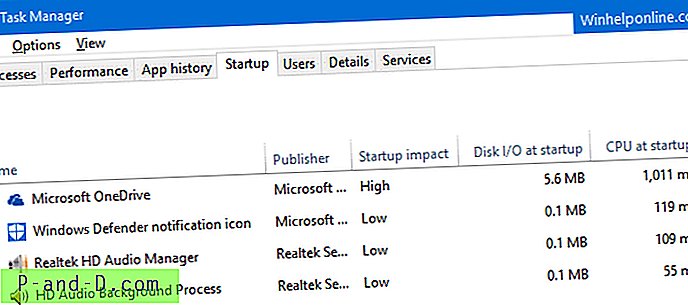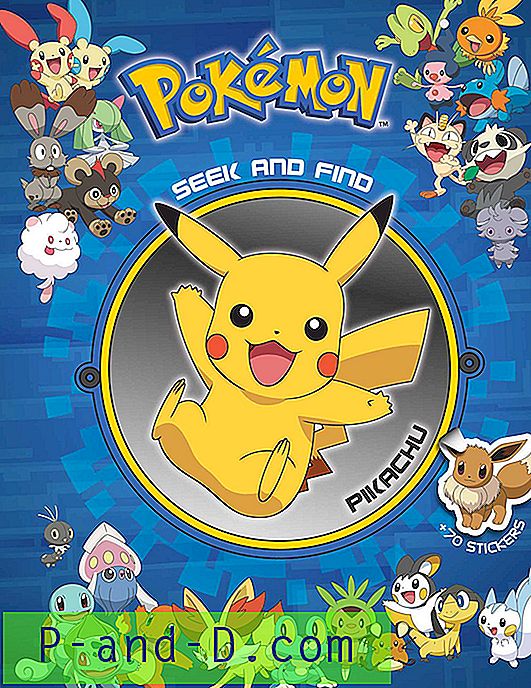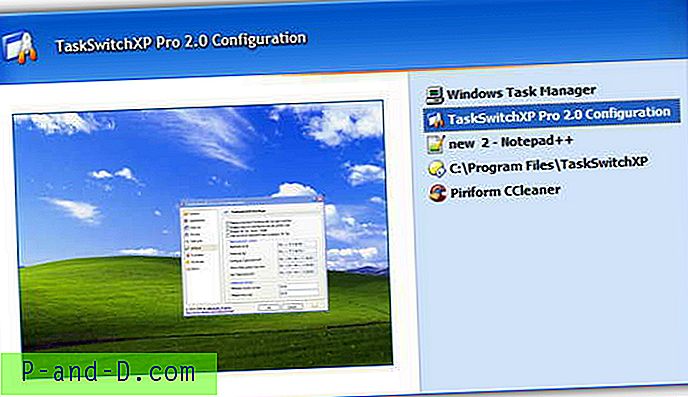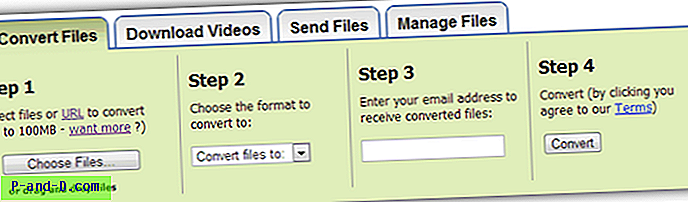„Paint 3D“ yra 3D modelio kūrimo įrankis, įtrauktas į „Windows 10“ kaip kūrėjų atnaujinimo dalis. Vaizdo failų įrašymas „ Edit with Paint 3D pasirodo dešiniojo pelės mygtuko paspaudimo meniu. Panašiai „Photos“ programa prideda įrašą „ Edit with Photos į kontekstinį meniu ir rodoma tik tada, kai „Photos“ programa nustatyta kaip numatytoji. Jei neketinate naudoti šių parinkčių ir norite panaikinti dešiniojo pelės mygtuko paspaudimo kontekstinį meniu, štai kaip pašalinti „ Redaguoti naudojant„ Paint 3D “ ir Redaguoti su nuotraukomis iš dešiniojo pelės mygtuko meniu.
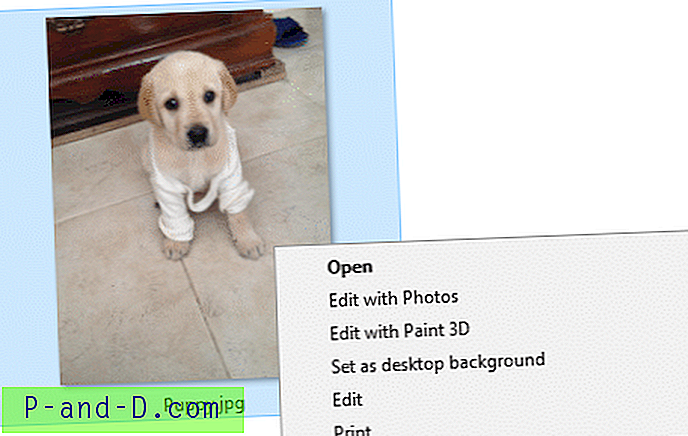
Pašalinkite „Redaguoti naudojant„ Paint 3D “iš dešiniojo pelės mygtuko paspaudimo meniu
- Paleiskite registro rengyklę
regedit.exe - Eikite į šias šakas po vieną. Dešiniuoju pelės mygtuku spustelėkite šaką / raktą ir pasirinkite Trinti. Pakartokite tą patį su visais toliau išvardytais klavišais.
Jei norite atkurti tuos raktus vėliau, būtinai prieš ištrindami, eksportuokite kiekvieną šaką į REG failą .„HKEY_CLASSES_ROOT“ „SystemFileAssociations“ .3mf \ „Shell \ 3D“ redagavimas „HKEY_CLASSES_ROOT \ SystemFileAssociations“. \ „Shell \ 3D Edit HKEY_CLASSES_ROOT \ SystemFileAssociations“. \ SystemFileAssociations \ .tif \ Shell \ 3D Edit HKEY_CLASSES_ROOT \ SystemFileAssociations \ .tiff \ Shell \ 3D Edit
Viskas. Parinkties Redaguoti naudojant „Paint 3D“ nebėra.
Pašalinkite „Paint 3D“
Norėdami pašalinti „Paint 3D“, dešiniuoju pelės mygtuku spustelėkite „Paint 3D“ piktogramą sąraše Pradėti visas programas ir spustelėkite Pašalinti .
Arba paleiskite šią „PowerShell“ komandą, kad pašalintumėte „Paint 3D“ iš savo vartotojo abonemento:
„get-appxpackage Microsoft.MSPaint“ Pašalinti „AppxPackage“
Pašalinkite „Redaguoti su nuotraukomis“ iš dešiniojo pelės mygtuko paspaudimo meniu
Konteksto meniu „ Redaguoti su nuotraukomis“ parinktis rodoma tik tada, kai numatytoji peržiūros programa yra „Photos“ programa. Taigi, nustatę kitą programą, pavyzdžiui, klasikinę „ Windows Photo Viewer“, kaip numatytąją žiūrinčiąją, pašalinsite įrašą „Redaguoti su nuotraukomis“ iš dešiniojo pelės mygtuko paspaudimo meniu. Sužinokite, kaip atkurti trūkstamą „Windows Photo Viewer“ „Windows 10“ ir nustatyti kaip numatytąją.
Kita vertus, jei norite pasilikti „Photos“ programą kaip numatytąją vaizdo peržiūros programą ir vis tiek norite iš kontekstinio meniu pašalinti „Redaguoti su nuotraukomis“, naudokite šį registro redagavimą:
- Registrų rengyklės lange eikite į šį raktą:
HKEY_CURRENT_USER \ Software \ Classes \ AppX43hnxtbyyps62jhe9sqpdzxn1790zetc \ Shell \ ShellEdit
- Dešinėje srityje sukurkite eilutės vertę (REG_SZ) pavadinimu
ProgrammaticAccessOnly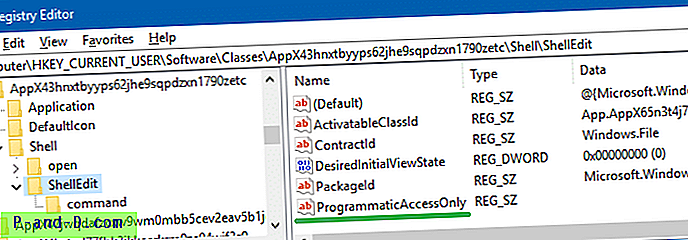
(Mes anksčiau naudojome „ProgrammaticAccessOnly“ registro vertę, norėdami pašalinti kontekstinio meniu „Windows 10“ įrašą „Atidaryti„ PowerShell langą čia ““.) - Uždarykite registro rengyklę.
Įrašo „ Redaguoti su nuotraukomis“ nebėra.
 Papildomas patarimas: užuot pašalinę įrašą, galite parodyti „Redaguoti su nuotraukomis“ kaip išplėstinį veiksmažodį, tai reiškia, kad, norėdami pamatyti kontekstinio meniu įrašą, dešiniuoju pelės mygtuku paspausdami „Shift“ mygtuką turėsite paspausti „Shift“ mygtuką žemyn. Norėdami tai padaryti, pervardykite registro vertę „
Papildomas patarimas: užuot pašalinę įrašą, galite parodyti „Redaguoti su nuotraukomis“ kaip išplėstinį veiksmažodį, tai reiškia, kad, norėdami pamatyti kontekstinio meniu įrašą, dešiniuoju pelės mygtuku paspausdami „Shift“ mygtuką turėsite paspausti „Shift“ mygtuką žemyn. Norėdami tai padaryti, pervardykite registro vertę „ ProgrammaticAccessOnly į „ Extended
Pašalinkite „Redaguoti su„ Paint 3D ““ ir „Redaguoti su nuotraukomis“ naudodami REG failą
Norėdami automatizuoti aukščiau aprašytą naudodami REG failus, atsisiųskite w10_edit_with_3d_photos.zip, išpakuokite ir paleiskite pridedamą REG failą. Jei norite įrašyti įrašus atgal, paleiskite failą undo.reg.