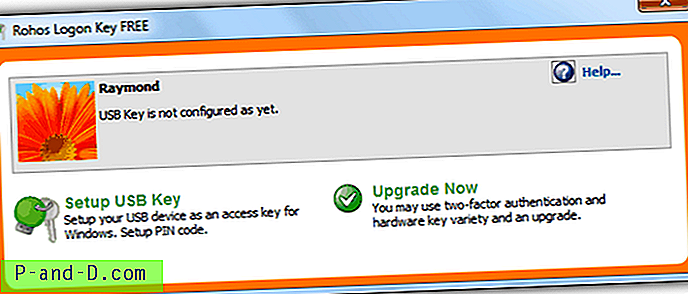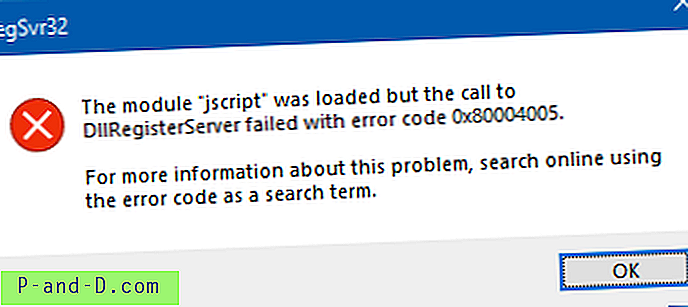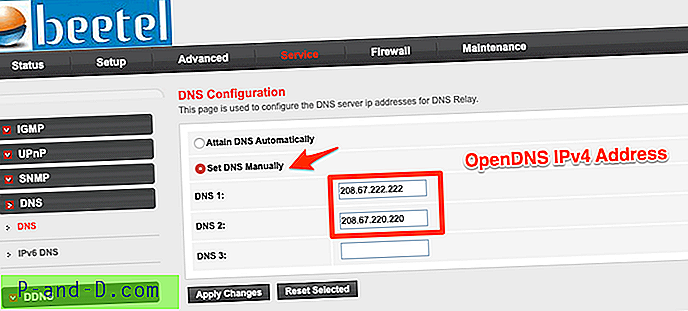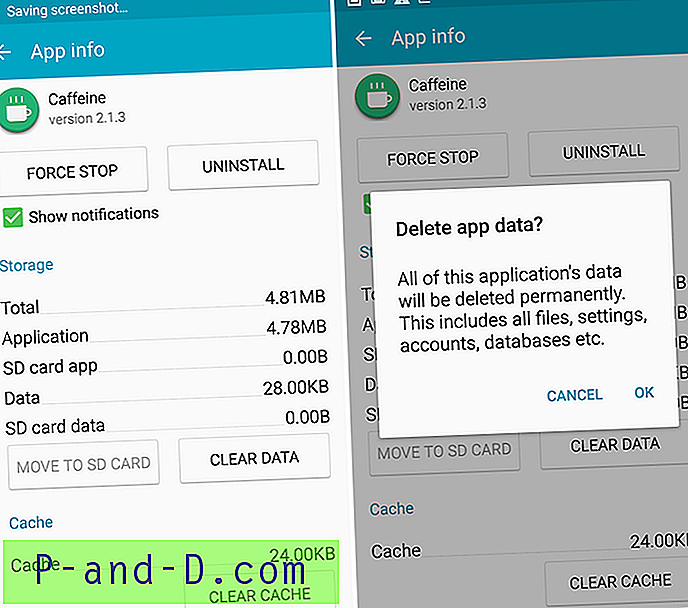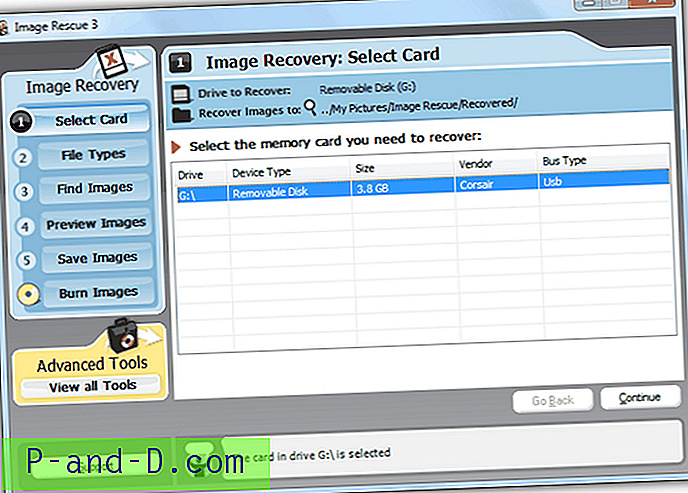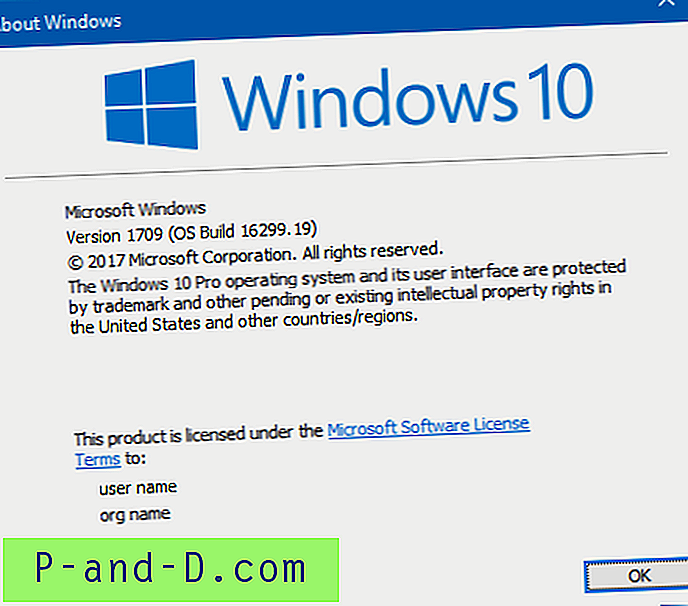Anksčiau mes kalbėjome apie tai, kaip rankiniu būdu išjungti nešiojamojo kompiuterio ar nešiojamojo kompiuterio LCD ekraną naudodami įrankį, vadinamą „Išjungti LCD“. Šiandien mes pasidalinsime su jumis dar vienu patarimu, kaip pritemdyti ar pašviesinti LCD ekraną. Aš lengvai galiu pašviesinti savo „Acer“ nešiojamojo kompiuterio ekraną, vienu metu paspausdamas klavišą Fn + kairėn, kad jį pašviesintum, arba Fn + dešinįjį klavišą, kad pritemdyčiau. Kombinuoti klavišai yra skirtingi kiekvienam nešiojamajam kompiuteriui. Kai kurie yra „Fn“ + „F7“, jei norite jį sumažinti, o „Fn“ - „F8“, kad jį pakeistų.
Turėtumėte sugebėti pamatyti, kurie klavišai naudojami, žiūrėdami į juos ir ieškodami, kurie klavišai turi ryškumo simbolį, dažniausiai šviesiai mėlyną. Jei atrodo, kad nerandate, tiesiog patikrinkite nešiojamojo kompiuterio vadovą, ar nėra šiam tikslui skirto klavišo. Bet dauguma mano matytų yra Fn klavišai, skaičių klavišai arba specialūs klavišai, tokie kaip rodyklių klavišai ir tt.
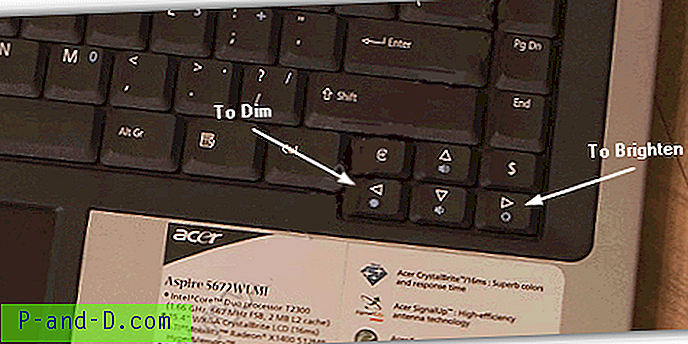
Nešiojamojo kompiuterio skystųjų kristalų ekranas nėra panašus į darbalaukio skystųjų kristalų ekraną, kuriame yra mygtukai, kuriais galite reguliuoti ryškumą, kontrastą, spalvas ir tt ... Taigi, jei nešiojamame kompiuteryje nėra derinio klavišo, kurį būtų galima naudoti norint reguliuoti LCD ekrano ryškumą, arba jei turite klavišų derinį, kuris, atrodo, neveikia dėl sugedusio FN klavišo, kurio negalima pakartoti, tuomet esate labai įstrigęs arba per silpnas, arba per šviesus ekranas.
Bet nesijaudinkite, nes čia yra keletas sprendimų, kaip lengvai pritaikyti LCD ekrano ryškumą. 1. „ DimScreen“
„DimScreen“ yra „Skrommel“ 1 valandos programinės įrangos, esančios „DonationCoder“, dalis. Jis yra mažas, lengvai naudojamas ir atitinka savo paskirtį, tai yra pritemdyti visą ekraną.
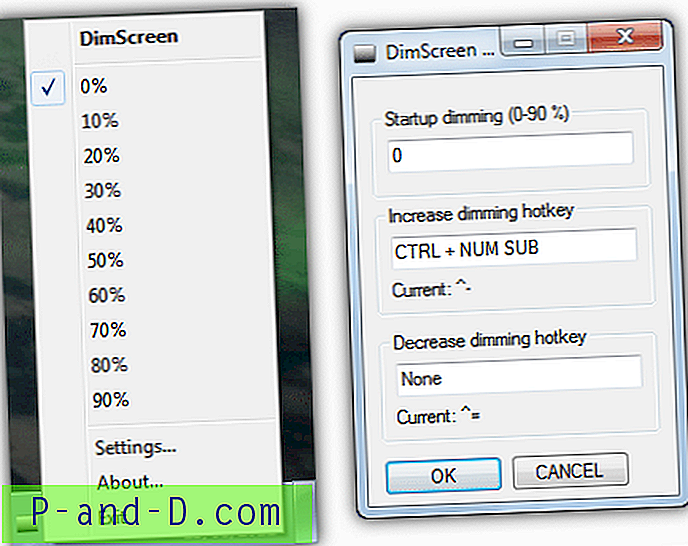
„DimScreen“ yra nešiojamas ir tik 400 KB dydžio. Kol jis veikia, jis užima tik 1, 6 MB atminties. Norėdami pakeisti ryškumą, galite dešiniuoju pelės mygtuku spustelėti dėklo piktogramą ir pasirinkti pritemdyto procento procentą. Jei einate į nustatymus, galite sukonfigūruoti greitąjį klavišą, kad lengvai padidintumėte arba sumažintumėte pritemdymą.
Yra tik 1 šio įrankio problema, kai žaidi vaizdo įrašą kompiuteryje. Vaizdo įraše būtų rodomas tik juodas ekranas. Tačiau aš pabandžiau pritemdyti ekraną naudodamas „DimScreen“ ir vaidinau „Counter Strike“, bet jokio efekto. „DimScreen“ buvo sukurta naudojant „AutoHotKey“ scenarijų kalbą.
Atsisiųskite „DimScreen“
2. Volumouse
„Volumouse“ yra „NirSoft“ sukurta programa, kuri gali būti naudojama ekrano ryškumui reguliuoti. Iš pradžių jis buvo sukurtas sistemos garso stiprumui valdyti pelės ratuku, tačiau laikui bėgant į ją buvo įtraukta daugybė kitų funkcijų. „Volumouse“ yra tik apie 100 KB, daug mažesnė nei „DimScreen“ ir gali nuveikti kur kas daugiau.
Norėdami naudoti „Volumouse“ ekrano ryškumui valdyti, turėsite nustatyti jo taisyklę, pasirinkdami kvalifikavimo klavišą iš pirmojo išskleidžiamojo laukelio ir pasirinkdami „Ekrano ryškumas“ iš išskleidžiamojo komponento. Žemiau esantis vaizdas yra skirtas paspaudus ir laikant „Ctrl“ klavišą ir slinkant pelės ratuku žemyn, ekranas pritemdomas. Paspaudus ir laikant „Ctrl“ klavišą ir slinkant aukštyn pelės ratuku, ekranas taps ryškesnis.
Be to, „Volumouse“ taip pat turi galimybę naudoti ekraną arba procentinį matuoklį, be to, kad taisyklė būtų specifinė tam tikroms programoms.
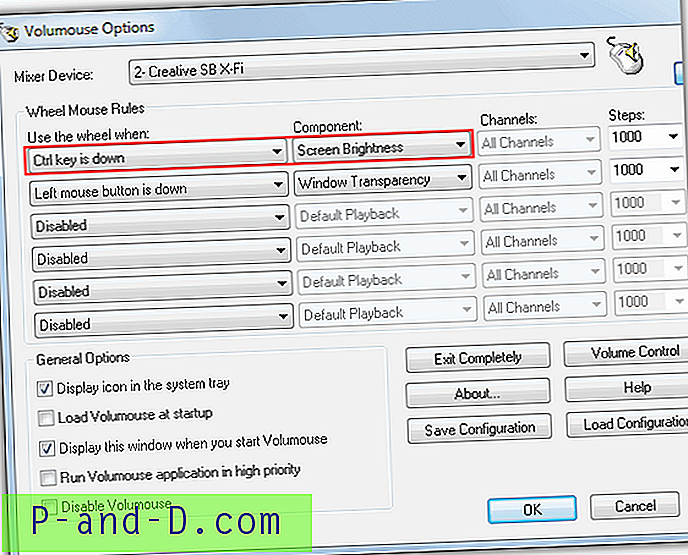
Akivaizdu, kad jei norite naudoti „Volumouse“ nešiojamajame kompiuteryje, tai priklausys nuo to, ar turite prijungtą pelę, ar jutiklinėje dalyje yra slinkties parinktis.
Atsisiųsti „Volumouse“
Jei norite, kad jūsų ekranas visam laikui būtų ryškesnis ar blankesnis, taip pat verta patikrinti grafikos adapterio tvarkyklės nustatymus, nes dažnai yra galimybė pakeisti ekrano spalvą, ryškumą, gama lygį, RGB ir kt.