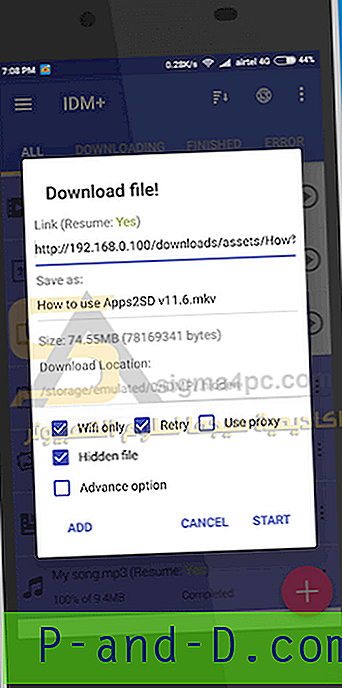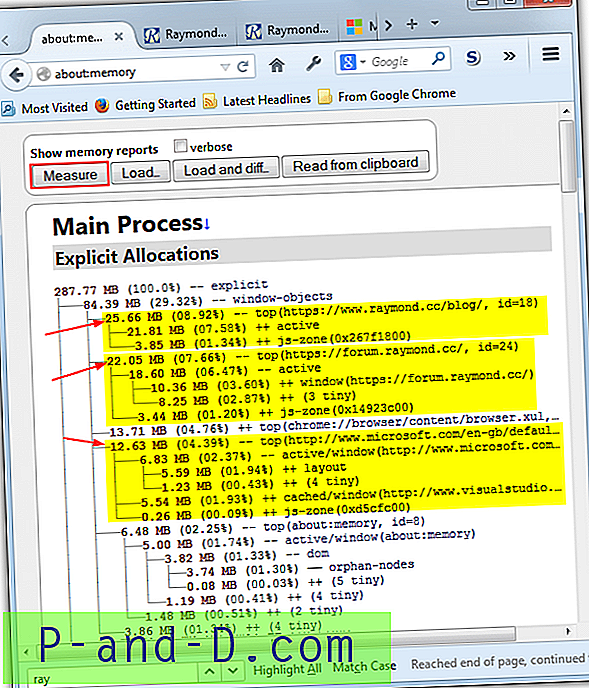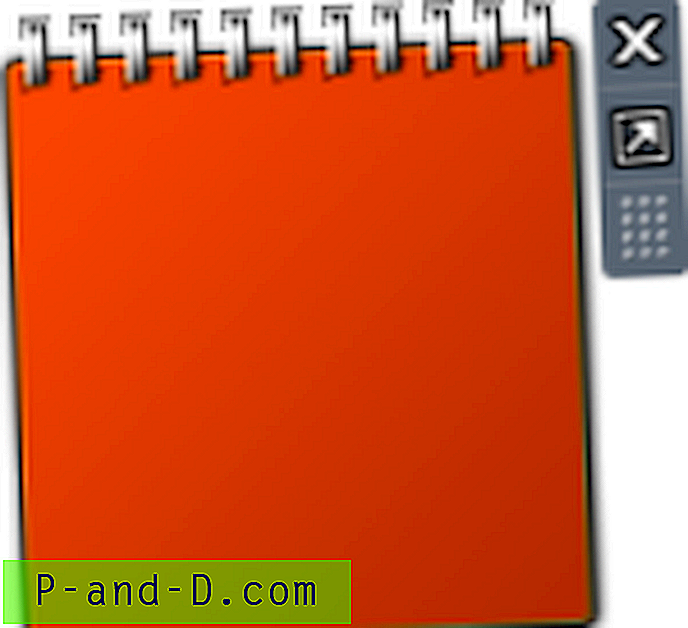Jei nuolatos bandote programinę įrangą, bandote naujus „Windows“ nustatymus ar pataisas ar net sąmoningai užkrečiate savo kompiuterį kenkėjiška programine įranga, būtina turėti visą „Windows“ skaidinio kopiją, kad galėtumėte greitai atkurti tikslią jos būseną. pradėjote netvarką.
Net jei nenaudosite savo kompiuterio labai dažnai arba dėl tų dalykų, visa atsarginė kopija galėtų sutaupyti laiko ir pinigų, „Windows“ ir visų jūsų programų pakartotinis įdiegimas būtų ilgas, daug darbo reikalaujantis ir galbūt brangus procesas.
„Norton Ghost“ dažniausiai naudojo vaizdų apdorojimo programinę įrangą, jei norite sukurti visas „Windows“ sistemos atsargines kopijas. Atsarginių vaizdų pranašumas yra didesnis nei failų ir aplankų atsarginių kopijų kūrimas, nes jie sukuria visą „Windows“ skaidinio visko kopiją.
Nors tai buvo gerai, „Norton Ghost“ nebuvo nemokamas ir jau seniai nutrauktas. Laimei, dabar viskas yra kitaip ir net „Windows“ gali sukurti pagrindines visos sistemos atsarginių kopijų kopijas, nors ji gali būti šiek tiek nelanksti. Čia parodysime 3 nemokamas programas, kurios gali padaryti visas jūsų „Windows“ diegimo kopijas ir kaip kiekvienoje iš jų sukurti sistemos vaizdą.
„Macrium Reflect Free“
Nemokama „Macrium Reflect“ versija tapo viena patikimiausių ir gerbiamiausių vaizdavimo programinės įrangos dalių. Yra mokamų versijų, siūlančių daugiau funkcijų, tokių kaip papildomos atsarginės kopijos, el. Pašto pranešimai, scenarijų rašymas ir slaptažodžių šifravimas, tačiau nemokama versija lengvai sukuria visus atsarginius vaizdus, veikia greitai ir gali būti viskas, ko jums reikia.
„Macrium Reflect“ atsarginės kopijos kūrimas
Atsisiųsdami „Macrium Reflect Free“ iš oficialaus šaltinio, CNET, jis atsisiunčia vykdomąjį failą, kuriame pasirenkate, kurio distro norite, ir atsisiųs naujausią versiją į nurodytą aplanką. Būtinai spustelėkite „Parinktys“ ir pasirinkite 32 arba 64 bitų versiją, kad ji atitiktų kompiuterio, kuriame ketinate jį įdiegti, architektūrą.
1. Atsisiųskite „Macrium Reflect Free Edition“, įdiekite ir paleiskite.
2. Kairėje esančioje atsarginių kopijų kūrimo užduotyje pasirinkite „ Sukurti skaidinio (-ų), reikalingo„ Windows “atsarginėms kopijoms kurti ir atkurti, vaizdą. Tai automatiškai parinks visus skaidinius, kuriuos reikia paleisti „Windows“, įskaitant paslėptą sistemos rezervuotą skaidinį, sukurtą kai kuriose „Windows“ sistemose.

3. Jei, pavyzdžiui, šio diegimo įkrovos failai yra kitame „Windows“ skaidinyje, kuris yra kelių įkrovų sistemos dalis, galite pasirinkti neleisti jo kurti čia. Suraskite aplanką arba tinklo vietą arba pasirinkite CD / DVD / BDR įrenginį, į kurį norite išsaugoti atsarginius failus, ir spustelėkite Pirmyn.
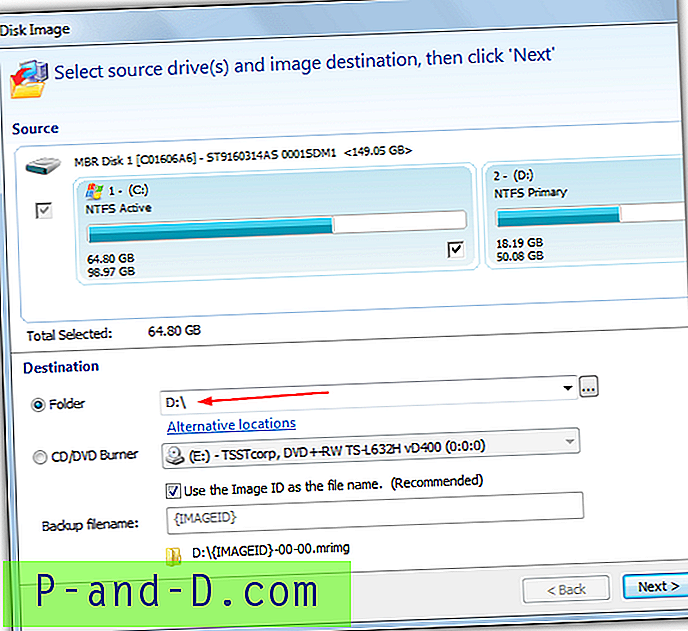
4. Suvestinės ekrane bus parodyta, kur taip pat galite pakeisti glaudinimo lygį naudodamiesi mygtuku Papildomos parinktys, tačiau numatytieji nustatymai paprastai yra pakankamai geri. Spustelėkite Baigti.
5. Paskutiniame lange suteikiama galimybė paleisti atsarginę kopiją dabar, taip pat išsaugoti atsarginę kopijos užduotį kaip XML failą, kad ateityje galėtumėte vykdyti šią užduotį paprastu dvigubu paspaudimu. Tiesiog spustelėkite Gerai, jei norite atlikti abu veiksmus.
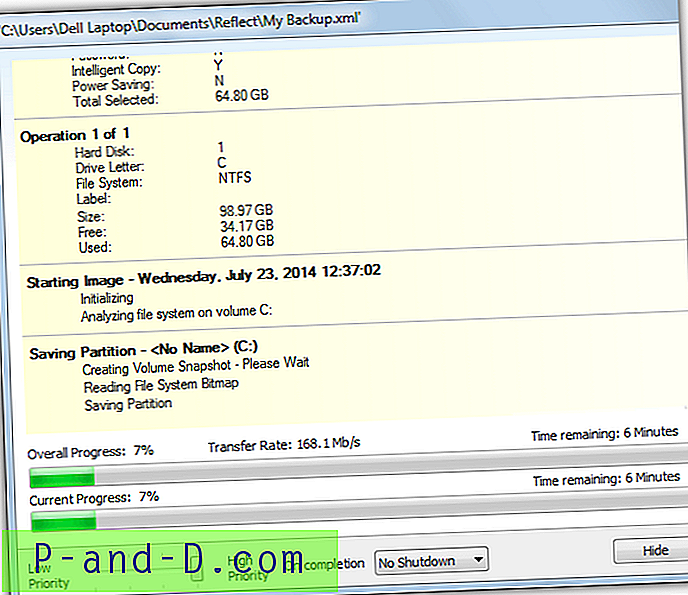
Kai vaizdas bus baigtas, pasirinktoje tikslinėje vietoje turėtumėte failą su atsitiktinėmis raidėmis ir skaičiais su plėtiniu .mrimg.
Sukurkite „Macrium Reflect“ gelbėjimo laikmeną
„Macrium“ programa kiekvieną kartą paleisdami ją nuramins, kol pasirinksite sukurti gelbėjimo laikmeną. Tai yra pagrįsta priežastis, nes jūs negalite atkurti sistemos vaizdo be gelbėjimo disko.
1. Jei anksčiau išjungėte gelbėjimo priemonės priminimą, eikite į „Kitos užduotys“> „ Sukurti gelbėjimo laikmeną“.
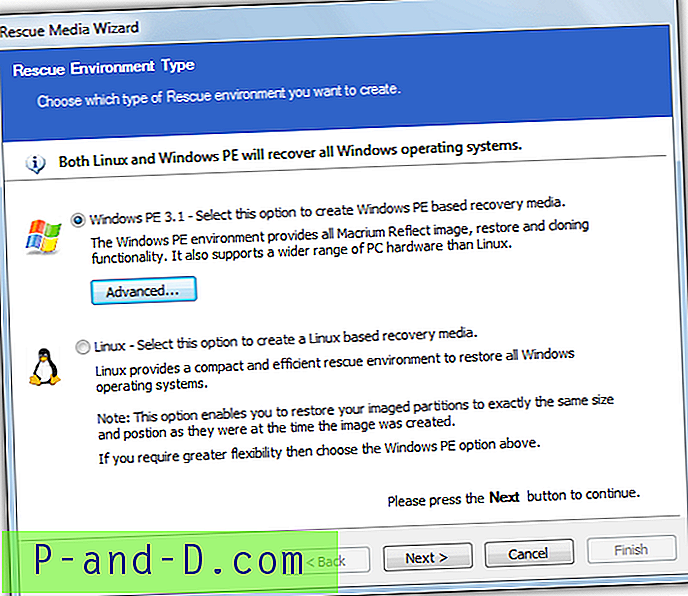
2. Turite galimybę sukurti „Windows“ arba „Linux“ pagrįstą gelbėjimo diską. „Windows“ laikmena yra lankstesnė, tačiau norint atsisiųsti reikia papildomų 100 MB failų. Mes pasirinksime „Windows PE“ gelbėjimo laikmeną.
3. Kitame lange pasirinkite 32 arba 64 bitų gelbėjimo diską ir spustelėkite Pirmyn. Pasirodys parinktis, kad galite atsisiųsti arba naršyti papildomus PE failus, jei jų dar neturite.
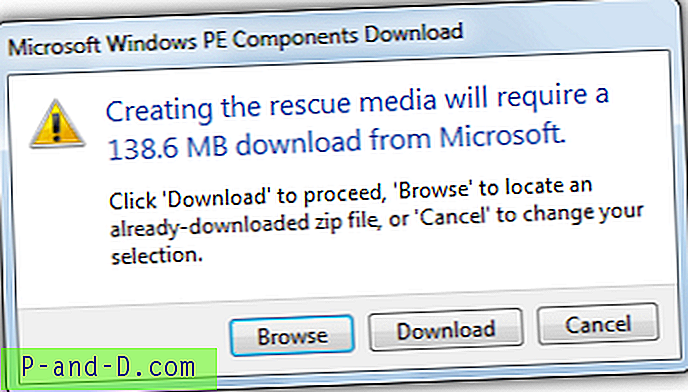
4. Galiausiai būsite laikmenos pasirinkimo ekrane, palikite žymimuosius laukelius prie numatytųjų ir pasirinkite, ar įrašyti gelbėjimo diską į CD / DVD ar USB, ir spustelėkite Baigti, kad laikmena būtų parašyta.
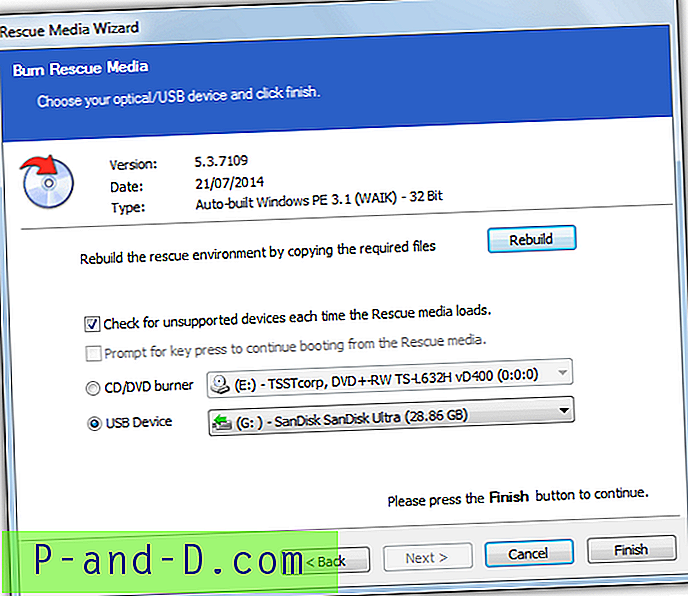
Kai „Windows“ reikės atkurti, turėsite paleisti kompiuterį naudodami gelbėjimo kompaktinį diską arba USB. Patekę į „Macrium“ programą, ji turėtų atpažinti atsarginę kopiją ir jums tereikia spustelėti „Atkurti vaizdą“ ir vykdyti nurodymus. Jei atsarginės kopijos nerandate, spustelėkite „Naršyti vaizdo failą“, jei norite rankiniu būdu rasti. „Macrium“ įkrovos laikmena taip pat gali kurti atsargines kopijas.
„Acronis True Image WD Edition“ ir „Seagate DiscWizard“
„Acronis True Image“ yra galbūt aukso standartas vaizdavimo programinėje įrangoje, skirtoje naudoti namuose ir smulkaus verslo įmonėse. Tai labai gerai žinoma ir tvirta, tačiau patys „Acronis“ neturi nemokamos programinės įrangos versijos. Tačiau yra ir specialių licencijuotų versijų, skirtų kietųjų diskų gamintojams „Western Digital“ ir „Seagate“. Jei turite vieną iš tų sistemų, įdiegtų jūsų sistemoje (vidinę ar išorinę), galite naudoti specialią „True Image“ versiją.
Sukurkite vaizdą naudodami specialiąsias „Acronis“ versijas
Funkcijų rinkinys yra labai sumažintas nuo viso „Acronis True Image“, tačiau vis tiek galite kurti atsarginę kopiją ir atkurti vaizdus, klonuoti diskus ir prijungti vaizdus kaip virtualius diskus.
1. Atsisiųskite „ Acronis True Image WD Edition“ arba „ Seagate DiscWizard“ .
2. Įdiekite ir paleiskite, nesvarbu, kokią aparatinę įrangą atsisiuntėte. Įsitikinkite, kad esate skirtuke „Atsarginė kopija ir atkūrimas“, ir spustelėkite „ Disko ir skaidinių atsarginė kopija “.
3. Visos parinktys, kurių reikia atsarginėms kopijoms kurti, yra šiame lange:
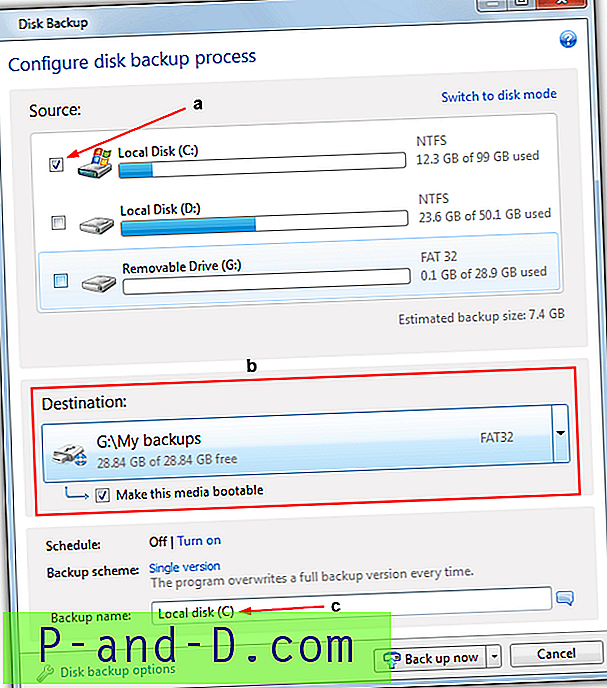
a) Pasirinkite „Windows“ skaidinį, kurį norite sukurti atsarginę kopiją, jei taip pat turite sistemos rezervuotą skaidinį, jis sumokės ir už tai.
b) Pasirinkite vietą, kuriai norite sukurti atsarginę kopiją, tai gali būti vietiniai diskai, išoriniai įrenginiai, tokie kaip USB ar CD / DVD, arba tinklas (įskaitant NAS). Iš anksto nustatytus rinkinius galite rasti jau prijungtuose diskuose.
Parinktis „Padaryti šią laikmeną paleidžiamą“ yra vertinga ir galite sukurti atsarginę sistemos kopiją į USB arba optinį diskų įrenginį ir automatiškai paleisti ją į naudojamą „Acronis“ versiją. Tai reiškia, kad tai yra atsarginė vieta ir gelbėjimo laikmenos viskas viename, todėl jums nereikia kurti atskiro gelbėjimo disko.
c) Jei norite, duokite atsarginės kopijos užduoties pavadinimą. Parinkčių mygtuke yra keletas nustatymų, tokių kaip komandos iš anksto / po komandos, patvirtinimas, padalijimas, komentarai, ekrano kopija ir glaudinimo lygis; nė vieno iš jų nereikia keisti norint sukurti pagrindinę atsarginę kopiją.
4. Galiausiai paspauskite mygtuką „ Atsarginė kopija dabar “, kad pradėtumėte procesą.
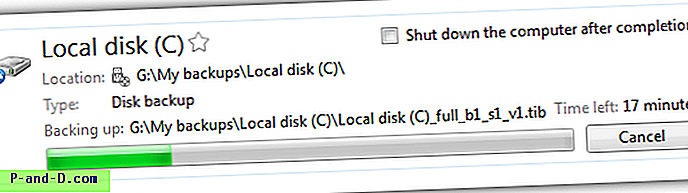
Atsarginiai vaizdai sukuriami naudojant failo plėtinį „.tib“.
Sukurkite „Acronis“ gelbėjimo laikmeną
Jei aukščiau esančiame b skyriuje įgalinote parinktį „Padaryti šią laikmeną paleidžiamą“, nereikia kurti atskiros gelbėjimo laikmenos.
1. Paleiskite programą ir skirtuke „Atsarginė kopija ir atkūrimas“ spustelėkite „ Sukurti įkrovos laikmeną “, tada spustelėkite Pirmyn.
2. Pažymėkite varnelę antrame laukelyje „Seagate DiscWizard“. Neįmanoma įtraukti sistemos ataskaitos ir pridedate dar 140 MB į gelbėjimo laikmeną. Spustelėkite Next> Next.
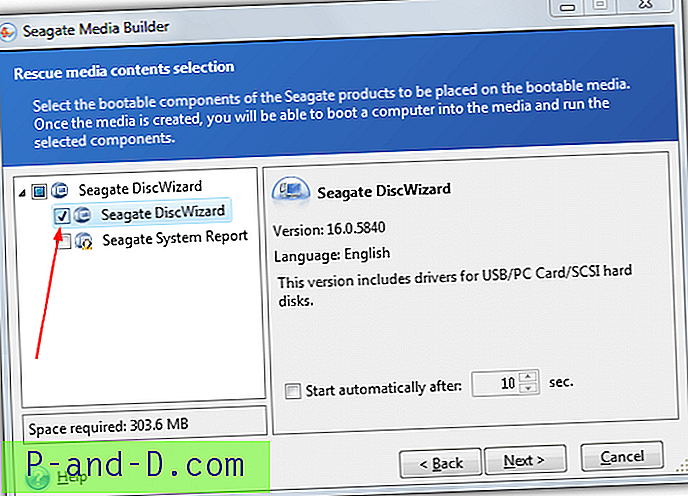
3. Laikmenos tipo parinkimo ekranas suteikia galimybę įrašyti gelbėjimo diską į optinį diską, USB atmintinę / standųjį diską arba sukurti ISO atvaizdą, kurį galite įrašyti ar išrašyti vėliau. Įsitikinkite, kad jūsų laikmena jau yra įdėta, spustelėkite Pirmyn, tada kitame lange spustelėkite Tęsti, kad parašytumėte gelbėjimo laikmeną.
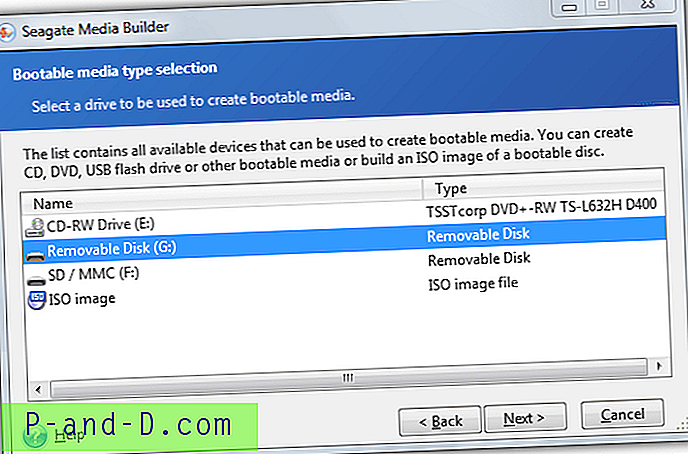
Kai reikia, paleiskite gelbėjimo laikmeną, kairėje esančiame sąraše pasirinkite atkūrimą, spustelėkite „Naršyti atsarginę kopiją“, norėdami rasti vaizdą, tada spustelėkite „Disko atkūrimas“ ir eikite per vedlį, kad baigtumėte atkūrimo procesą.
„AOMEI“ atsarginė kopija
Kai pasižiūrėjome į vaizdinės programinės įrangos greičio ir suspaudimo testus „Backupper“, buvome nepaprastai sužavėti. Tai buvo ne tik greitis, kuriuo veikė „Backupper“, bet ir didelis funkcijos, kurią turi programa, pavyzdžiui, diferencinių ir didėjančių atsarginių kopijų, failų / aplankų atsarginių kopijų, klonavimo ir šifravimo, kiekis. Be to, „Backupper Standard“ yra visiškai nemokamas asmeniniam ir komerciniam naudojimui.
Sukurkite sistemos vaizdą naudodami „AOMEI Backupper“
AOMEI turi dvi „Backupper“ versijas, viena veikia „Windows XP - 8.1“, kita veikia tik „Windows 7 - 8.1“, tačiau yra 40 MB mažesnė.
1. Atsisiųskite „AOMEI Backupper“, įdiekite ir paleiskite programą.
2. Kairėje spustelėkite „Sukurti naują atsarginę kopiją“ arba skirtuką „Atsarginė kopija“. Spustelėkite „ Sistemos atsarginė kopija “.

3. Duokite užduočiai tinkamą pavadinimą. Sistemos atsarginė kopija pasirenka tik reikiamus skaidinius, kurie įgalina „Windows“ įkelti atsarginę kopiją. Jei turite sistemos rezervuotą skaidinį, jis taip pat bus įtrauktas. Spustelėkite „ 2 veiksmas “ ir pasirinkite vietinį aplanką arba tinklo bendrinimą ir tt kaip išsaugojimo vietą, papildomas parinktis, tokias kaip šifravimas ar failų padalijimas, galite sukonfigūruoti iš mygtuką „Atsarginės kopijos parinktys“. Spustelėkite „ Pradėti atsarginę kopiją “.
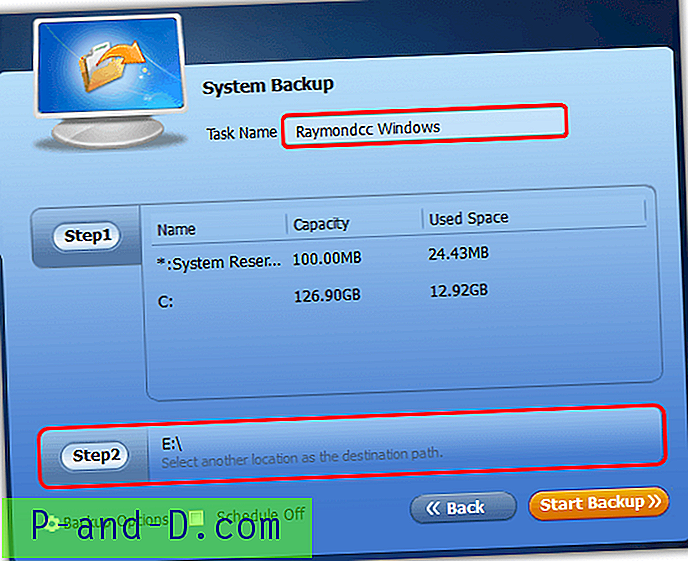
Pažymėkite langelį, jei norite patikrinti visos atsarginės kopijos vientisumą. Kai jis bus baigtas, jis pasirodys atsarginių kopijų kūrimo užduotyse, kurias galėsite vėliau pridėti prie diferencinio / padidėjusio vaizdo arba tyrinėti, redaguoti ar nustatyti tvarkaraštį.
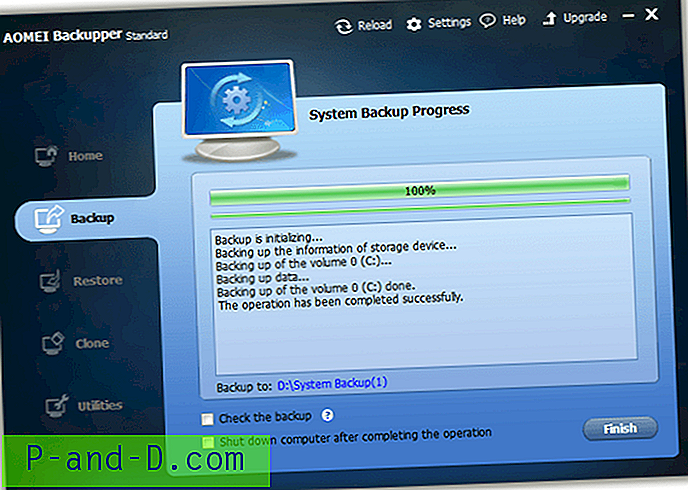
Kurkite įkrovos laikmeną atsarginėje kopijoje
„Windows 7/8“ „Backupper“ versija negali sukurti „Linux“ gelbėjimo laikmenos (tai atskiras atsisiuntimas), todėl čia sukursime „Windows PE“ versiją.
1. Paleiskite „Backupper“ ir eikite į „Utilities“> „ Sukurti įkrovos laikmeną“.
2. Pasirinkite „Windows PE“ parinktį ir spustelėkite Pirmyn.
3. „Backupper“ turi tris galimybes įkrovos laikmenai kurti; įrašykite į CD / DVD, įrašykite į USB atmintinę arba eksportuokite gelbėjimo diską kaip ISO atvaizdą, kad vėliau galėtumėte įrašyti ISO. Spustelėkite norimą rašymo parinktį ir vykdykite nurodymus, kad užbaigtumėte procesą.
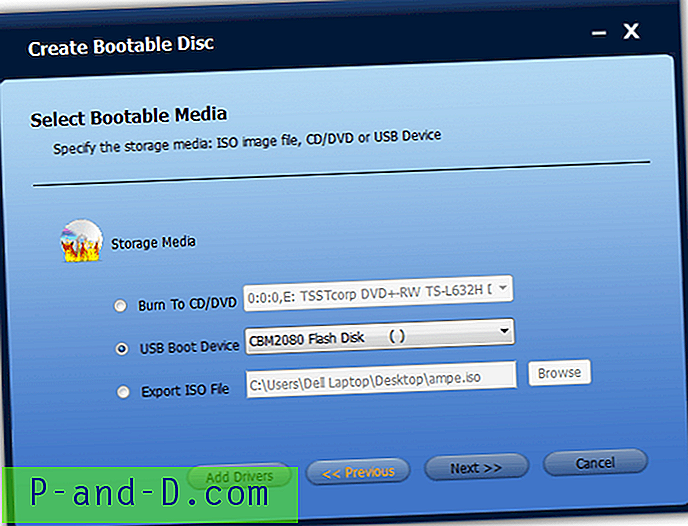
AOMEI gelbėjimo diskas iš tikrųjų yra ta pati programa, kurią gaunate darbalaukyje, ir ji taip pat turėtų atpažinti jūsų ankstesnes atsarginės kopijos užduotis. Tiesiog spustelėkite Atkurti užduotyje, spustelėkite Taip, kai jūsų paklaus, ar norite atkurti sistemos atvaizdą, pažymėkite atsarginės kopijos failą ir spustelėkite Pradėti atkūrimą. Kadangi tai yra visa programa, galite padaryti viską, ką siūlo programa, iš įkrovos laikmenos.
Pastaba: Atkuriant nelaimes visada svarbu atsarginius failus saugoti kitame diske, o ne atskirame to paties disko skaidinyje. Pvz., Jei atsarginę kopiją C sudarote diske D, ir jie abu yra tame pačiame fiziniame kietajame diske, jei diskas nepavyks, prarasite abu skaidinius tuo pačiu metu ir tai yra vienintelė turima skaidinio C atsarginė kopija. Tai gali būti brangi ir skausminga klaida.

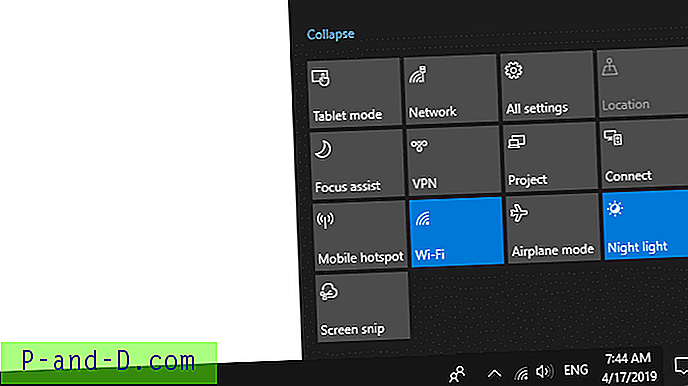
![Puslapis netinkamai įkeliamas ir rodomas tik tekstas [4 paprasti sprendimai]](http://p-and-d.com/img/tech-tips/385/page-not-loading-properly.png)