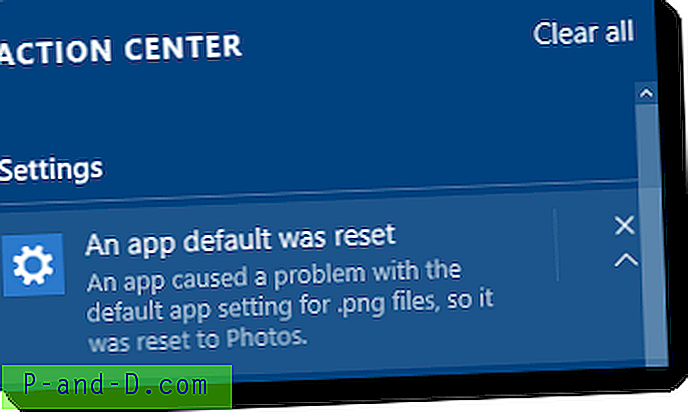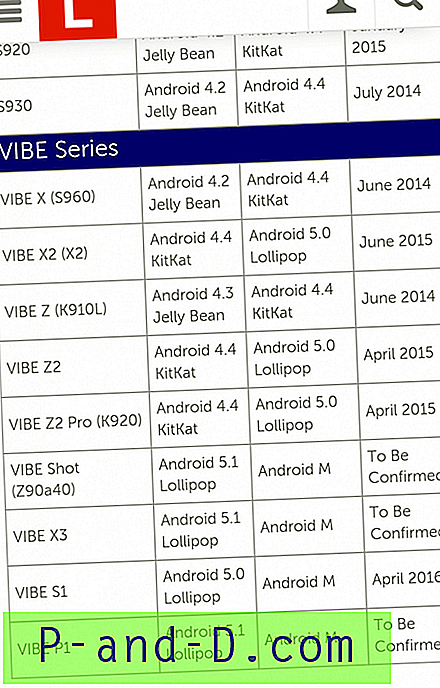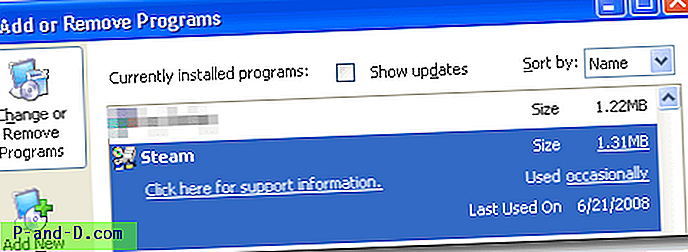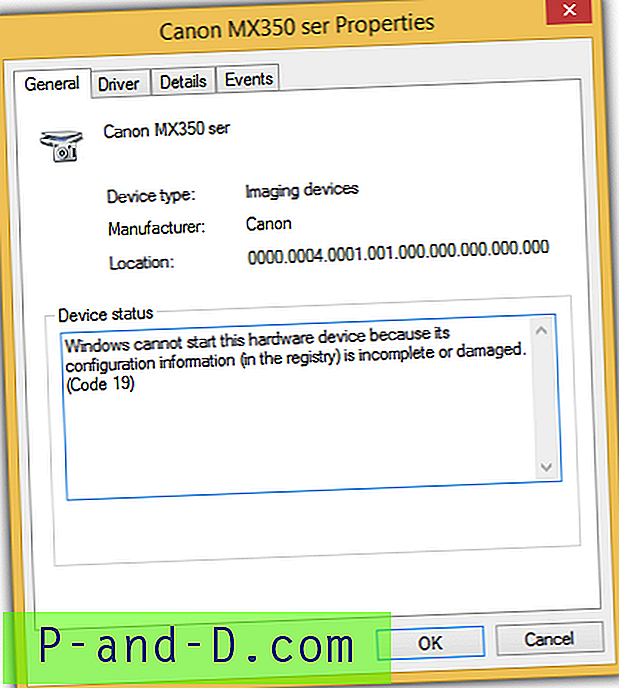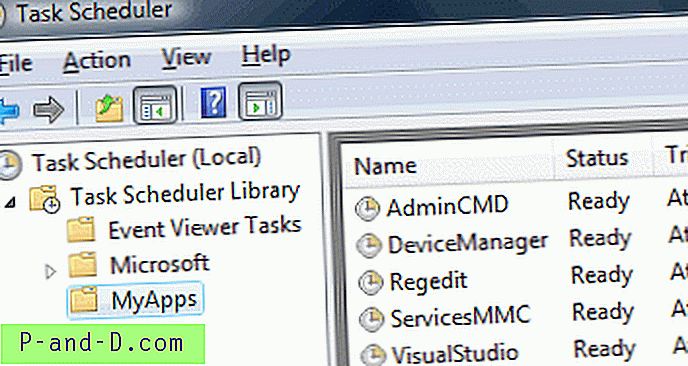Visame pasaulyje sukurta daugybė TV programų ir filmų, ir akivaizdu, kad visas atgalinis katalogas gali patekti į milijonus. Nors šiais laikais interneto dėka lengva susitvarkyti beveik bet ką, greičiausiai nebus įmanoma visko gauti savo gimtąja kalba. Tai ypač pasakytina apie atvejį, kai planuojate žiūrėti vaizdo įrašą su kažkuo, kuris nemoka tos kalbos, kuria jis buvo sukurtas, ir, nors jūs galėtumėte geriau ją suprasti, jums vėl gali būti naudingiau kita kalba.
Įprasta atsisiųsti ar paleisti subtitrus kartu su vaizdo įrašu. Tačiau yra kažkas, ko negali padaryti dauguma programinės įrangos grotuvų, televizorių ir DVD / „Blu-ray“ grotuvų, ir tai yra dviejų skirtingų subtitrų pateikimas tuo pačiu metu dviem visiškai skirtingomis kalbomis. Geriausia, ką jums pavyks suvaldyti, galbūt perjungimas iš vienos kalbos į kitą, tačiau ekrane vienu metu vis tiek bus tik viena paantraštė.
Laimei, yra būdų, kaip vaizdo įraše vienu metu atvaizduoti kelis skirtingus subtitrus. Viskas, ko jums reikia, yra vaizdo failas ir norimi žiūrėti subtitrai (teisingai sinchronizuotų SRT failų forma). Čia parodome, kaip tai padaryti.
Įvairių kalbų sujungimas į vieną paantraštės failą
Programinės įrangos daugialypės terpės grotuvai ir daugelis televizorių bei DVD grotuvų gali atkurti subtitrus, kai jie yra atskirame faile tuo pačiu pavadinimu kaip vaizdo failas (išskyrus plėtinį). SRT dažniausiai palaikomas, o SSA, ASS ir galbūt IDX subtitrai gali būti priklausomi nuo jūsų aparatinė įranga. Skirtingų kalbų subtitrų sujungimas į vieną failą reiškia, kad grotuvas paleidžia juos visus vienu metu.
SRT suderinamiems grotuvams
Yra keletas būdų, kaip tai padaryti, tačiau mes nustatėme, kad lengviausia yra naudoti internetinį įrankį, kuris sunkų darbą už jus padaro.
1. Apsilankykite „ SRT Merger“ - internetiniame įrankyje, kuris sujungia kelis SRT subtitrų failus į 1 SRT failą.
2. Spustelėkite Pasirinkti failą ir suraskite pirmąjį SRT failą kompiuteryje, jei subtitrai turi specialius simbolius, jums gali tekti pakeisti išskleidžiamąjį meniu „Encoding“, kad atitiktumėte, jei nesate tikri, naudokite UTF-8. Pakeiskite pasirinktinį spalvų pakeitimą ir spustelėkite Pridėti failą .
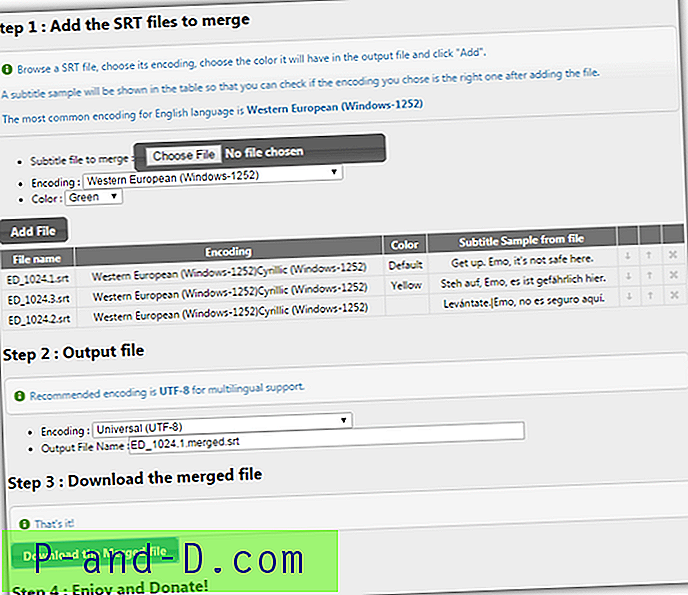
3. Atlikite tą patį veiksmą su antra paantrašte, jei norite, taip pat galite pridėti daugiau. Subtitrus galima perkelti aukštyn ir žemyn rodymo tvarka žemiau.
4. Išvesties failui palikite kodavimą kaip UTF-8, suteikite jam pavadinimą ir spustelėkite mygtuką norėdami atsisiųsti sujungtą failą.

Dabar galite naudoti tai kaip atskirą subtitrų failą savo vaizdo įrašui ir visi subtitrai, kuriuos įtraukėte, iškart bus rodomi ekrane. Atminkite, kad ne visi aparatūros leistuvai rodys skirtingas spalvas, tačiau dauguma turėtų.
SSA / ASS suderinamiems grotuvams
Jei norite atskirti du subtitrus ekrane ir vieną rodyti vaizdo įrašo viršuje, o kitą - apačioje, pabandykite tai.
1. Apsilankykite internetiniame įrankyje 2SRT2ASS, kuris sukuria subtitrų failą iš dviejų SRT failų, kurių vienas yra vaizdo įrašo viršuje, o apačioje.
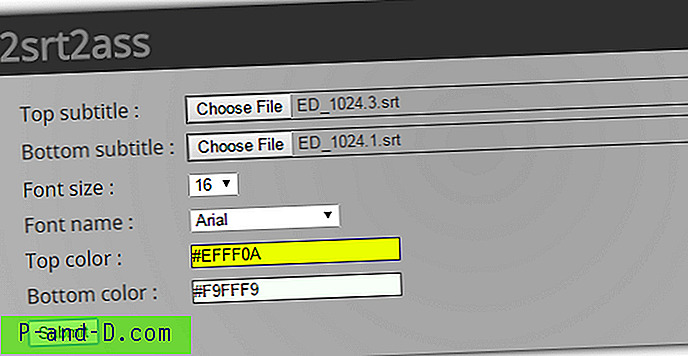
2. Spustelėkite mygtukus Pasirinkti failą ir viršuje bei apačioje suraskite SRT failus.
3. Pasirinktinai pakeiskite šriftą, jo dydį ir kiekvieno subtitrų spalvą ir spustelėkite Pateikti, kad atsisiųstumėte .ASS failą.
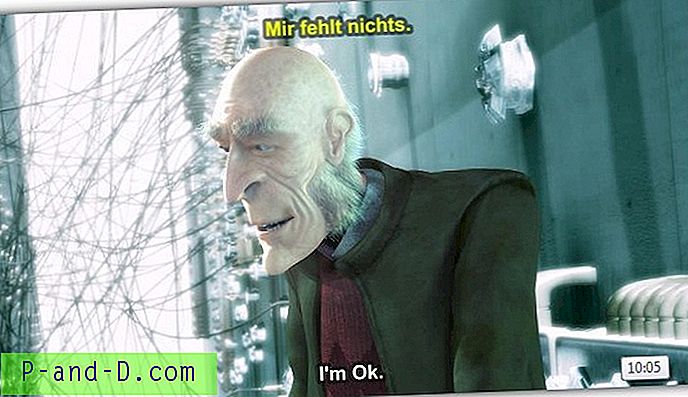
Šis formatas yra mažiau suderinamas ir ne visi kompiuterio grotuvai atsižvelgia į subtitrų išdėstymą. „VLC Player“, „Daum Pot Player“ ir „Jetaudio“ veikia tinkamai, MPC-HC turi būti išjungtas numatytasis stilius. Televizoriaus ar DVD / „Blu-ray“ grotuvai gali nenaudoti spalvų ir padėties formatavimo, gali tekti patikrinti įrenginio dokumentaciją arba eksperimentuoti.
Nuolatinis subtitrų kodavimas į vaizdo failą
Jei jūsų televizorius ar daugialypės terpės grotuvas negali nuskaityti SRT ar ASS subtitrų failų, subtitrus turėsite užkoduoti tiesiai į vaizdo įrašą. Akivaizdu, kad tai užtruks, nes visas vaizdo įrašas bus perkoduotas ir tekstas bus visam laikui įspaustas į vaizdo įrašo srautą, tačiau nesvarbu, kur paleidžiate vaizdo įrašą, subtitrai visada bus rodomi.
Visam laikui pridėti SRT paantraščių failą prie vaizdo įrašo iš tikrųjų yra labai lengva, nes dauguma vaizdo keitiklių leis į vaizdo įrašo srautą įterpti vieną SRT failą. Anksčiau rašėme straipsnį apie subtitrų failo visišką pridėjimą prie AVI vaizdo įrašo ir MPG4 arba MKV naudojimą - tas pats procesas, tik naudojant kitą išvesties formatą. Arba tiesiog vykdykite žemiau pateiktą vadovą, jei norite naudoti populiarią kodavimo programą „Handbrake“.
1. Pirmiausia turite konvertuoti savo vaizdo failą į „Matroska video“ (MKV), kuriame yra paantraštės failas. Atsisiųskite „MKVToolnix“ (nešiojamąjį arba diegimo programą) ir paleiskite mmg.exe („mkvmerge GUI“).
2. Nukreipkite vaizdo įrašo failą į „mkvmerge“ langą, jis parodys vaizdo ir garso srautus. Jei turite kitų subtitrų failų, panaikinkite jų žymėjimą. Taip pat dabar į langą įmeskite anksčiau sukurtą subtitrų failą ASS arba SRT. Jei norite, kad abu būtų prieinami, prie vaizdo įrašo galite pridėti ir ASS, ir SRT, tada galėsite pasirinkti, kurį vėliau koduoti.
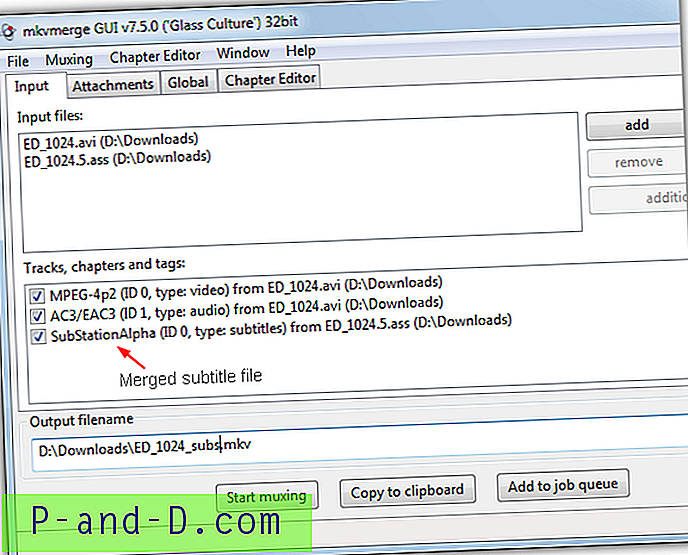
3. Nurodykite išvesties failo pavadinimą ir spustelėkite Pradėti sumaišyti . Šis procesas vyksta greitai, nes kodavimas nevyksta, MKV yra tik talpykla, skirta laikyti formatus. Uždarykite programą.
4. Atsisiųskite „Handbrake“ ir įdiekite, tada paleiskite. Spustelėkite Šaltinis> Failas ir atidarykite ką tik sukurtą MKV failą.
5. Kodavimo rankinio stabdžio dalies nustatymas priklauso nuo asmeninių pasirinkimų, nors numatytasis H.264 ir nuolatinės kokybės nustatymas 20 yra geras atskaitos taškas ir duoda gerų rezultatų. Pasirinkite, kur norite išsaugoti ir kokiu vardu duosite išvesties failą, taip pat pasirinkite MKV ar MP4 sudėtinio rodinio formatą.
6. Eikite į skirtuką Subtitrai ir spustelėkite Pridėti takelį . Tai pridės subtitrų failą iš MKV vaizdo įrašo, sukurto 1-3 veiksmuose. Išskleidžiamajame meniu pasirinkite „Nežinomas (SSA)“, jei norite pasirinkti ASS, arba „Nežinomas (UTF8)“, jei norite subtitrų SRT. Pažymėkite „ Dega į dešinę“ ir pradėkite kodavimo procesą.

Baigę vaizdo įrašą galite leisti bet kuriame MP4 arba MKV suderinamame grotuve, o subtitrai bus rodomi tinkamoje vietoje su pasirinktinėmis pasirinktinėmis spalvomis, net kai kas, pavyzdžiui, „Windows Media Player“, veikia gerai.
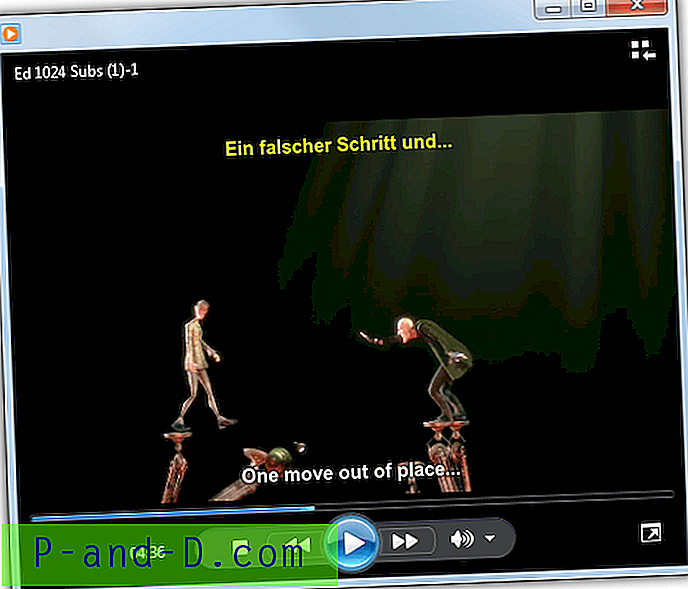
Rankiniame stabdyje yra peržiūros funkcija, todėl jums nereikia užkoduoti viso vaizdo įrašo, kad galėtumėte išbandyti, o užkoduokite tik nuo 5 sekundžių iki 4 minučių, kad pamatytumėte, ar išvestis yra pakankamai gera, o subtitrai rodomi teisingai.
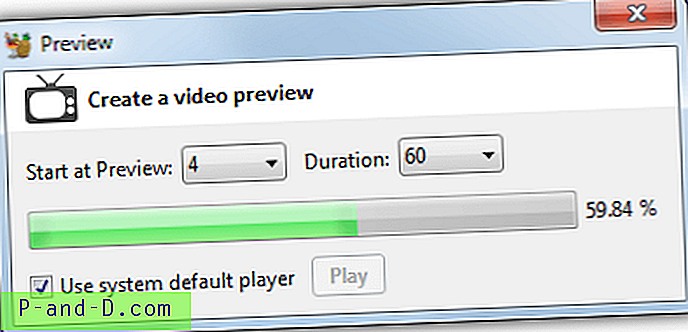
Vaizdo failo įrašymas į DVD
Jei televizoriuje ar daugialypės terpės grotuve nėra USB jungties, kurioje failą galima leisti iš „flash drive“, visada galite įrašyti naują vaizdo įrašą su subtitrais į standartinį DVD diską. Aplink yra daugybė nemokamų keitiklių, tokių kaip „Freemake Video Converter“, „Any Video Converter“ ir „Free Studio“, tačiau visuose juose yra įdiegtos reklaminės ir (arba) įrankių juostos, todėl turite būti gana atsargūs.
Kadangi jau anksčiau minėjome, kaip naudoti „Freemake Video Converter“ vaizdo įrašo failams įrašyti, straipsnyje „4 būdai, kaip pridėti ir įrašyti subtitrus į AVI visam laikui“, pateiksime, kaip konvertuoti ir įrašyti vaizdo įrašą naudojant „Any Video Converter“, nes tai gana lengva naudoti.
1. Įdiekite ir paleiskite AVC, viršuje spustelėkite skirtuką Įrašyti DVD ir vilkite arba paspauskite mygtuką Pridėti, kad surastumėte vaizdo įrašo failą.
2. Išskleidžiamajame meniu pasirinkite PAL ar NTSC vaizdo įrašą ir atžymėkite parinktį Įgalinti DVD meniu .
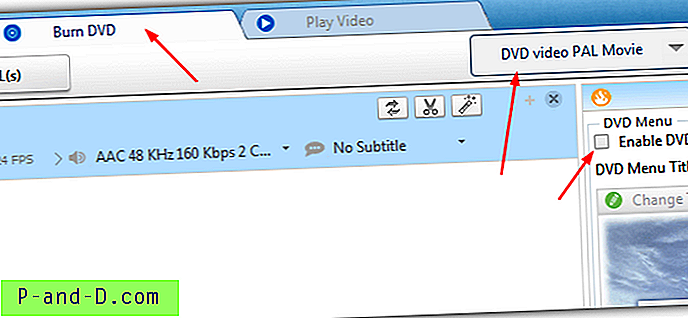
3. Jums tikrai nereikės liesti jokių garso, vaizdo ir pagrindinio lango nustatymų, nebent žinote, ką darote. Dėžutės langas skirtas nustatyti DVD etiketę ir pasirinkti įrašymo įrenginį, jei sistemoje yra daugiau nei vienas. Įdėdami tuščią DVD diską, tiesiog paspauskite mygtuką Įrašyti dabar, tada atsisėskite ir palaukite, kol jis bus apdorotas ir sudegintas.

Gautą DVD diską bus galima leisti bet kuriame DVD grotuve, pateikiant subtitrus keliomis kalbomis!