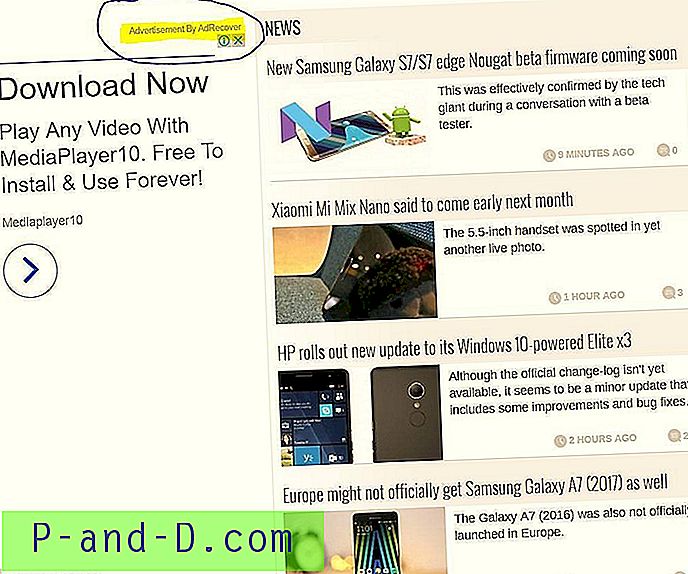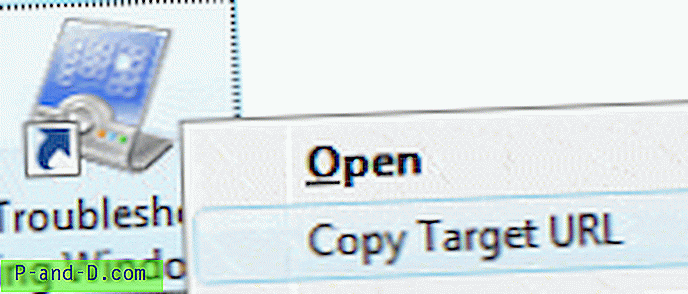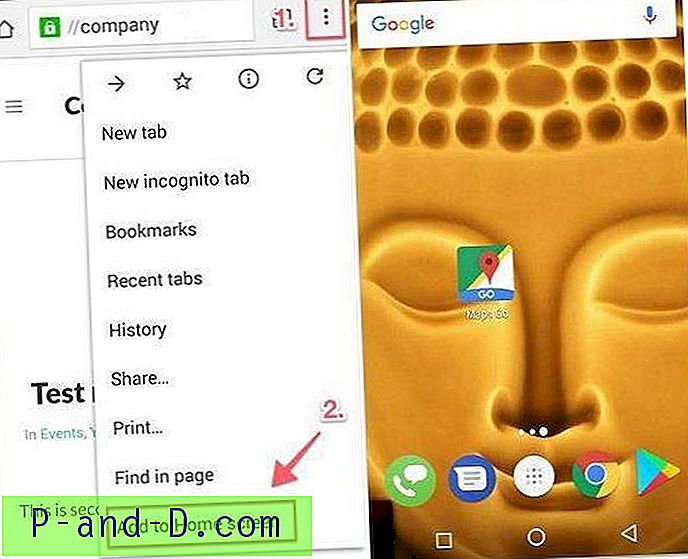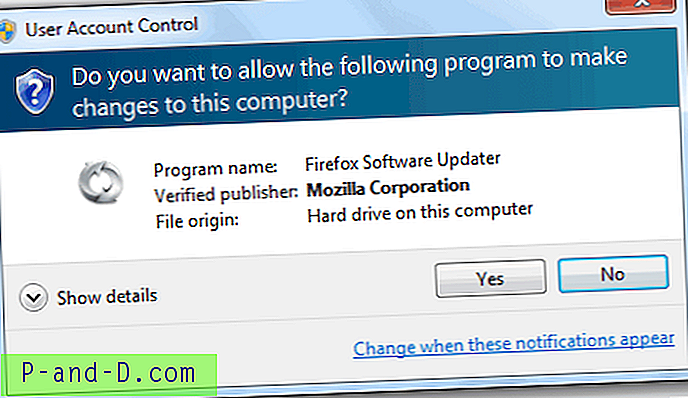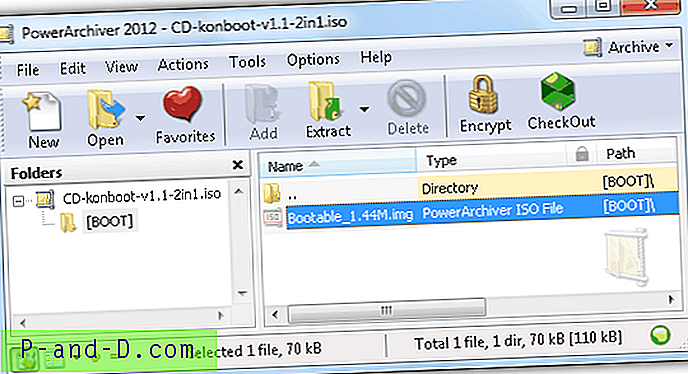Jei esate kažkas, kas daug atsisiunčia failą ar dalijasi failais su draugais, greičiausiai jūsų sistemoje yra daug visų tipų ir dydžių failų. Šiomis dienomis esant tipiniams standiesiems diskams, esantiems terabaituose, yra galimybė viename diske laikyti tūkstančius ar net milijonus failų. Jūsų sistema gali pasidaryti labai nepatogi, jei nelaikysite failų organizuotu ir lengvai skaitoma aplanko struktūra.
Kuo daugiau failų saugoma jūsų sistemoje, tuo svarbiau žinoti, kur jie yra, kai norite, nereikia rankiniu būdu ieškoti failų kiekvieną kartą. Akivaizdus geros struktūros būdas yra tam tikrų tipų failų perkėlimas į tinkamus aplankus. Tokie kaip ISO atvaizdų failų įdėjimas į ISO aplanką, vaizdų failai aplanke Mano paveikslėliai ir pan. Tai atlikę galėsite rasti failus daug lengviau ir greičiau, užuot palikę daugybę failų darbalaukyje arba atsisiuntimų aplanke.
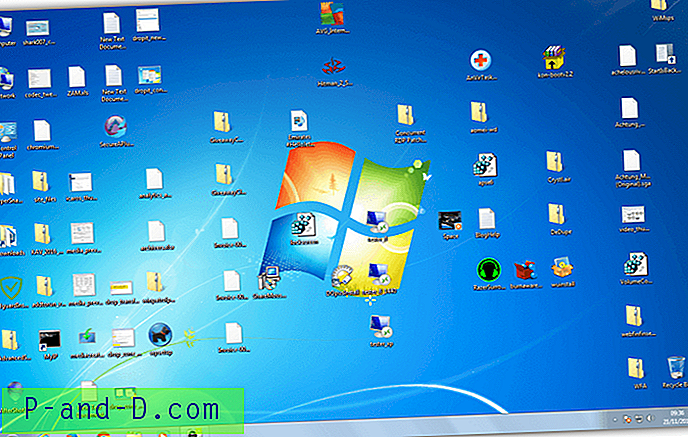
Vienas iš būdų tai padaryti yra naudoti programą, kuri automatiškai gali siųsti failus į reikiamus aplankus. Viskas, ką jums reikia padaryti, tai mesti failus į langą ar piktogramą, kad juos programinė įranga galėtų sutvarkyti jums. Čia jums parodysime 4 įrankius, kurie gali automatiškai tvarkyti ir perkelti failus nuvilkdami. 1. DropIt
„DropIt“ yra turtinga ir pažangi programa, nes joje yra daugybė parinkčių ir funkcijų, leidžiančių lengvai tvarkyti failus. Be to, kad „DropIt“ gali kopijuoti ar perkelti failus, kuriuos nuleidote ant piktogramos, jis taip pat gali suglaudinti / išgauti, pervardyti, ištrinti, padalyti / prisijungti, atidaryti naudojant, užšifruoti / iššifruoti, įkelti, išsiųsti el. Laišką, pakeisti ypatybes, nukopijuoti į mainų sritį ir sukurti galerija, sąrašas, grojaraštis arba nuoroda.
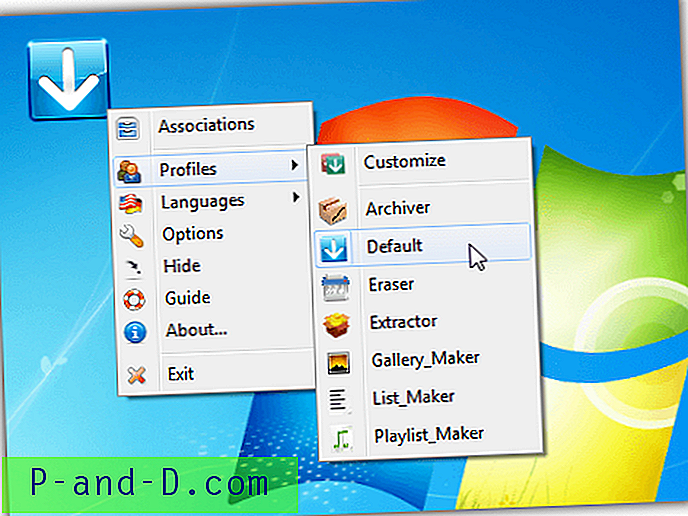
Vilkdami nesusietą failo tipą ant piktogramos, pasirodys langas, kuriame bus prašoma susieti jį su veiksmu. Tai yra lengviausias būdas pradėti, jei esate naujoji programa. Naujų asociacijų langas yra keturių žingsnių procesas. Pirmiausia suteikite jam pavadinimą, tada įveskite taisykles, kurios paprastai yra paprasti failų plėtiniai, pvz., * .DOC arba * .JPG, naudokite kabliataškį, kad atskirtumėte kelis plėtinius. Trečia, atlikite veiksmą ir galiausiai įveskite veiksmo parinktį, kuri paprastai yra paskirties aplanko pavadinimas. Kai kurioms funkcijoms, tokioms kaip el. Laiškų siuntimas, akivaizdžiai reikės šiek tiek kitokio duomenų įvesties.
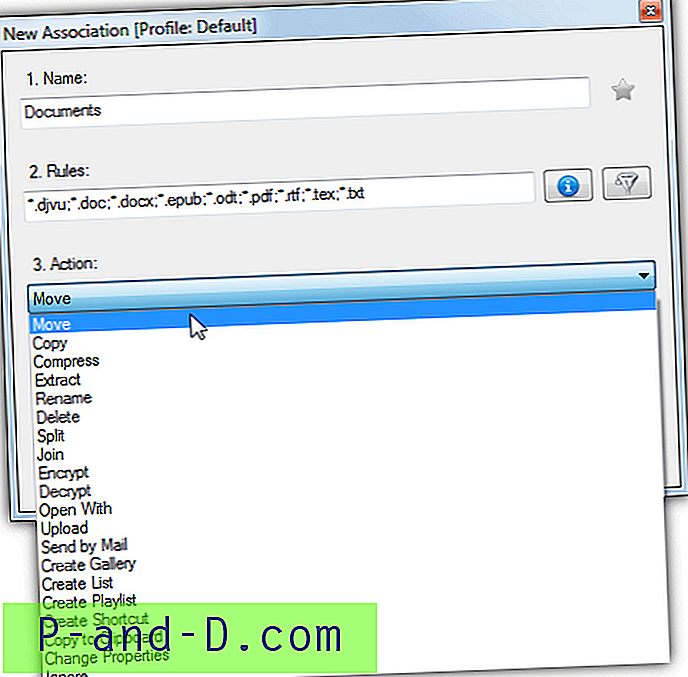
„DropIt“ turi profilių sistemą, leidžiančią greitai perjungti skirtingas failų, numetamų ant piktogramos, parinktis. Perjunkite į „Archiver“ profilį ir visi nukritę failai bus suglaudinti, „Eraser“ profilis panaikins nukritusius failus, o „Gallery Maker“ sukurs vaizdų galeriją. Yra keletas kitų numatytųjų nustatymų, sąrašų ir grojaraščių ištraukimui, sudarymui arba galite sukurti savo. Dešiniuoju pelės mygtuku spustelėkite lašo piktogramą, kad perjungtumėte, redaguotumėte profilius arba sukurtumėte naują profilį.
Stebėjimo parinktis yra naudinga, nes ji nuskaito pasirinktus aplankus kas xx sekundes ir paleidžia profilį, kad padarytų ką nors, pvz., Suspaustų ar perkeltų naujus failus. Taip pat galite nustatyti „DropIt“ meniu Siųsti į, o ne naudoti lašo piktogramą. Yra keletas funkcijų, kurios palengvina sąranką, pavyzdžiui, iš anksto apibrėžtos taisyklės, papildomi filtrai, dešimtys pasirinktinių kintamųjų, skirtų greitai sukurti aplanko / failo pavadinimą, ir pasirinktinio profilio piktogramos. „DropIt“ galima naudoti kaip sąrankos diegimo programą ir nešiojamąsias versijas.
Atsisiųskite „DropIt“
2. Pažangusis kopijuoklis
Pažangusis kopijuoklis yra gana senas įrankis, tačiau vis tiek naudingas. Taip yra daugiausia todėl, kad gana lengva nustatyti ir greitai konfigūruoti kopijuoti ar perkelti kelių tipų failus į pasirinktines paskirties vietas, kurias vilkite ir numesite ant jos mini lango. Įdiegę programą, ji sumažėja iki sistemos dėklo, kairiuoju pelės mygtuku spustelėkite dešiniuoju pelės mygtuku spustelėkite dėklo piktogramą, kad būtų rodomas jos kritimo langas.
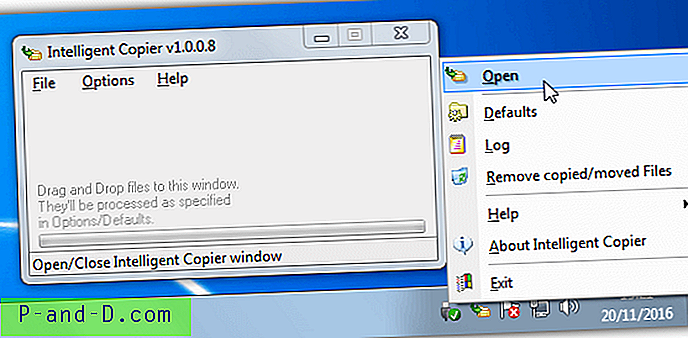
„Intelligent Copier“ lango dydis nėra keičiamas, tačiau jį galite nuvilkti į bet kurią savo norimą darbalaukio dalį. Spustelėkite Parinktys> Numatytieji nustatymai (Ctrl + D) arba dešiniuoju pelės mygtuku spustelėkite Numatytosios reikšmės dėklo meniu, kad atidarytumėte langą, kuriame yra sukonfigūruoti failų tipai ir adresai. Numatytieji įrašai yra gana nenaudingi, kaip ir senajam žaidimui „Unreal Tournament 2003“, todėl geriau juos ištrinti ir sukurti savo nuo pradžių.
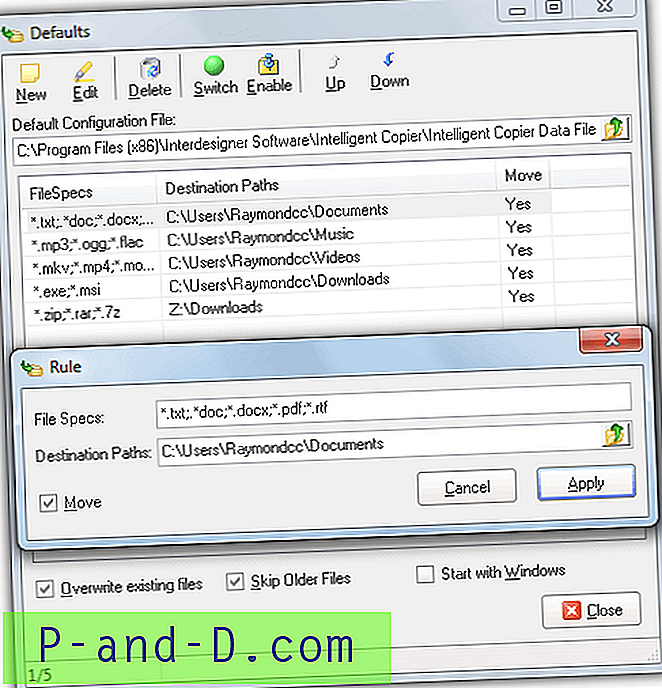
Pridėjus taisyklę, paprasčiausiai pateikiamas vienas ar keli failo plėtiniai su (*) pakaitos simboliu, atskirtu kabliataškiu, tada naršoma paskirties aplanko kelyje ir pasirenkama, ar numatytąją operaciją reikia perkelti ar kopijuoti. Plėtiniai gali būti bet kokie, bet geriau juos sugrupuoti, kad visi konkretūs tipai būtų siunčiami į tą patį aplanką. Pavyzdžiui, siųskite „* .txt;. *. Doc; *. Docx; *. Pdf; *. Rtf“ į aplanką Dokumentai.
Pagal numatytuosius nustatymus prieš pradedant operaciją rodomas peržiūros langas, kad procesas būtų tylus, panaikindami parinktį Parinktys> Kitos parinktys> Peržiūra prieš kopijuodami / perkeldami arba paspauskite Ctrl + P. Yra galimybių perrašyti esamus failus, praleisti failų perrašymą senesnėmis versijomis ir paleisti programą naudojant „Windows“. „Intelligent Copier“ naudoja maždaug 3 MB atminties.
Atsisiųskite intelektualųjį kopijuoklį
3. Lašo zona
„Drop Zone“ šiek tiek skiriasi nuo kitų čia esančių įrankių, nes ji neveikia failų perkėlimo pagal plėtinį principu, bet yra masinio perdavimo programa. Kai failai bus nuleisti ant mažo lango, visi jie bus perkelti į tą patį tikslinį aplanką, laikinajame meniu pateikiant galimų vietų sąrašą. Naudingas „Drop Zone“ dalykas yra tai, kad vienu metu galite atidaryti kelias zonas, taigi, pavyzdžiui, vieną galite atidaryti failams perkelti, o kitą atidaryti kopijuoti failus. Norėdami naudoti kitą zoną, tiesiog nukopijuokite ir pervardykite vykdomąjį failą.
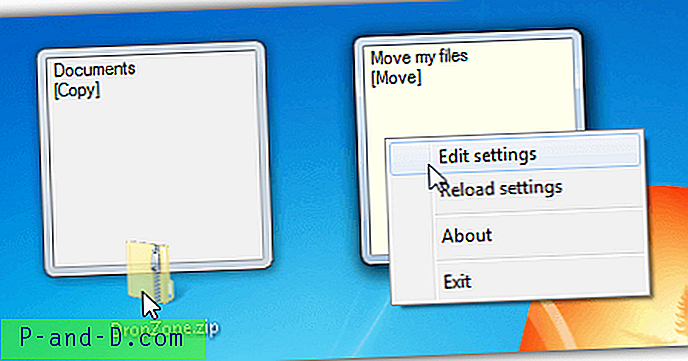
Vienas „Drop Zone“ trūkumas yra tai, kad konfigūracija atliekama rankiniu būdu per INI tekstinį failą, dešiniuoju pelės mygtuku spustelėkite kritimo langą ir pasirinkite Redaguoti nustatymus, kad jį atidarytumėte. Tiesą sakant, didžiąją dalį nustatymų failo galima palikti atskirai ir yra tik dvi tikros svarbos skiltys: perkėlimo būdas ir paskirties aplanko keliai.
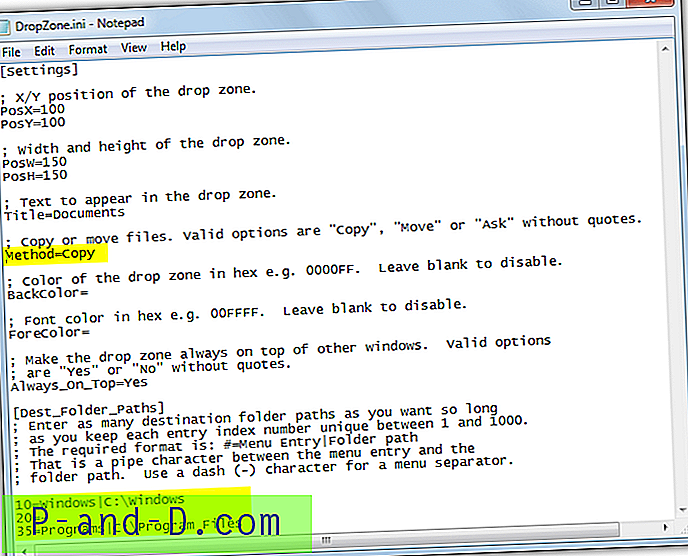
Pakeiskite perkėlimo, kopijavimo ar klausimo metodą ir įveskite pasirinktinių aplankų kelius. Kelio sintaksė yra indekso numeris, rodomas meniu pavadinimas ir tada kelias po vertikalios linijos (vamzdžio) simbolio. Aplinkos kintamieji taip pat yra priimami, todėl galite, pavyzdžiui, sukurti dokumento aplanko kelio įrašą kaip „50 = Mano dokumentai |% userprofile% \ dokumentai“. Išsaugoję INI failą, dešiniuoju pelės mygtuku spustelėkite langą „Drop Zone“, jei jis atidarytas, ir pasirinkite „Reload Settings“.
Kitos padėties, matmenų, pavadinimo ir priekinio plano / fono spalvų parinktys padeda šiek tiek labiau pritaikyti zonos langą jūsų skoniui. „Drop Zone“ yra nešiojama ir sunaudoja tik keletą megabaitų atminties.
Atsisiųskite „Drop Zone“
4. „ Windows“ paketinis failas
Daugelis „Windows“ vartotojų žinos, kad naudodami paketinį failą galite paleisti visų rūšių paprastas ar vidutinio sudėtingumo užduotis. Tarp galimų komandų yra įrankiai, įmontuoti „Windows“, galintys kopijuoti ar perkelti failus. Esant nedaug eilučių, galima sukurti labai paprastą scenarijų, kuriame galite nuvilkti failus ant paketo piktogramos, o failai su konkrečiais plėtiniais perkels arba nukopijuos į pasirinktus aplankus.
Šis metodas nereikalauja jokios trečiosios šalies programinės įrangos ir nereikia nieko veikti fone. Jūs tiesiog numesite failus į paketą ir jie bus automatiškai apdorojami, tada scenarijus išeis. Atsisiųskite „Drop Transfer“ paketinį scenarijų ir atidarykite jį užrašų knygelėje.
Perkelti / Y "% ~ d1% ~ p1% ~ n1. TXT " "% Userprofile% \ Documents"
Skripto viršuje esanti eilutė yra vienintelė dalis, kurią reikia taisyti, ir joje yra keturi paryškinti argumentai, kuriuos galima pakeisti pagal jūsų poreikius:
Perkelti - pagrindinė komanda, kuri akivaizdžiai perkelia failus, pakeiskite ją „ Kopijuoti“, jei norite išlaikyti originalius failus vietoje.
/ Y - perrašo tikslinius failus neprašydami, jei norite, kad jūsų paprašytų, pašalinkite jį.
TXT - failo, kurį norite perkelti, tipo plėtinys, kuris gali būti bet koks jums patinkantis plėtinys, pavyzdžiui, DOCX, MP3, MKV ir kt.
„% Userprofile% \ Documents“ - ši paskutinė dalis yra perkeltų failų paskirties aplankas ir gali būti bet kurioje vietoje, įskaitant tinklo dalis.
Norėdami apdoroti kelis skirtingus plėtinius, viskas, ką jums reikia padaryti, yra dubliuoti aukščiau esančią eilutę ir, pvz., Redaguoti kiekvieną komandą.
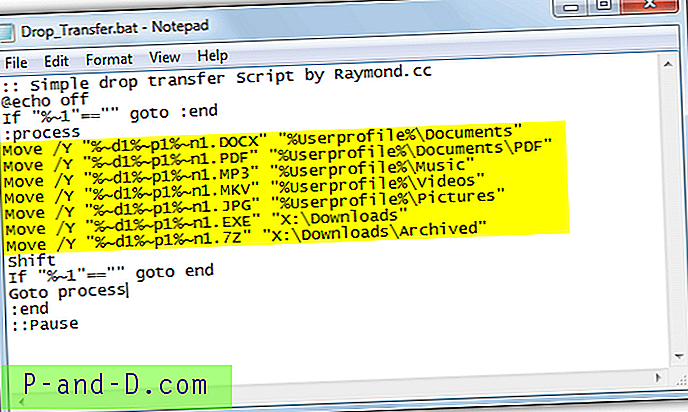
Konsolės klaidos bus praleidžiamos, jei failai neatitiks failo plėtinių. Pašalinkite du stulpelius iš eilutės Pauzė, jei norite, kad langas būtų atidarytas, kad peržiūrėtumėte perkėlimus ar pašalintumėte triktis. Scenarijus yra labai paprastas ir gali greitai nusiųsti keletą failų į pasirinktas vietas. Be abejo, vartotojai gali pritaikyti arba patobulinti scenarijų pagal savo poreikius.