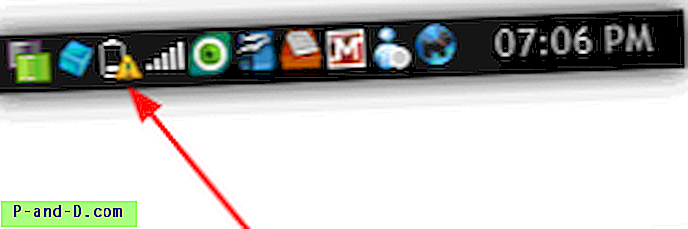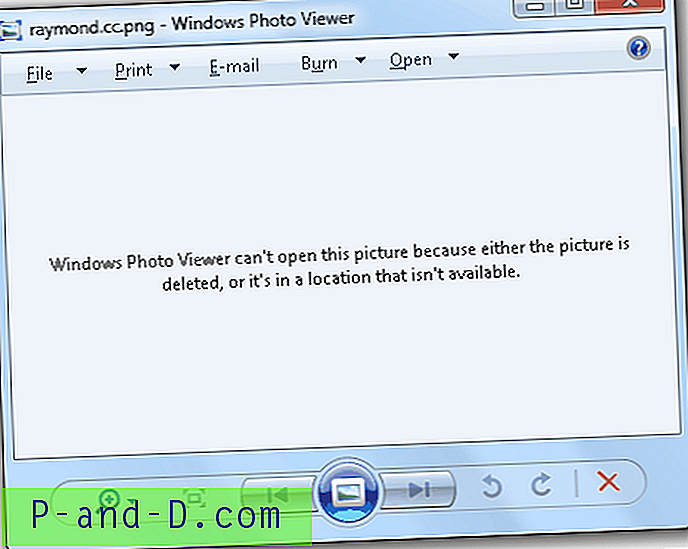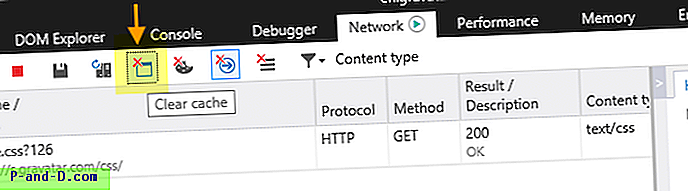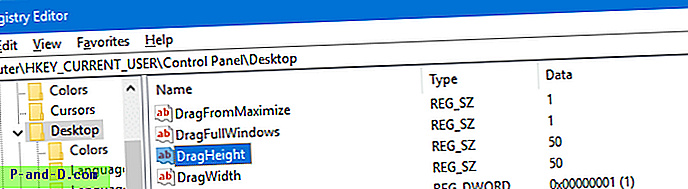Bet kuris kompiuterio vartotojas žinos, kad standartinių pelės mygtukų numatytieji veiksmai yra kairiuoju pelės mygtuku spustelėkite, kad pasirinktumėte, dešiniuoju pelės mygtuku spustelėkite, kad būtų rodomas kontekstinis meniu, o ratukas yra naudojamas slinkimui. Dauguma pelių taip pat turi trečiąjį slinkties rato mygtuką, kuris iš tikrųjų neturi numatytąją funkciją ir gali atlikti įvairius veiksmus, priklausomai nuo naudojamos programinės įrangos. Pavyzdžiui, vidurinis pelės mygtukas „Google Chrome“ gali uždaryti skirtukus, atidaryti nuorodas naujuose skirtukuose ir automatinį slinkimą.
Brangesnės ar aukščiausios klasės pelės gali būti su dešimčia ar daugiau mygtukų. Naudodamiesi programine įranga, sukurta pele, galėsite sukonfigūruoti mygtukus, kad atliktų daugybę skirtingų užduočių. Šią programinę įrangą gaminanti įmonė paprastai palaikys tik jos gaminamas peles, todėl jūs negalite naudoti „Logitech“ programinės įrangos su „Razer“ ar „Corsair“ pele ir kt.

Nors dauguma kompanijų palaiko savo peles naudodamos programinę įrangą, kai kurios pelės yra bendresnės arba pagamintos iš gamintojo, kuris nesukūrė savo programinės įrangos. Tokiu atveju jums reikės kito būdo, kaip pakeisti ir pritaikyti pelės mygtuko veiksmus, nes „Windows“ neturi integruotų parinkčių, kaip tai padaryti. Čia mes parodome 5 būdus, kaip galite priskirti įvairius iš anksto nustatytus veiksmus su pelės mygtukais. 1. Pelės tvarkyklė
Jei turite keturių ar penkių mygtukų pelę, „Mouse Manager“ gali būti naudinga. Tai nemokama ir paprasta programa, leidžianti nustatyti bet kokius klavišus ar derinius į ketvirtą ir penktą mygtukus. „Mouse Manager“ nėra daugybė pažangių komandų ar veiksmų, kuriuos galite pasirinkti ir kuriuos lengva naudoti. Ketvirtasis ir penktasis pelės mygtukai yra klasifikuojami kaip papildomi mygtukai, be kairiojo, dešiniojo ir viduriniojo (slinkties ratuko) mygtukų.
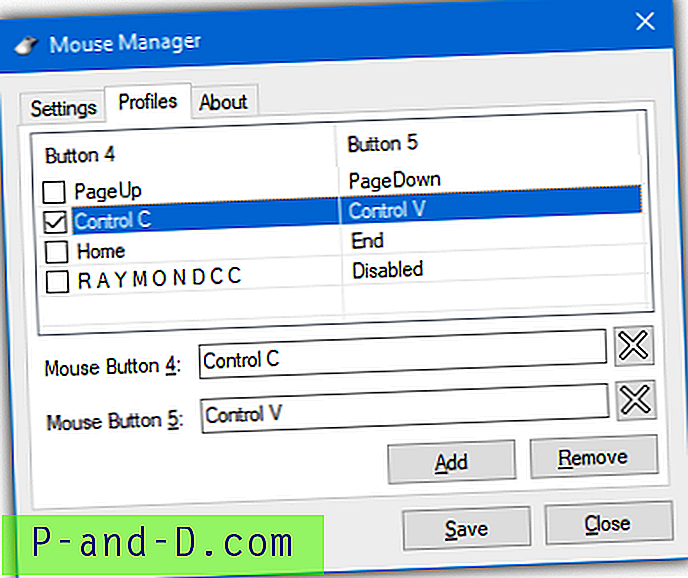
Spustelėkite Pridėti, kad sukurtumėte naują profilį ir laukelyje įveskite raktus, tekstą ar derinį, palaikomi sparčiųjų klavišų, tokių kaip „Ctrl + V“. „Mouse Manager“ palaiko kelis profilius, kad galėtumėte naudoti įvairius derinius, kai norite, tiesiog paspauskite Pridėti, kad sukurtumėte kitą profilį. Profilius galima pasiekti ir pasirinkti iš „Mouse Manager“ dėklo piktogramų meniu.
Atsisiųskite pelės tvarkyklę
2. „ X-Mouse Button“ valdymas
„X-Mouse Button Control“ yra turbūt labiausiai žinomas apie pelės mygtukų pritaikymo įrankį internete. Tai nemokama, turi nešiojamą versiją ir neturi jokių apribojimų savo funkcionalumui. Galite pridėti konkrečių programų, kurias turi stebėti „X-Mouse Button Control“, taip pat atidarytus procesus ir atidarytus langus. Palaikomi trys pagrindiniai pelės mygtukai, taip pat galimi keturi ir penki mygtukai, slinkties ratukas ir kairysis / dešinysis pakreipimo ratukas.
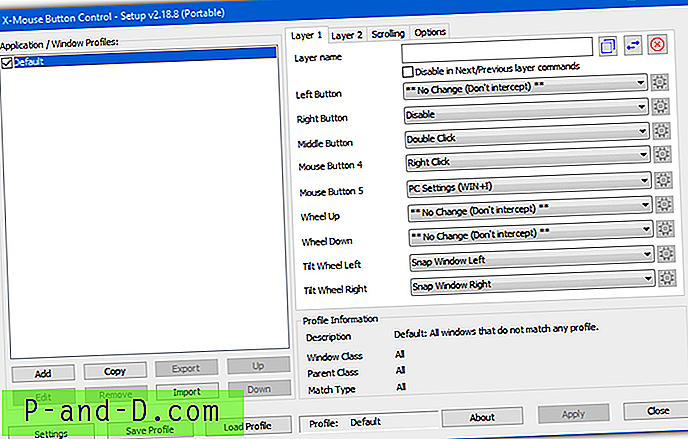
Kiekvieno mygtuko veiksmai pasirenkami iš išskleidžiamojo meniu ir yra apie 100 skirtingų veiksmų. Jie svyruoja nuo paprasčiausių pelės mygtuko keitimo ar išjungimo, imituojamų klavišų paspaudimų, mygtukų įrašymo / laikymo veiksmų, manipuliacijų langu, „Explorer“ komandos, „Windows“ nustatymų, laikmenos ir interneto naršyklės komandų, lipnių mygtukų ir žymeklio sulėtėjimo.
„X-Mouse Button Control“ palaiko iki 10 sluoksnių, kurie iš esmės yra skirtingi antriniai profiliai, kuriuos galite naudoti su kiekvienu pagrindiniu profiliu. Parinktys leidžia konfigūruoti įvairias parinktis, tokias kaip slenkantys fono langai, pelės greičio keitimas, greitieji klavišai, kad būtų galima perjungti sluoksnius ir tt. „X-Mouse Button Control“ gali atrodyti gana bauginanti ir sudėtinga nepatyrusiems vartotojams, tačiau jums tereikia spustelėti kelis mygtukus. pagrindiniam naudojimui.
Atsisiųskite „X-Mouse Button Control“
3. „ HydraMouse“
„HydraMouse“ yra galinga programinė įranga, skirta priskirti veiksmus pelės mygtukams. Nors „HydraMouse“ yra bendroji programinė įranga, nemokama versija beveik visiškai veikia. Vienintelis pagrindinis apribojimas yra tai, kad pasibaigus 30 dienų bandomajam laikotarpiui negalima pridėti naujų įrašų į programų sąrašą. Nors vis dar galite įsigyti „HydraMouse“, atrodo, kad programos kūrimo jau seniai atsisakyta, paskutinė versija yra nuo 2011 m.
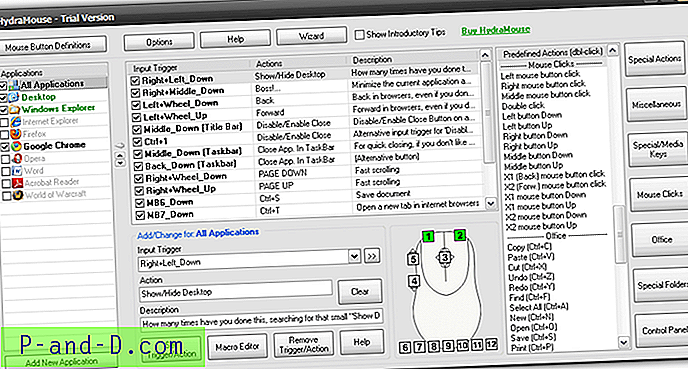
Kai kurie iš 100 numatytų veiksmų, įtrauktų į programą, yra galimybė atidaryti failus / aplankus / programas, pasiekti specialius aplankus, tokius kaip „Mano paveikslėliai“, paspausti sparčiųjų klavišų kombinacijas, tokias kaip kopijuoti / įklijuoti / iškirpti / išsaugoti, pelės paspaudimo modeliavimą, medijos klavišus. atkurti / pristabdyti / sustabdyti / valdyti garsumą ir kitus įvairius veiksmus, norint atidaryti / uždaryti CD dėklą, sumažinti / padidinti langą ir tt. Veiksmų sąrašas yra gana įspūdingas.
Norėdami atlikti paprastą perdarymą iš vieno pelės mygtuko į kitą, jums tereikia pasirinkti iš sąrašo programą, spustelėkite įvesties trigerio laukelį ir paspauskite norimą mygtuką, spustelėkite veiksmų laukelį ir paspauskite mygtuką, kad galėtumėte perdaryti, tada paspauskite Nustatyti aktyviklį / veiksmą. „HydraMouse“ taip pat aprūpintas galingu makrokomandų redaktoriumi, kuris sukuria sudėtingas veiksmų sekas, kurias galima atlikti spustelėjus mygtuką.
Atsisiųskite „HydraMouse“
4. „ ClickyMouse“
„ClickyMouse“ yra nuo 2015 m. Ir nuo to laiko buvo pakeista kita programinės įrangos dalimi, vadinama „Macro Toolworks“. Taip pat yra nemokama „Macro Toolworks“ versija, tačiau mes nustatėme, kad „ClickyMouse“ yra lengviau naudoti ir šiek tiek patikimesnė, kai priskiriami pelės mygtukai. Nors tai galima padaryti, šią programą sudėtinga nustatyti nei kitas čia, jei norite tiesiog padaryti ką nors paprasto, pavyzdžiui, išjungti ar perdaryti pelės mygtukus.
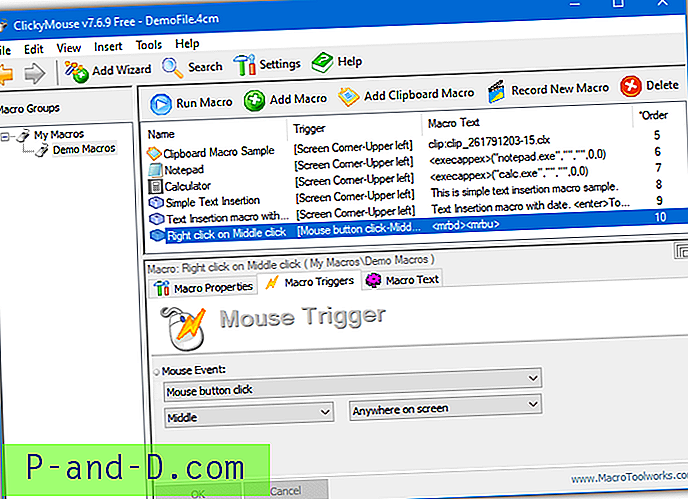
Be paprasto pelės mygtuko paspaudimo suaktyvinimo, galite suaktyvinti ir kitus pelės įvykius, pvz., Dvigubą paspaudimą, laikydami nuspaustą pelės mygtuką, purtydami pelę horizontaliai arba vertikaliai, slinkite pelės ratuku pirmyn ar atgal ir judindami žymeklį. iki ekrano krašto ar kampų. „ClickyMouse“ palaiko standartinius penkis pelės mygtukus: kairįjį, vidurinį, dešinįjį, X1 ir X2.
Norėdami priskirti vieną pelės mygtuką, pirmiausia turite sukurti paprastą makrokomandą. Paspauskite „Add Macro“, eikite į „Macro Triggers“ skirtuką, pasirinkite įvykį, pvz., „Pelės mygtuko paspaudimas“ ir kuris mygtukas suaktyvina įvykį iš išskleidžiamojo meniu. Tada eikite į „Macro Text“ skirtuką, spustelėkite Pridėti CMD ir pridėkite „Button Down“ ir „Button Up“ komandas. „ClickyMouse“ pele gali atlikti gana sudėtingas ir sudėtingas komandas ir funkcijas, jei šiek tiek laiko investuojate į tai, kaip ji veikia.
Atsisiųskite „ClickyMouse“
5. Pakeiskite pelės mygtukus iš naujo naudodami „AutoHotKey“
Jei jūsų poreikiai yra gana paprasti ir norite tik perdaryti vieną pelės mygtuką į kitą, išjungti pelės mygtuką arba išjungti / pakeisti slinkties ratuką, „AutoHotKey“ lengvai atliks šią užduotį. „AutoHotKey“ nėra galutinio vartotojo naudingumas, tačiau yra scenarijų kalba ir sąveika su pele bei klaviatūra yra viena iš jos ypatybių.
Pirmiausia atsisiųskite „AutoHotKey“ ir įdiekite ją. Dešiniuoju pelės mygtuku spustelėkite darbalaukį ir pasirinkite Naujas> „AutoHotKey Script“. Suteikite scenarijui pavadinimą, tačiau įsitikinkite, kad jo plėtinys lieka „.ahk“. Dešiniuoju pelės mygtuku spustelėkite naują failą ir pasirinkite „Redaguoti scenarijų“, kad scenarijų atidarytumėte užrašų knygelėje.
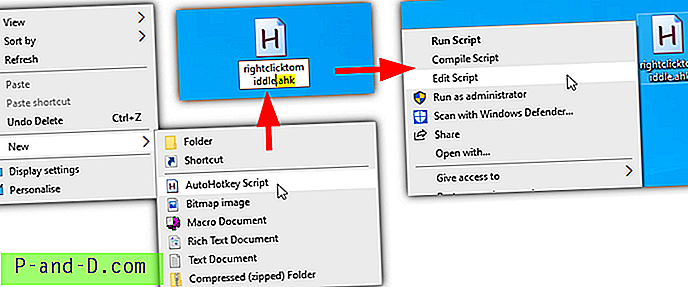
„AutoHotKey“ veiksmai yra pavadinti „LButton“, „RButton“, „MButton“, „XButton1“ ir „XButton2“. X mygtukai yra klasifikuojami kaip ketvirtasis ir penktasis pelės mygtukai, jei pelė juos turi. Pelės ratukas yra palaikomas su „WheelUp“, „WheelDown“, „WheelLeft“ ir „WheelRight“ (garantuojama, kad kairė ir dešinė neveikia).
Sintaksė, kurią reikia naudoti scenarijuje, yra labai lengva. Ant naujos eilutės įveskite pelės mygtuką / slinkties veiksmą, kurį norite pakeisti, pridėkite du dvitaškius ir įveskite naują veiksmą, kurį norite suteikti mygtukui. Norėdami išjungti mygtuką, naudokite „Return“ po dvitaškių. Štai keletas pavyzdžių:
„MButton“: „RButton“ - priverčia vidurinį pelės mygtuką atlikti veiksmus dešiniuoju pelės mygtuku.
„RButton“: „LButton“ - priverčia dešinįjį mygtuką atlikti kairiuosius paspaudimus.
„WheelUp“: „WheelDown“ - slinkite aukštyn, o ne slinkite žemyn.
„WheelDown“: „WheelUp“ - veikia priešingai. Naudokite tai kartu su aukščiau esančiu slinkties ratuku.
„XButton1 :: RButton“ - ketvirtasis pelės mygtukas atliks dešinįjį paspaudimą.
„XButton2 :: Return“ - išjungia penktą mygtuką.
RButton :: Return - išjungia dešinįjį pelės mygtuką.
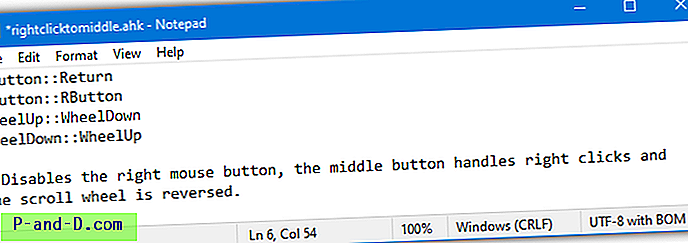
Baigę išsaugokite failą ir dukart spustelėkite jį, kad paleistumėte scenarijų. Vykdomas scenarijus yra sistemos dėkle su žalia piktograma, galite dešiniuoju pelės mygtuku spustelėti ir sustabdyti scenarijų (sustabdyti pasirinktinius pelės veiksmus), iš naujo įkelti scenarijų po pakeitimo, redaguoti scenarijų arba išeiti. Jei scenarijuje išjungsite dešinįjį pelės mygtuką, visus kontekstinius meniu vis tiek bus galima pasiekti laikant klavišą „Shift“, kai dešiniuoju pelės mygtuku spustelėkite.
„AutoHotKey“ gali būti naudojamas sudėtingesniais būdais, tokiais kaip klaviatūros klavišų arba pelės mygtukų nuorodų atvaizdavimas, programų / makrokomandų paleidimas pelės paspaudimu ir netgi priskirtų pasirinktinių pelės mygtuko veiksmų priskyrimas konkrečioms programoms. Perskaitykite „AutoHotKey“ vadovą, kad gautumėte daugiau informacijos.