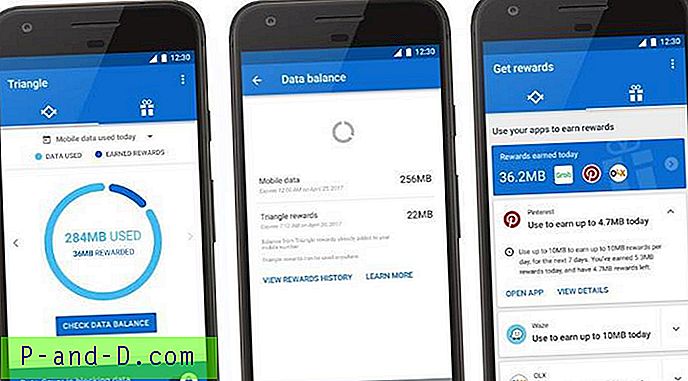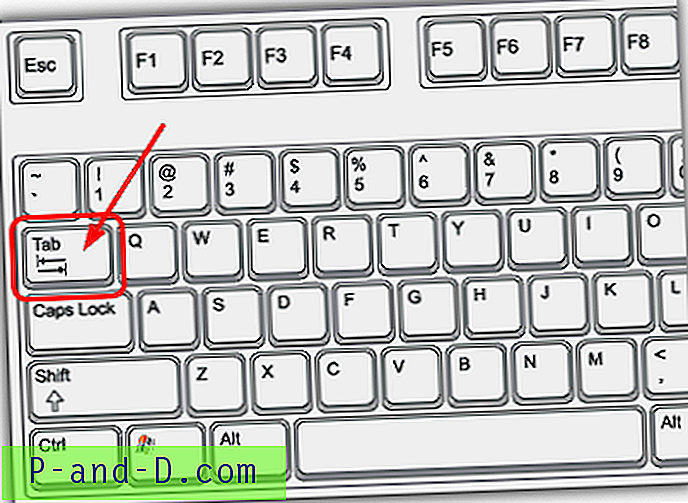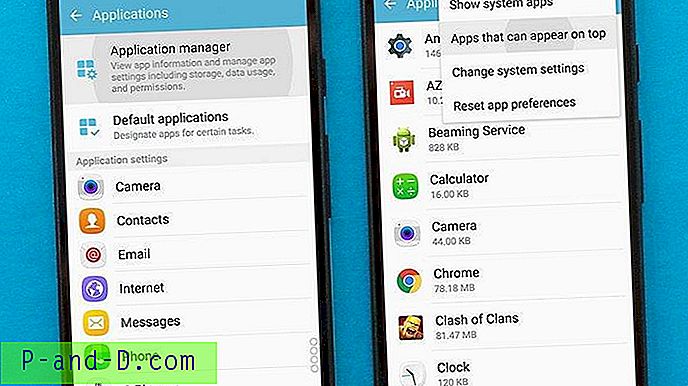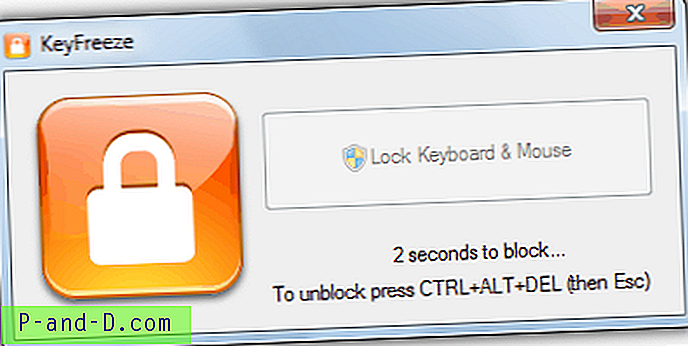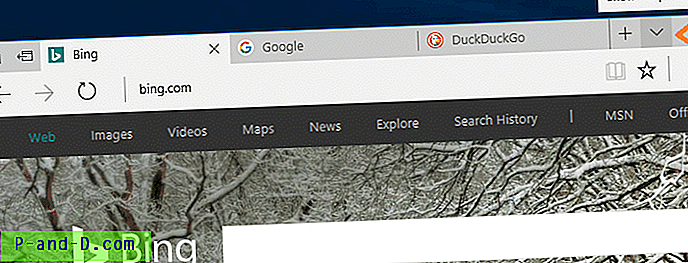Viena iš naudingiausių teksto redagavimo programinės įrangos funkcijų yra paieškos funkcija. Ieškodami naudodami raktinius žodžius, galite greitai rasti ieškomą informaciją, o ne nurodyti rodyklę pirmame puslapyje ir tada perskaityti visą skyrių. Kita patogi funkcija, kurią dažniausiai rasite kartu su paieška, - pakeitimo funkcija. Paieškos ir pakeitimo funkciją galite rasti net „Notepad“ - paprasčiausioje teksto redagavimo programinėje įrangoje, esančioje „Windows“ operacinėse sistemose.
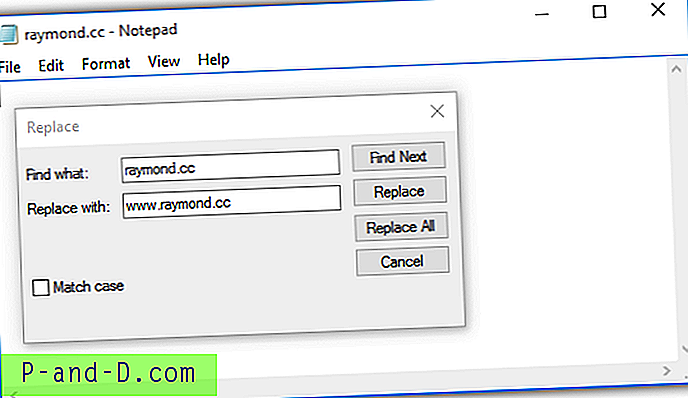
Ši paieškos ir keitimo funkcija apsiriboja tik tekstiniu failu, kuris šiuo metu atidaromas užrašų knygelėje. Jei norite automatiškai pakeisti frazės žodį keliuose teksto failuose, yra daugybė trečiųjų šalių nemokamos programinės įrangos, kuri gali tai padaryti, nes tai labai paprasta operacija. Sudėtingesnėms paieškoms ir pakeitimui, apimančiam kelias eilutes, patartina atlikti įprastus posakius, tačiau regex nėra lengva ir tai, ko dauguma žmonių nežinotų, kaip naudoti ar net parašyti darbinę eilutę.
Kai kurias teksto eilutes paprasčiausiai galima pakeisti ar pašalinti, paprastas sprendimas, kuris kai kuriais atvejais gali pasitarnauti, yra naudojant gobšią taškinę žvaigždutę (. *), Kad būtų galima palyginti bet ką tarp jų. Pavyzdys - visos HTML galvos žymės pašalinimas nuo pradžios iki uždarymo HTML failuose naudojant šią paieškos sintaksę:
. *
Išbandę daugybę trečiųjų šalių paieškų ir pakeisdami nemokamos programinės įrangos įrankius, štai 5 yra leidžiama naudoti taškų žvaigždutę. 1. Užrašų knygelė ++
Mūsų nuomone, „Notepad ++“ yra viena iš geriausių, jei ne geriausia trečiųjų šalių teksto redagavimo programinė įranga. Jis ne tik gali rasti ir pakeisti programos atidarytus dokumentus, bet ir automatiškai apdoroti kiekvieną katalogą esančius failus, atsižvelgiant į skirtukus „Rasti failuose“ filtrus, kuriuos galima paleisti paspaudus „Ctrl“ + „Shift“ + F.
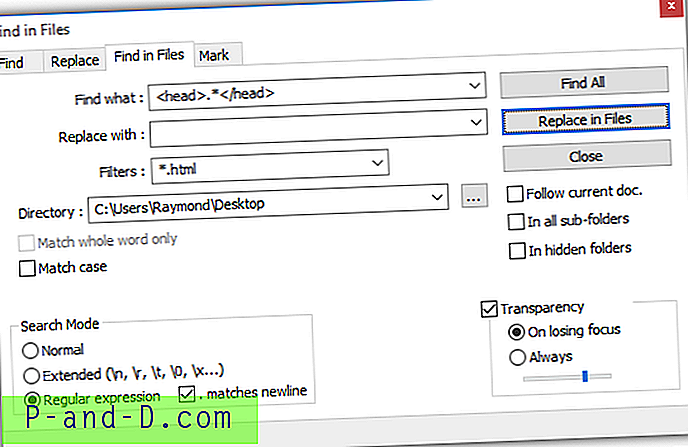
Aukščiau esančioje ekrano kopijoje rodoma radimo sintaksė ieškos visų HTML failų darbalaukio aplanke ir pašalins bet ką tarp galvos žymių. Turėsite įsitikinti, kad paieškos režimu pasirinktas „Reguliari išraiška“, ir pažymėkite „. atitinka naują eilutę “. Spustelėjus mygtuką „Pakeisti failuose“, tekstas bus pakeistas pateiktu tekstu. Arba, jei norite tik pamatyti atitikimo rezultatus, tiesiog spustelėkite mygtuką „Rasti viską“.
Atsisiųskite „Notepad ++“
2. „ TextCrawler“
„TextCrawler“ yra vienas iš geriausių įrankių tekstui surasti ir pakeisti keliuose failuose, kuriuos gali naudoti tiek pradedantieji, tiek patyrę vartotojai. Visada iki šiol nemokama programa buvo įtraukta į papildomą mokamą „Pro“ versiją į jų gaminių sąrašą. Laimei, nemokama versija gali atlikti paiešką ir pakeisti naudojant taškinės žvaigždės įprastą išraišką.
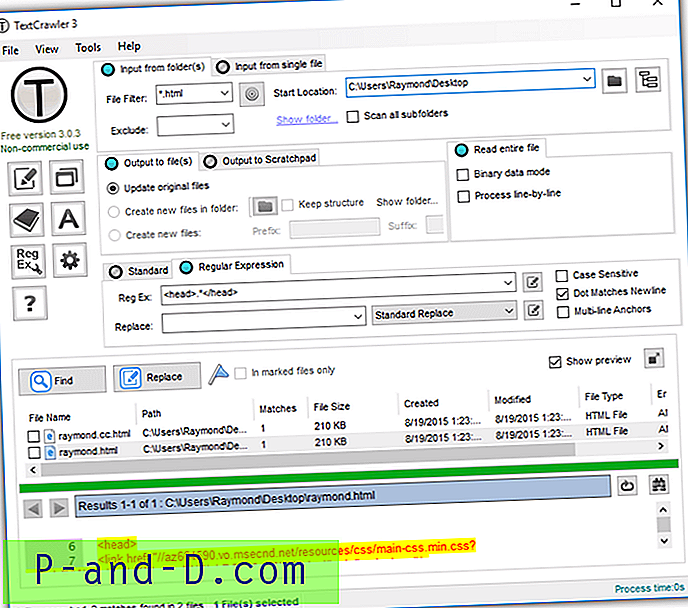
Kitaip nei „Notepad ++“, „TextCrawler“ siūlo daugiau filtrų, tokių kaip išskyrimas, išvedimas į naują failą, užuot perrašius originalius failus, pakeitimo parinktys, peržiūra, tik pažymėtų failų apdorojimas ir kt.
Atsisiųskite „TextCrawler“
3. Ieškoti ir pakeisti pagrindinį kompiuterį
„Search & Replace Master“ buvo sukurtas „Windows XP“ laikais ir vis dar puikiai veikia „Windows 10“. Skirtingai nuo „Notepad ++“ ir „TextCrawler“, jis nenaudoja įprastos išraiškos, o vietoj paprastesnių pakaitos ženklų, tokių kaip žvaigždutė. Tai taip pat palaiko nuorodą naudojant {$ 1}, kuri yra naudinga, kad visas atsitiktinio teksto fragmentas išliktų nepažeistas įterpiant ar keičiant tekstą kitose srityse.
Kadangi „Search & Replace Master“ atpažįsta pakaitos ženklus, tik žvaigždė (žvaigždutė) būtų visų sugavimas ir nereikia naudoti taškinės žvaigždės regekso eilutės. Iš pateiktos ekrano kopijos bus pašalintas viskas, kas yra tarp galvos žymės.
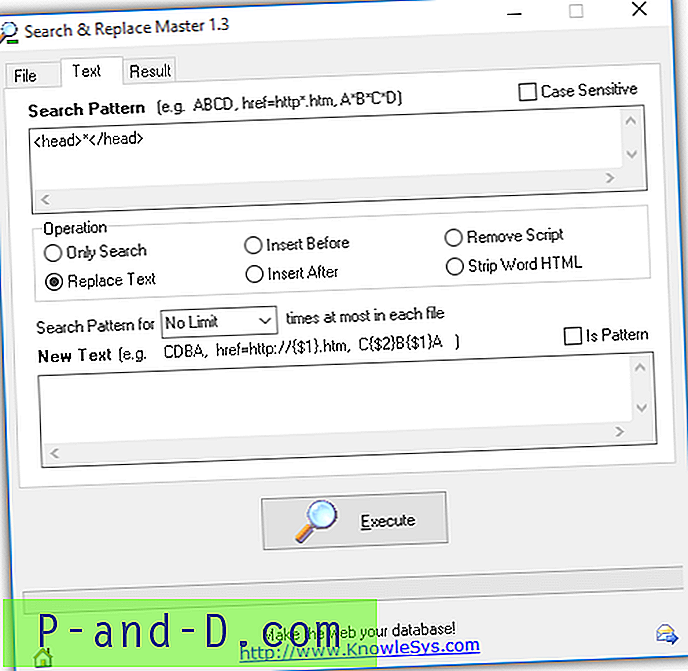
Pati programa iš tikrųjų yra nešiojama, net jei ją reikia įdiegti. Galite tiesiog nukopijuoti failą „SearchReplaceMaster.exe“ ir paleisti jį iš bet kurios vietos. Parametrai, įskaitant paieškos modelį, taip pat neišsaugomi kompiuteryje.
Atsisiųskite „Search & Replace Master“
4. „ Ecobyte“ pakeiskite tekstą
Unikali „Ecobyte Replace Text“ funkcija yra grupavimas, leidžiantis atlikti kelias paieškas ir pakeisti operacijas vienu metu. Tai gana pažengusi, palaikanti daugelį funkcijų, tuo pat metu ja lengva naudotis, nes keli programos režimai jau įtraukti į programą. Skirtingai nuo daugelio šiame straipsnyje minimų paieškos ir pakeitimo programų, kurioms reikia rankiniu būdu įvesti taškinės žvaigždės įprastos išraiškos eilutę, išplėstiniame redagavimo lange jums reikia pasirinkti režimą „diapazono paieška“.
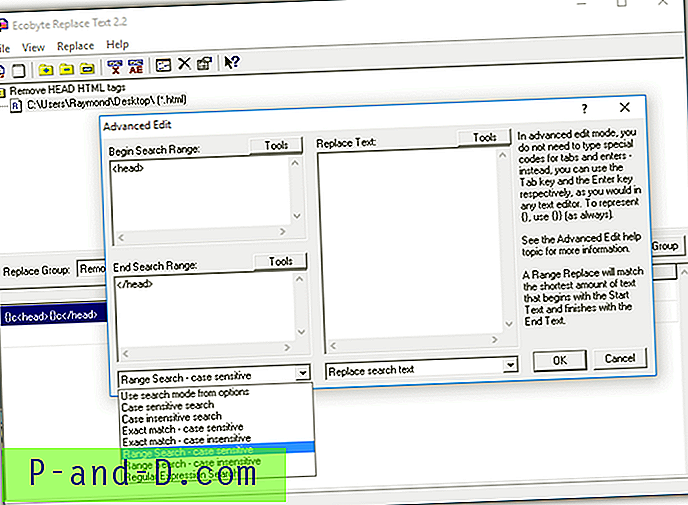
Naudodamiesi diapazono paieškos režimu ir nurodydami paieškos pradžią ir pabaigą, galite lengvai pašalinti arba pakeisti tekstą, esantį tarp nurodyto diapazono. Sukūrę radimo ir pakeitimo taisykles, turėsite sukonfigūruoti programos nuskaitymo kelią ir failus. Kita naudinga savybė yra galimybė automatiškai sukurti atsarginę kopiją prieš atliekant pakeitimus.
Atsisiųskite „Ecobyte Pakeisti tekstą“
5. „ InfoRapid“ paieška ir pakeitimas
„InfoRapid Search & Replace“ yra seniausia šiame sąraše minima programa, nes paskutinė versija buvo išleista prieš 12 metų ir stebėtinai vis dar veikia be problemų „Windows 10“. Paleidę programą skirtuke „Search“ įveskite taškų žvaigždės (. *) Regex eilutėje nurodykite failo plėtinį ir aplanką, kurį norite nuskaityti, ir spustelėkite Pradėti, kad rastumėte atitinkantį tekstą.
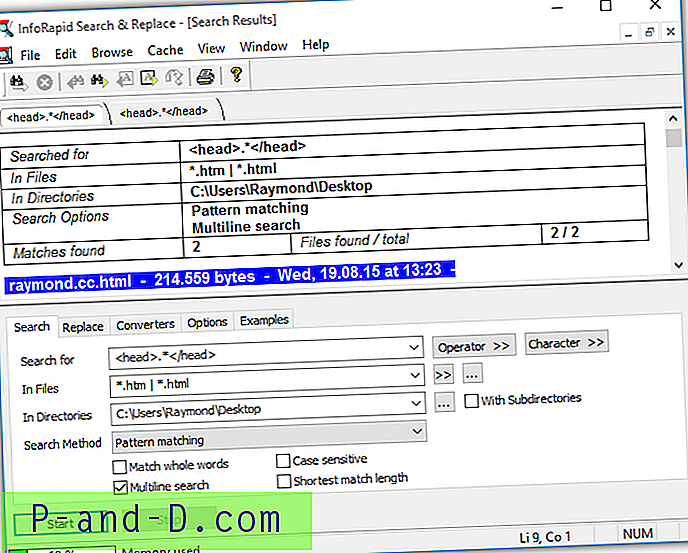
Norėdami pakeisti arba pašalinti ieškomą tekstą pagal paieškos eilutę, eikite į skirtuką Pakeisti, užpildykite laukelį „Pakeisti su“ arba palikite tuščią, jei norite pašalinti, tada spustelėkite mygtuką Pradėti. Jums bus paprašyta patvirtinti kiekvieno failo pakeitimo veiksmus ir, jei tai jus erzina, nes ieškote ir keičiate tūkstančius failų, patvirtinimo langą išjungti galite tiesiog pažymėdami žymimąjį laukelį „Pakeisti visus“.
Atsisiųskite „InfoRapid“ paiešką ir pakeiskite