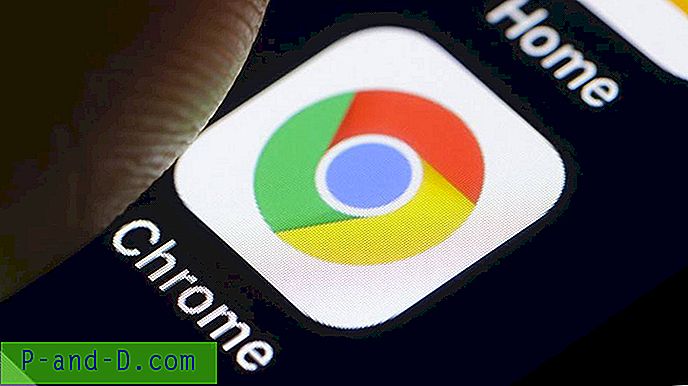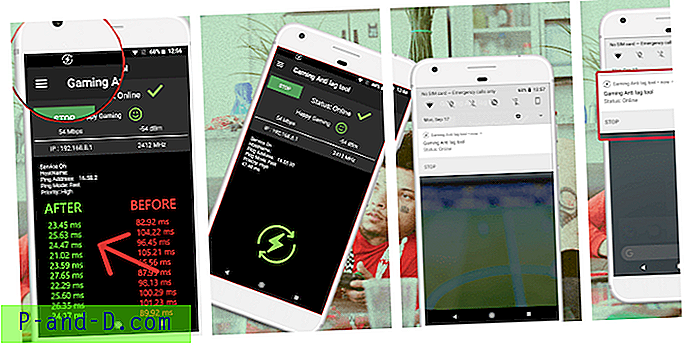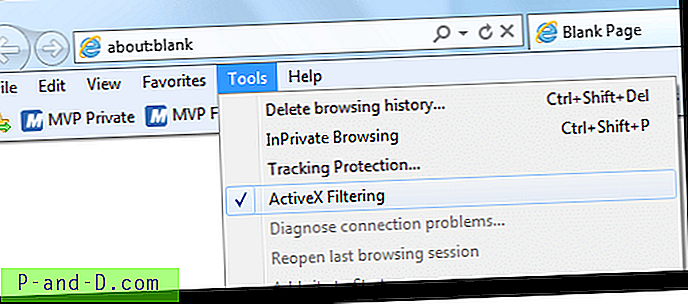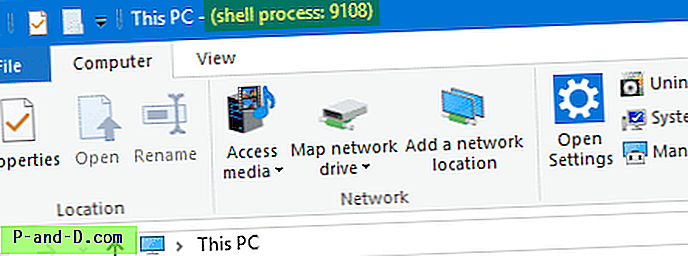Daugelis „Windows“ vartotojų būtų patyrę langą „Vartotojo abonemento valdymas“, prašydami vartotojo patvirtinti, kad programa galėtų pakeisti savo kompiuterį. Taip yra todėl, kad kai kurie aplankai, tokie kaip „Program Files“, „Windows“ ir disko šaknis, automatiškai nesuteikia rašymo teisių minėtam vartotojui ar visiems vartotojams. Tarkime, kai bandote įdiegti „Google Chrome“, UAC prašo leidimo, nes sąranka bando jį įdiegti aplanke „Program Files“.
Kai kurios programos, tokios kaip komandų eilutė, gali veikti su UAC pakilimu arba be jo, nesant skirtumų leidimuose. Jei nepakelta komandinė eilutė bando ką nors padaryti, pvz., Ištrinti failą iš C disko šaknies, o tai neatitinka jų teisių, tada „Windows“ tiesiog atmes veiksmą.
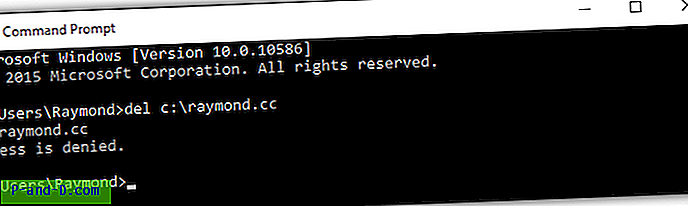
Bandant atlikti tą patį veiksmą, kuris ištrina failą, bet iš „Windows Explorer“, automatiškai neatmetama, o suteikiama dar viena galimybė tęsti spustelėjus mygtuką Tęsti. Tai reiškia, kad dirbant komandų eilutėje yra papildomų apribojimų, ir keista, kad „Microsoft“ neįtraukė komandos, kuri iš komandinės eilutės suaktyvintų UAC pakilimą. Jei paketo faile turite suaktyvinti UAC pakėlimą iš komandinės eilutės, tai yra 5 skirtingi būdai. 1. „ NirCmd“
„NirCmd“ yra ypač naudingas įrankis komandų eilutės energijos vartotojams. Jums bus sunku patikėti, kad nedidelė komandinės eilutės programa, sverianti šiek tiek daugiau nei 100 KB, gali atlikti daugiau nei 100 komandų, pradedant paprasčiausiai atidarant / uždarant CD-ROM įrenginį ir net konvertuojant vaizdo formatus. Ko mes ieškome „NirCmd“, yra komanda „pakelti“, leidžianti paleisti programą su administravimo teisėmis. Žemiau yra komandos eilutės paleidimo kaip administratoriaus, naudojant „NirCmd“ komandą „elevate“, pavyzdys.
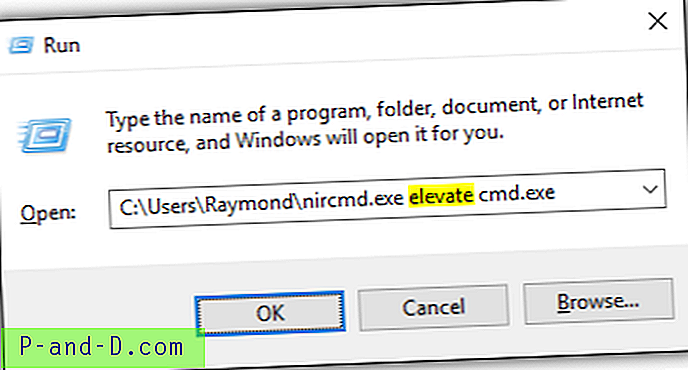
Galite paleisti komandą iš bet kurios vietos, tokios kaip paketinis failas, spartusis klavišas ar net Vykdyti langą. Jei programos programoje nėra tarpo, visą kelią turėsite užrašyti kabutėse.
Atsisiųskite „NirCmd“
2. Pakelkite Kai Liu
Šią mažą „Elevate“ naudingumą, kurios dydis yra 5 KB, sukūrė Kai Liu ir ji daro tik vieną dalyką, vykdantį komandą su UAC privilegija. Tai palaiko keletą parinkčių, tokių kaip terminuojančio ar nuolatinio komandų procesoriaus paleidimas, unicode palaikymo įgalinimas, nutraukimo laukimas ir pan. Žemiau pateiktas „Elevate“ įrankio naudojimo komandos paleidimo kaip administratoriaus paleidimo pavyzdys.
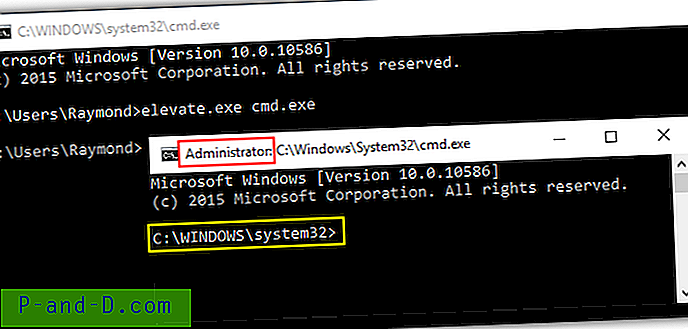
„Elevate“ įrankis yra 32 ir 64 bitų, kad būtų užtikrintas visiškas suderinamumas su skirtinga „Windows“ architektūra.
Parsisiųsti Kai Liu „Elevate“
3. Pakelkite Johannesą Passingą
Šio įrankio pavadinimas taip pat vadinamas Elevate, tačiau jį sukūrė kitas asmuo, naudodamas skirtingą programavimo kalbą. Ankstesnis „Elevate“ įrankis buvo sukurtas naudojant vietinį C kodą, o šis - Johanneso Passingo - sukurtas naudojant „Visual Studio“, todėl failo dydis padidėjo 90 KB, palyginti su tik 5 KB. Ši versija yra naudinga alternatyva, jei ankstesnis „Elevate“ įrankis neveikia jūsų kompiuteryje.
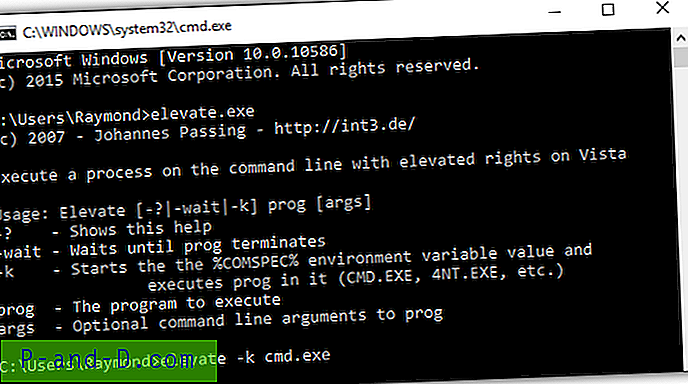
Šis „Elevate“ įrankis turi tik 2 papildomas parinktis, kurios palaukti, kol programa baigsis, ir įgalinti joje vykdomą programą% COMSPEC% kintamojo reikšmė. Taip pat galite rasti 2 skirtingas šio „Elevate“ įrankio versijas, skirtas „x86“ ir „x64“ „Windows“ versijoms.
Atsisiųskite „Elevate“ pagal Johannesą Passingą
4. Pakelkite John Robbins
Keista, bet šis trečiasis įrankis taip pat vadinamas „Elevate“, kuris gali būti gana painus, nes dabar yra 3 skirtingos versijos, kurios beveik daro tą patį. Ši Johno Robbinso „Elevate“ versija šiek tiek skiriasi tuo, kad jai paleisti reikia .NET Framework 3.5, o ši sistema neįgalinta pagal numatytuosius nustatymus „Windows 8“ ir 10 versijose. Tačiau komandos parinktys yra visiškai tokios pačios kaip „Elevate“ įrankio. Johanesas Praeina.
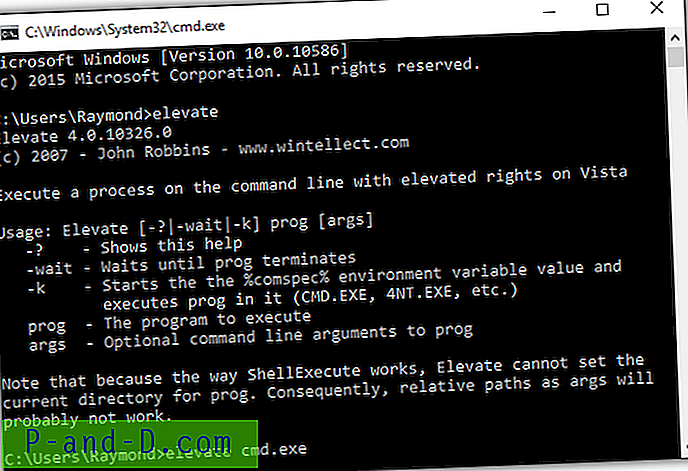
Mes išbandėme šį įrankį 64 bitų „Windows 10“ versijoje ir jis puikiai veikia įgalinus .NET Framework 3.5 iš „Windows Features“.
Atsisiųskite John Robbins „Elevate“
5. „ PowerShell“
Penktasis ir paskutinis metodas neapima jokios trečiosios šalies priemonės, kad suaktyvintų UAC pakėlimą komandoje ar programoje. Kol naudojate „Windows 7“ ir naujesnes versijas, pati operacinė sistema jau tiekiama su „PowerShell“, kuri atrodo panaši į komandų eilutę, tačiau yra galingesnė dėl scenarijų kalbos. Žemiau esanti komandų eilutė yra pavyzdys, kaip „PowerShell“ naudojama komandų eilutei paleisti su UAC pakilimu.
powershell.exe „Start-Process cmd.exe“ - „Verb runAs“
„Cmd.exe“ turėtumėte pakeisti norimu failu ar komanda ir pasirinktinai užklijuoti komandą / kelią kabutėmis, jei yra tarpų.
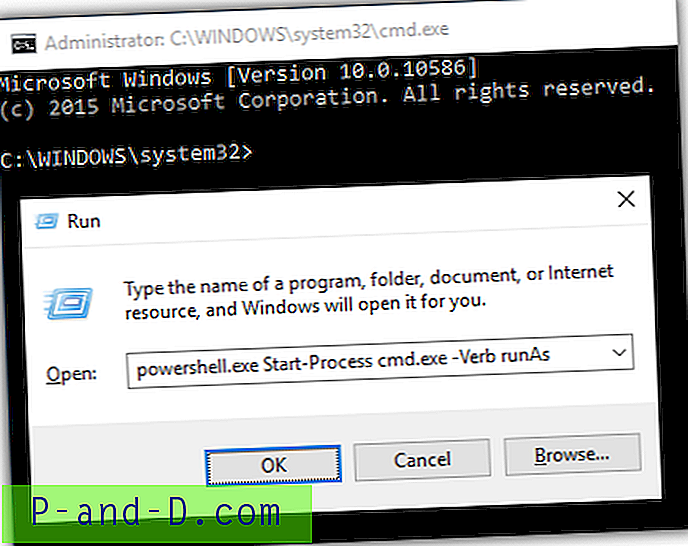
Papildomos pastabos : „Run As Utility“ (runas.exe), įtraukta į „Windows“ operacinę sistemą, tik paleidžia programą kaip kitą vartotoją, tačiau nesuaktyvina UAC pakėlimo. Nors galite pastebėti, kad vykdant komandų eilutę su runas.exe, numatytoji vieta rodoma kaip C: \ Windows \ System32, o ne vartotojo namų aplankas, ji neturi administratoriaus leidimo tvarkyti failus, apsaugotus nuo visų vartotojų.
![Atsisiųskite UC naršyklę, kad galėtumėte naudotis neprisijungę prie kompiuterio [Windows 7/8 / 8.1 / 10]](http://p-and-d.com/img/tech-tips/479/download-uc-browser.png)