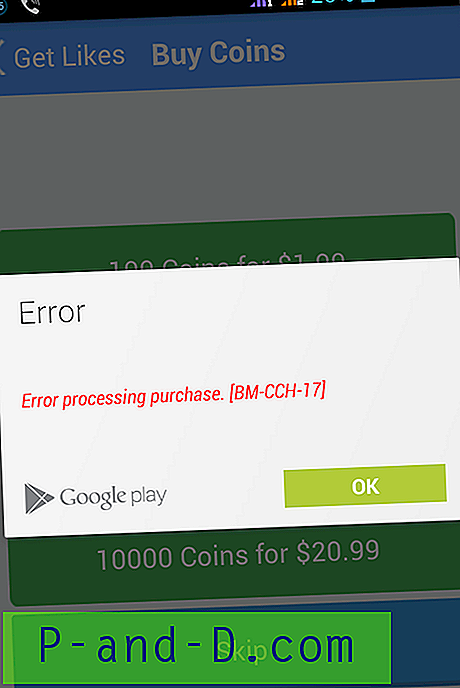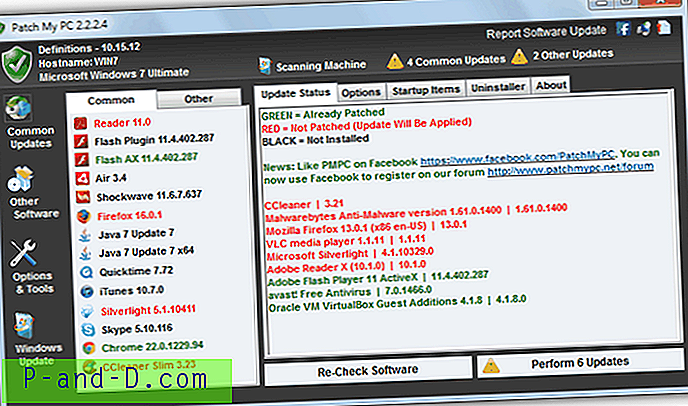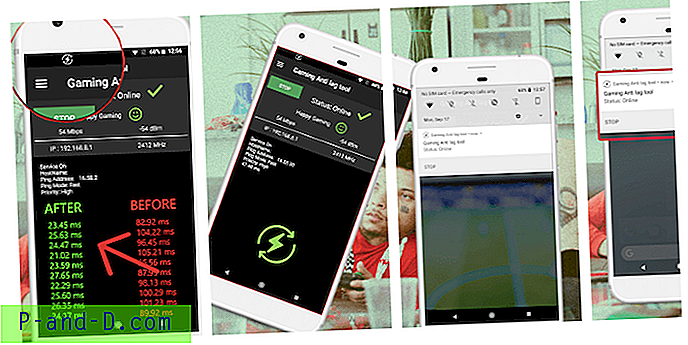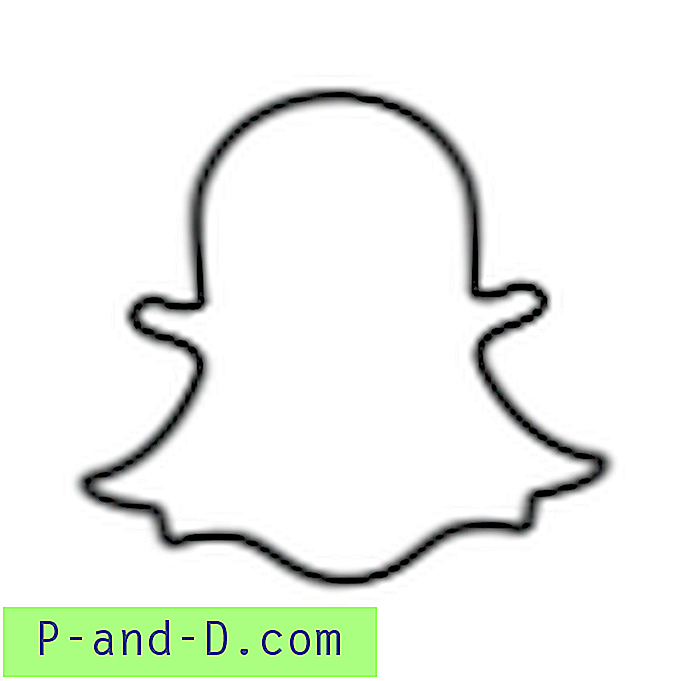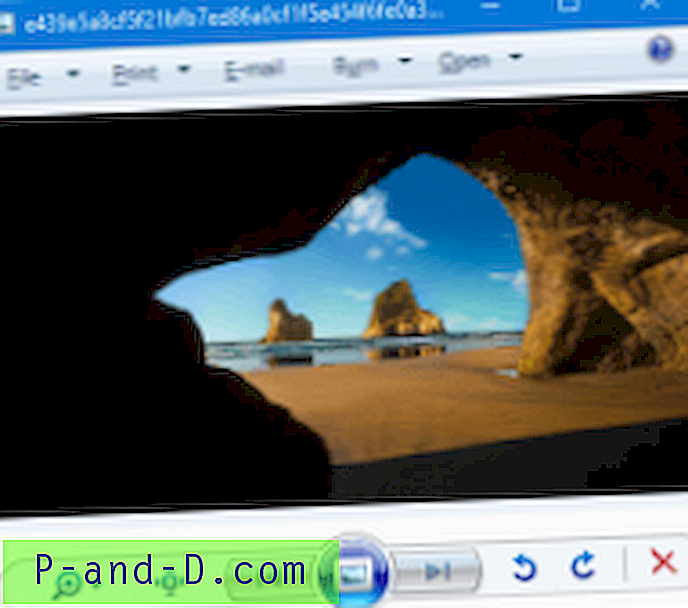Daugelis kompiuterių vartotojų žinotų, kas yra „Microsoft Office“, arba bent jau būtų girdėję apie „Word“ ir „Excel“ programas. „Microsoft Office“ yra programų rinkinys, pavyzdžiui, „Word“, „Excel“, „PowerPoint“, „Access“, „Outlook“, „OneNote“ ir kt., Kuriuos naudoja daugiau nei milijardas vartotojų visame pasaulyje. „Microsoft Office“ yra sudėtinga programinė įranga, stipriai integruota į „Windows“. Jei kyla problemų paleidžiant kurią nors „Microsoft Office“ programą, negalite tiesiog pašalinti rankiniu būdu „Office“ aplanko iš programos failų, kai nepavyksta pašalinti.
Jūs tikriausiai padarytumėte daugiau žalos „Windows“ operacinei sistemai, nei ją taisydami. „Microsoft Office“ pėdsakų galima rasti suplanuotose užduotyse, vykdomuose procesuose, paslaugose, registre ir aplankuose. Norėdami atkurti sugadintą „Microsoft Office“, saugiausias būdas yra naudoti paslėptą taisymo funkciją, integruotą į programą.
Kadangi „Microsoft Office“ atliko keletą pagrindinių naujinimų, kiekvienos versijos pataisymo funkcijos paleidimo būdas gali būti skirtingas. Šiame straipsnyje mes tiksliai parodysime, kaip paleisti kiekvienos „Microsoft Office“ versijos taisymo įrankį.
Remontas „Microsoft Office 2003“
Nors „Microsoft Office 2003“ nebepalaiko „Microsoft“, tai reiškia, kad ji nebegaus programinės įrangos ir saugos naujinių, ji vis tiek gali veikti „Windows 8.1“. Tačiau turėtumėte bent jau naudoti kitas nemokamas alternatyvas, tokias kaip „LibreOffice“ ar „OpenOffice“, kad išvengtumėte išnaudojimo, net jei neturite biudžeto atnaujinti į naujausią „Microsoft Office“.
„Microsoft Office 2003“ yra lengvo taisymo parinktis, kurią galima paleisti iš meniu „ Pagalba“, pasirinkite „ Aptikti ir taisyti “ ir spustelėkite mygtuką Pradėti.
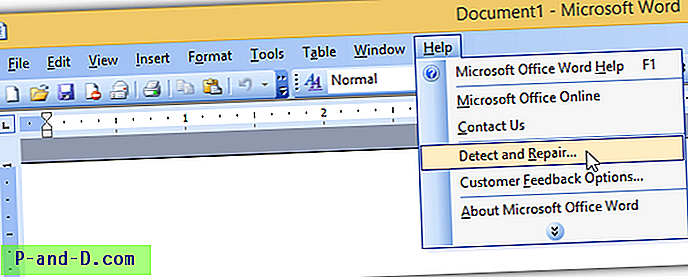
Pataisykite „Microsoft Office 2007“
„Microsoft Office 2007“ aprūpintas specialiu įrankiu, pavadinimu „Microsoft Office Diagnostics“, galinčiu automatiškai patikrinti, ar nėra failų ir registro parametrų, susijusių su „Office 2007“, ar nesugadinta, diagnozuoti disko, atminties, atnaujinimo, suderinamumo problemas ir galiausiai patikrinti žinomus sprendimus. Viskas, ką jums reikia padaryti, tai paleisti failą OFFDIAG.EXE vienu iš 3 galimų būdų.
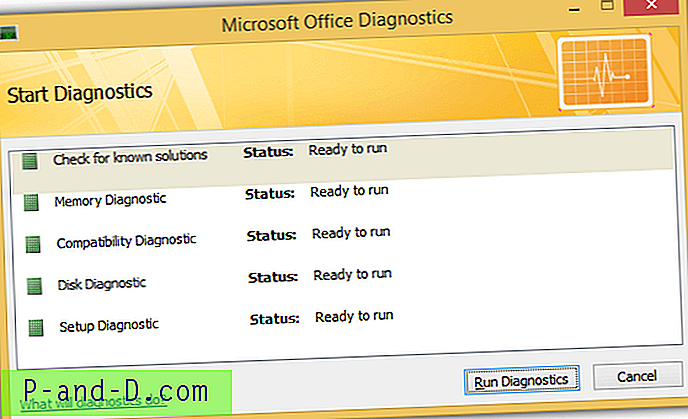
a) Galite paleisti „ Microsoft Office Diagnostics “ nuorodą iš meniu Pradėti.
b) Vykdykite „ OFFDIAG.EXE“ tiesiogiai iš C: \ Program Files \ Common Files \ microsoft shared \ OFFICE12 \
c) Bet kurioje „Office“ programoje paspauskite Alt + F, paskui klavišą I, eikite į Resursai ir spustelėkite mygtuką Diagnozuoti, kad paleistumėte „Microsoft Office Diagnostics“.
Remontas „Microsoft Office 2010“
„Microsoft Office Diagnostics“ įrankis buvo pašalintas 2010 m. Versijoje. Norėdami pradėti „Microsoft Office 2010“ taisymą, eikite į Valdymo skydas> Programos ir funkcijos> pasirinkite „Microsoft Office 2010“ ir spustelėkite mygtuką Keisti. Pasirinkite radijo mygtuką „Remontas“, tada spustelėkite Tęsti.
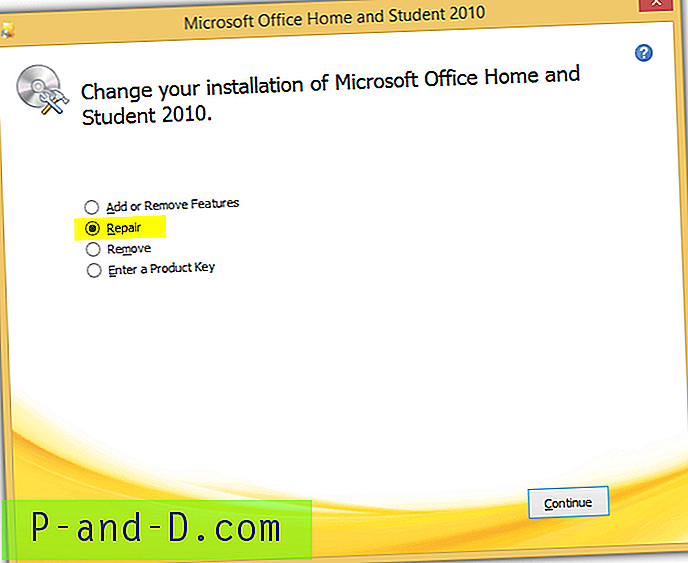
Jei nerandate „Microsoft Office 2010“, esančio Programų ir funkcijų sąraše, galite suaktyvinti diegimo meniu naudodamiesi taisymo parinktimi, paleisdami „Setup.exe“ failą šioje kompiuterio vietoje. Turėsite dešiniuoju pelės mygtuku spustelėti failą „Setup.exe“ ir paleisti jį kaip administratorių.
"C: \ Programos failai \ Bendrieji failai \„ Microsoft “bendrai naudojama \ OFFICE14 \„ Office “sąrankos valdiklis \ Setup.exe“
Remontas „Microsoft Office 2013“
Norėdami suaktyvinti „Office“ programų taisymo parinktis, eikite į Valdymo skydas> Programos ir funkcijos> sąraše pasirinkite „Microsoft Office 2013“ ir spustelėkite mygtuką Keisti. Jei įdiegėte „Microsoft Office 2013“ naudodamiesi tradiciniu MSI metodu, pamatysite langą, panašų į aukščiau esantį „Office 2010“.
Tačiau, jei „Microsoft Office 2013“ įdiegta naudojant „Click-To-Run“, pamatysite langą, kuriame pateikiamos 2 parinktys, kurios yra greitas taisymas ir taisymas internetu .

Greitas taisymas yra naudingas norint greitai išspręsti daugumą problemų, kai kompiuteris neturi interneto ryšio. Greitas taisymas visada turėtų būti pirmasis pasirinkimas prieš pasirenkant antrą variantą „Online Repair“. Kalbant apie „Online Repair“ parinktį, tai iš esmės yra naujo įdiegimas ir užtruks gana ilgai, nes ji dar kartą įkels kelių šimtų MB dydžio diegimo failus.
Jei norite atidaryti taisymo „Office 2013“ dialogo langą, galite įvesti žemiau esančią komandų eilutę komandų eilutėje arba vykdymo lange (WIN + R).
32 bitų (x86) „Office 2013“, įdiegto 32 bitų „Windows“ naudojant „Click-to-Run“:
„C: \ Program Files \ Microsoft Office 15 \ ClientX86 \ OfficeClickToRun.exe“ scenarijus = Remonto platforma = x86 culture = lt
32 bitų (x86) „Office 2013“, įdiegto 64 bitų „Windows“, naudojant „Spustelėti ir paleisti“:
"C: \ Program Files \ Microsoft Office 15 \ ClientX64 \ OfficeClickToRun.exe" scenarijus = Remonto platforma = x86 culture = lt
64 bitų (x64) „Office 2013“, įdiegtos 64 bitų „Windows“ naudojant „Click-to-Run“:
"C: \ Program Files \ Microsoft Office 15 \ ClientX64 \ OfficeClickToRun.exe" scenarijus = Remonto platforma = x64 culture = lt
„Office 2013“, įdiegta naudojant tradicinį MSI metodą:
"C: \ Program Files \ Common Files \ microsoft shared \ OFFICE15 \ Office sąrankos valdiklis \ Setup.exe"
Remontas „Microsoft Office 2016“
„Microsoft Office 2016“ taisymo veiksmai yra visiškai tokie patys kaip „Microsoft Office 2013“. Tiesiog atlikite aukščiau nurodytus veiksmus, tačiau būtinai pasirinkite „Microsoft Office 2016“ iš programų ir funkcijų sąrašo. Panašu, kad „Microsoft“ pagaliau apsisprendė suvienodinti žingsnį paleidus remonto biuro įrankį ...
Pataisykite „Microsoft Office 365“
Skirtingai nuo tradicinės „Microsoft Office“, kurią galima įsigyti su vienkartiniu mokėjimu ir jūs naudojate tą konkrečią versiją be galiojimo laiko pabaigos, „Microsoft Office 365“ yra pagrįsta prenumerata, leidžiančia visada atnaujinti „Microsoft Office“ versiją. Pavyzdžiui, dabartinė naujausia versija yra „Microsoft Office 2013“, kurią turėsite atsisiųsti ir įdiegti į savo kompiuterį. Kai 2016 m. Versija bus prieinama visuomenei, galėsite nemokamai atnaujinti.
Taigi „Microsoft Office 365“ taisymas turėtų priklausyti nuo jūsų kompiuteryje įdiegtos „Microsoft Office“ versijos. Tiesiog eikite į Valdymo skydas> Programos ir funkcijos> iš sąrašo pasirinkite „ Microsoft Office 365“ ir spustelėkite mygtuką Keisti .
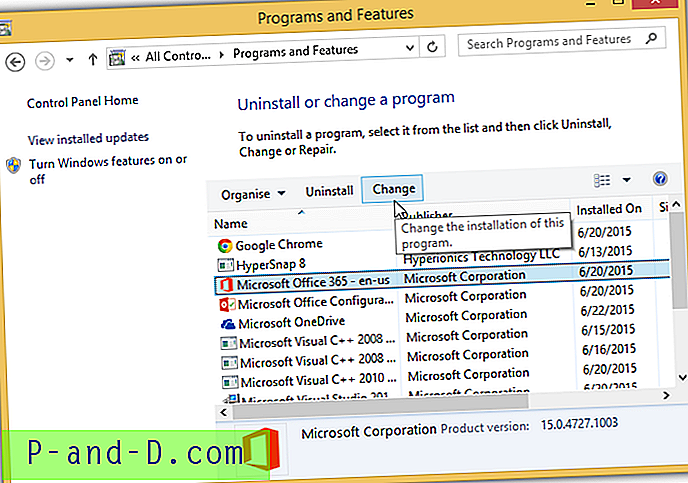
„Microsoft Office 365“ failas „OfficeClickToRun.exe“ paprastai yra aplanke „Bendrieji failai“, o ne „Microsoft Office“ aplanke, todėl komandos eilutė paleisti aukščiau esantį taisymo langą yra tokia:
32 bitų (x86) „Office“:
"C: \ Program Files \ Common Files \ Microsoft Shared \ ClickToRun \ OfficeClickToRun.exe" scenarijus = Remonto platforma = x86 culture = lt
64 bitų (x64) „Office“:
"C: \ Program Files \ Common Files \ Microsoft Shared \ ClickToRun \ OfficeClickToRun.exe" scenarijus = Remonto platforma = x64 culture = lt
Yra oficialus „Microsoft“ įrankis, vadinamas „Office Configuration Analyzer Tool“ („OffCAT“), kuris gali padėti aptikti galimas „Microsoft Office 2007“, 2010 ir 2013 diegimo problemas. Aišku, 2003 m. Nėra įtraukta į sąrašą, nes ji nebepalaikoma, o 2016 m. Palaikymas greičiausiai bus įtrauktas į būsimas versijas, kai 2016 m. Versija bus prieinama visuomenei. Atminkite, kad „OffCAT“ nėra įrankis, kuris automatiškai nustato „Office“ problemas, o veikiau nuskaito programą, ar nėra žinomų konfigūracijų, kurios sukelia problemų.
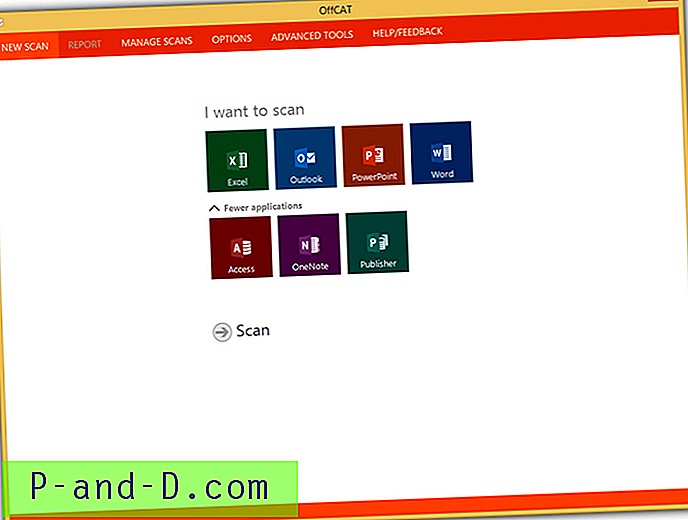
Viskas, ką jums reikia padaryti, tai pasirinkti programą, kurią norite patikrinti, ar nėra problemų, ir spustelėkite mygtuką Nuskaityti. Kai „OffCAT“ baigs nuskaityti „Office“ programos problemas jūsų kompiuteryje, bus pateikta ataskaita su problemomis, kurios gali sukelti problemų „Microsoft Office“. Pasirinkus problemą, apačioje, dešinėje, esančiame laukelyje bus rodomas aprašymas ir galimi internetiniai sprendimai.
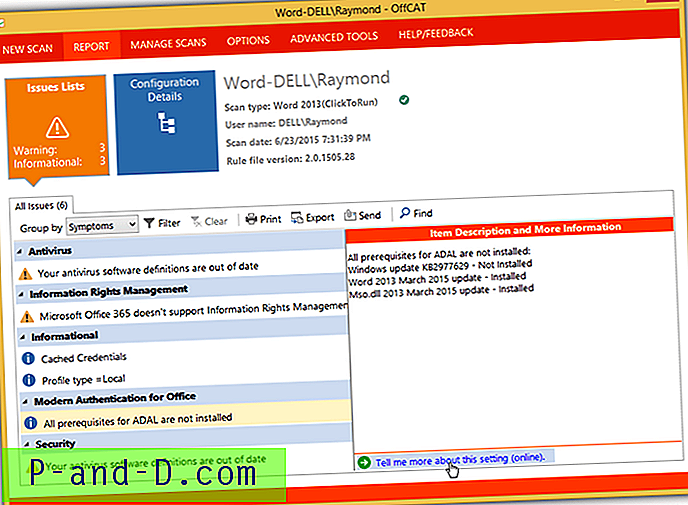
Atsisiųskite „Office Configuration Analyzer Tool“
Dėl konkrečių problemų nebūtina atlikti viso „Microsoft Office“ paketo taisymo. Galite apsilankyti „Microsoft Fix it“ sprendimų centre norėdami ieškoti arba pasirinkti problemą, panašią į patiriamą, tada atsisiųskite ir paleiskite įrankį „Fix It“, kad automatiškai išspręstumėte problemą. Taip pat galite spustelėti mygtuką „Office“, kad būtų parodytos visos su biuru susijusios probleminės sritys.
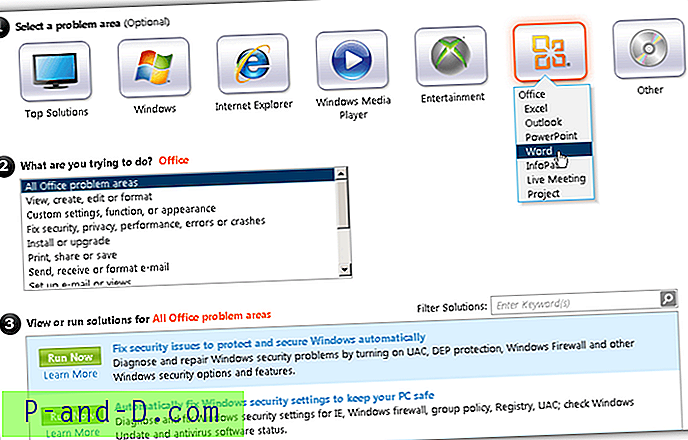
Spustelėkite nuorodą „Skaityti daugiau“, kad atidarytumėte straipsnio tinklalapį, ir galiausiai spustelėkite mygtuką Pataisyti, kad atsisiųstumėte automatinį taisymo įrankį.
Apsilankykite „Microsoft Fix it“ sprendimų centre