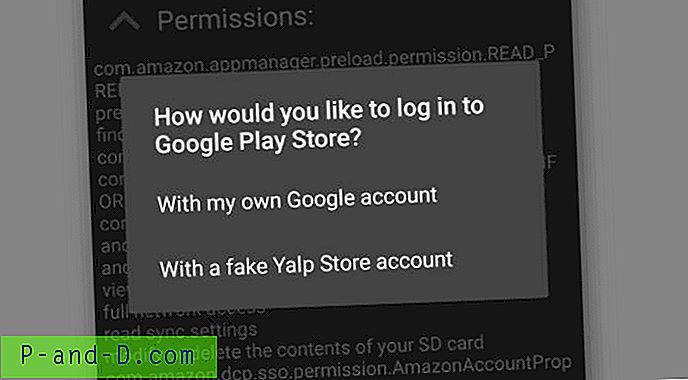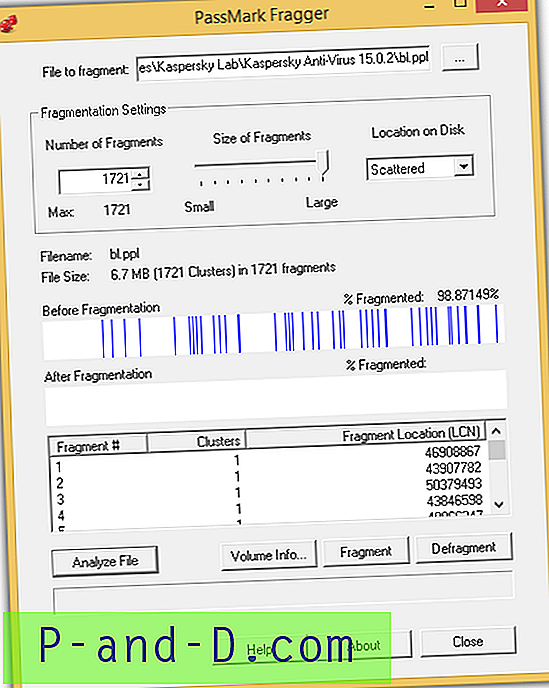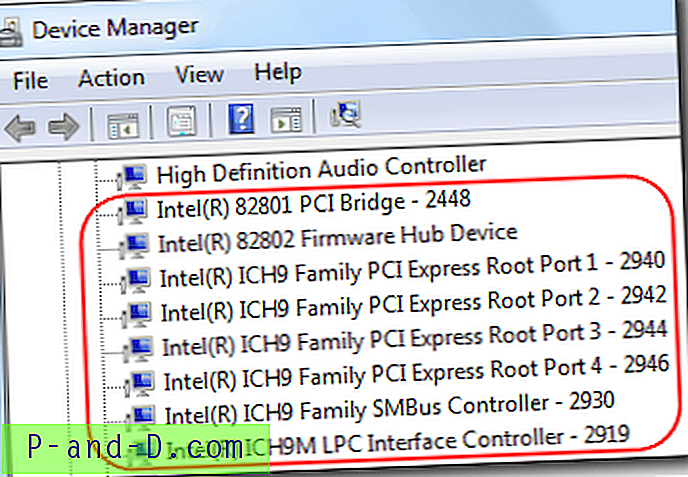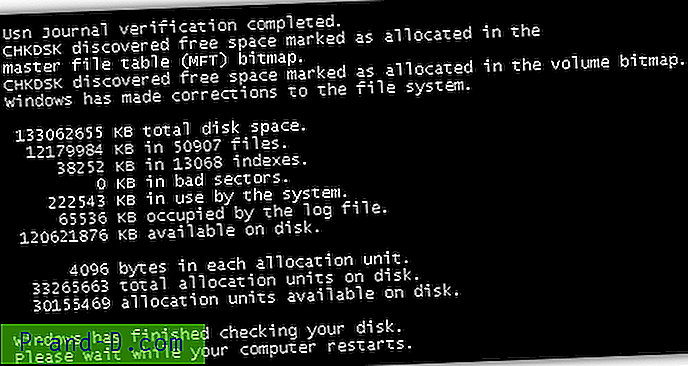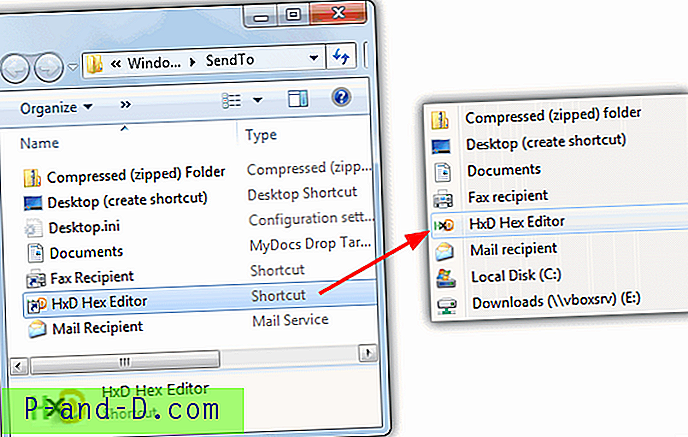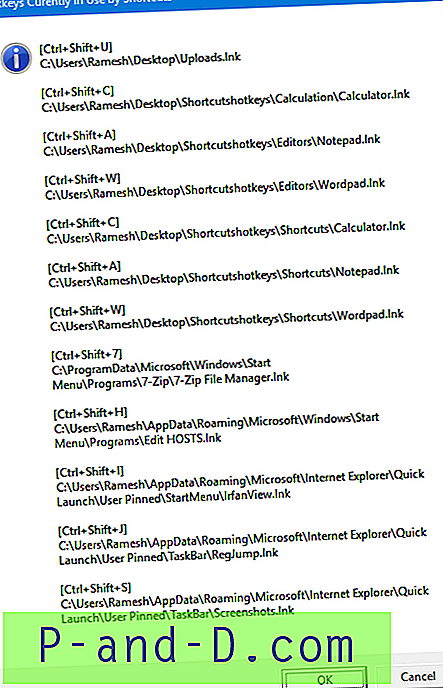Bet kurioje „Windows“ versijoje klavišas „PrintScreen“ ekraną užfiksuoja iškarpinėje, kurią vėliau galima įklijuoti „Paint“ ar bet kuriame vaizdų rengyklėje ir išsaugoti faile. „Windows 8“ ir „Windows 10“ sutaupo tą papildomą veiksmą, todėl labai lengva užfiksuoti ekraną ir išsaugoti failą vienu mygtuko paspaudimu. Šiame straipsnyje aptariami įvairūs „Windows“ ekrano kopijų darymo metodai.
Kaip nufilmuoti ekrano kopijas „Windows 10“
- „PrintScreen“ mygtuko naudojimas
- „WinKey + PrintScreen“ klavišo naudojimas „Windows 8“ ir „Windows 10“
- Naudojant įmontuotą „Snipping“ įrankį
- Norėdami užfiksuoti tam tikrą ekrano sritį, naudokite „WinKey“ + „Shift“ + S klavišų paspaudimus
- Naudojant integruotą programą „Snip & Sketch“
- Naudodamiesi trečiųjų šalių nemokama programine įranga, pvz., „ShareX“, „Greenshot“
- Kaip užfiksuoti slinkties langą?
- Kaip nufilmuoti vartotojo abonemento valdymo dialogo langą
- Kaip nufilmuoti „Windows“ atkūrimo aplinkos ekrano kopiją
- Trikčių šalinimas: Spausdinimo ekranas neveikia mano sistemoje
1 būdas: „PrintScreen“ klavišo naudojimas (visose „Windows“ versijose)
Tai yra įprasti ekrano fiksavimo būdai, veikia bet kurioje „Windows“ versijoje.
- „PrintScreen“ : nukopijuoja visą ekraną į mainų sritį.
- „Alt“ + „PrintScreen“ : kopijuoja šiuo metu aktyvų langą į mainų sritį.
Tada atidarykite „Paintbrush“, įklijuokite (Ctrl + V) iškarpinės turinį ir išsaugokite failą.
2 būdas: „WinKey + PrintScreen“ naudojimas „Windows 8“ ir „Windows 10“
Jums nebereikia atidaryti „Paint“, kad įklijuotumėte vaizdą, nes „Windows 8“ ir „Windows 10“ automatiškai išsaugo vaizdą, kai naudojate „WinKey + PrintScreen“ klavišų paspaudimą.
„WinKey + PrintScreen“ nukopijuoja visą ekraną į mainų sritį ir automatiškai išsaugo jį PNG faile aplanke Pictures\Screenshots .

Failai vadinami „Screenshot (n) .png“, kur n yra rodyklė / skaitiklis, kuris automatiškai didėja po to, kai naudojate „WinKey + PrintScreen“ .
Be to, paspauskite nešiojamųjų kompiuterių klavišą Fn
Jei naudojate nešiojamąjį kompiuterį, taip pat naudokite Fn klavišą:
- „Fn“ + „PrintScreen“
- Fn + Alt + PrintScreen
- „Fn“ + „WinKey“ + „PrintScreen“
Kai paspausite Fn + WinKey + PrintScreen arba WinKey + PrintScreen, ekranas akimirksniu pritemsta. Tai rodo, kad ekranas užfiksuotas.
Jei norite išjungti ekrano pritemdymą „WinKey + PrintScreen“ metu, išjunkite lango animacijos nustatymą, naudodami „Visual Performance“ parinktis.
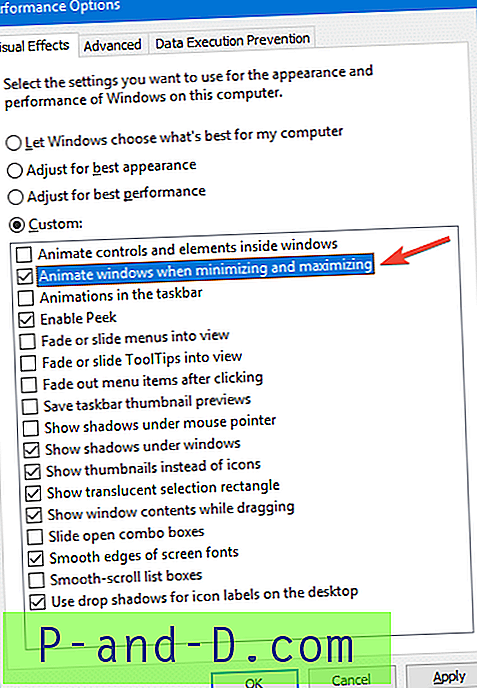
Paleiskite sysdm.cpl → Išplėstinė → Našumas → Nustatymai → Visual Effects → Atžymėkite Animuoti langus, kai sumažinsite ir padidinsite dydį → spustelėkite Gerai → Gerai.
Trumpas patarimas:
Ekrano kopijų rodyklė saugoma reikšme, kurios pavadinimas „ ScreenshotIndex yra šis registro raktas, ir atnaujinamas (+1) kaskart paspaudžiant „WinKey + PrintScreen“:
HKEY_CURRENT_USER \ SOFTWARE \ Microsoft \ Windows \ CurrentVersion \ Explorer
3 būdas: naudoti įmontuotą „Snipping“ įrankį
Aukščiau pateikti metodai gali būti naudingi norint užfiksuoti konkretų langą arba visą ekraną. Ką daryti, jei reikia užfiksuoti tam tikrą ekrano sritį ? Tam galite naudoti įmontuotą „Snipping“ įrankį. Šis puikus įrankis pirmą kartą buvo pristatytas „Windows Vista“ kaip planšetinio kompiuterio funkcija ir galimas net naujesnėse „Windows“ versijose, įskaitant „Windows 10“.
Spustelėkite Pradėti, įveskite snipping tool → iš rezultatų pasirinkite Snipping Tool .
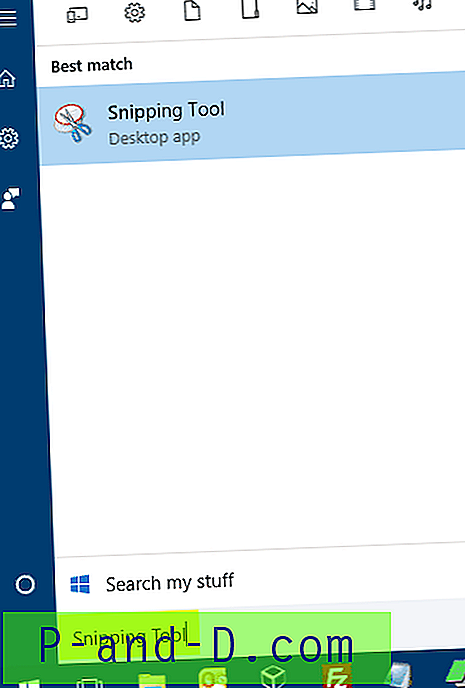
Šis įrankis siūlo keturis ekrano fiksavimo pasirinkimus:
- Laisvos formos snapas - fiksuoja jūsų nupieštą sritį, gali būti netaisyklingos formos. Aplink objektą galite piešti bet kokią formą pirštu, pele ar planšetiniu rašikliu.
- Stačiakampis snapas - fiksuoja tam tikrą ekrano dalį (stačiakampį plotą).
- Window Snip - fiksuoja konkretų langą.
- Viso ekrano snapas - fiksuoja per visą ekraną.
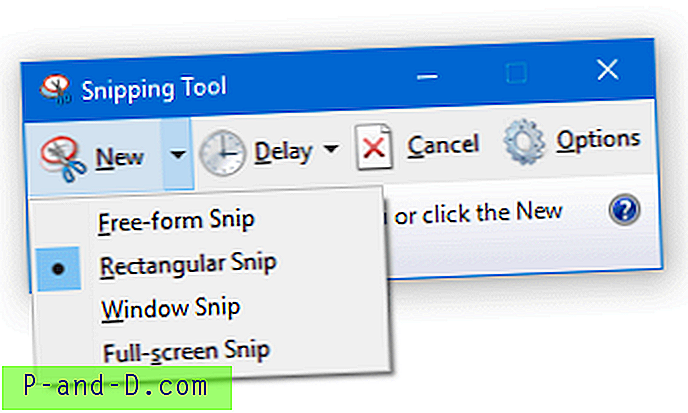
Susijęs straipsnis: Kaip pagal nutylėjimą pradėti šnipinėti įrankį fotografavimo režime?
Paėmę fragmentą, galite jį išsaugoti kaip .PNG | .JPG | .GIF | .MHT failas.
Kaip užfiksuoti dešinįjį pelės klavišą spustelėkite kontekstinį meniu arba bet kurio meniu bet kurią programą?
- Paleiskite įrankį „Snipping“
- Atidarykite meniu (kai kuriame programos lange), kurį norite užfiksuoti.
- Paspauskite „Ctrl“ + „PrintScreen“.
- Spustelėkite rodyklę šalia mygtuko Naujas, iš keturių rodomų pasirinkimų pasirinkite norimą fragmentą. Pasirinkite Laisvos formos snukis arba Stačiakampis snukis ir pažymėkite sritį, kurią norite užfiksuoti.
Galite nustatyti laiko uždelsimą meniu užfiksavimui.
- Spustelėkite mygtuką Atidėti ir atitinkamai nustatykite laiką (sekundėmis).

- Spustelėkite rodyklę šalia Naujas ir spustelėkite parinktį.
- Nedelsdami perjunkite į programą, kurioje turite užfiksuoti meniu. „Snipping“ įrankis įsijungs po nurodyto sekundžių skaičiaus ir užfiksuos ekraną.
4 būdas: „WinKey + Shift + S“ („Screen Snip“) naudojimas sistemoje „Windows 10“
„Windows 10“ kūrėjų naujinime ir naujesnėje versijoje galite naudoti klavišus „Winkey“ + „Shift“ + S, jei norite ekrano kopiją ekrano kopijoje arba visą ekrano kopiją.

„Windows 10“ versijoje, 1809 ir naujesnėse versijose, ši funkcija pavadinta kaip „ Screen Snip“, kurią galima paleisti naudojant „ Winkey“ + „Shift“ + S. Taip pat galite spustelėti Veiksmų centro piktogramą pranešimų srityje ir spustelėti Ekrano fragmentą, kad paleistumėte.
Tai leidžia jums imtis stačiakampio, laisvos formos fragmentų ir viso ekrano fragmentų. Ankstesnėje versijoje ji pasiūlė tik stačiakampio klipo parinktį.
Nors „ PrtScn“ klavišas jau užfiksuoja visą ekraną ir siunčia jį į mainų sritį, atidarius šnipinėjimo juostą, rasite daugiau šnipinėjimo įrankių, kuriuos galite naudoti tiksliam šnipinėjimui.
Atnaujinime „Kūrėjai“ „Winkey“ + „Shift“ + S klavišų paspaudimas paleido „Snipping Tool“ fone, tai reiškia, kad nerodomas „Snipping Tool“ langas, tačiau užfiksavimas automatiškai nukopijuojamas į mainų sritį. Aš apie tai jau išsamiai parašiau „Screenshot“ ekrano dalyje „Windows 10“ [Winkey + Shift + S]. V1809 ir naujesnėse versijose „Winkey + Shift + S“ nebeatlieka „Snipping Tool“. Dabar tai yra „Snip & Sketch“ dalis, kuri netrukus panaikins „Snipping“ įrankį.
Paleiskite ekrano fragmentą paspausdami „PrintScreen“
Jei manote, kad trijų klavišų kombinaciją sunku valdyti, galite pasirinkti, kad „ PrtScn“ klavišas atidarytų naują šnipinėjimo juostą, o ne „ Winkey“ + „Shift“ + S. Norėdami tai padaryti:
- Spustelėkite Pradėti → Nustatymai → Lengva prieiga → Klaviatūra → Norėdami atidaryti ekrano fragmentą, naudokite mygtuką „PrtScn“

Jei įjungtas aukščiau pateiktas nustatymas, jūsų trečiosios šalies ekrano fiksavimo įrankiai gali skųstis negalėdami užregistruoti sparčiojo klavišo - „PrintScreen“. Tai normalu, nes vienu metu tik viena programa gali užregistruoti spartųjį klavišą.
5 būdas: naudoti integruotą programą „Snip & Sketch“
Ekrano fragmento nuorodą, kurią matėme atlikdami 4 metodą, teikia „Snip & Sketch“ integruota programa. Ši programa leidžia užfiksuoti ekrano kopijas, komentuoti paveikslėlius ir dalytis jais naudojant „Windows 10“ bendrinimo vartotojo sąsają. „Snip & Sketch“ galite atidaryti iš meniu Pradėti.
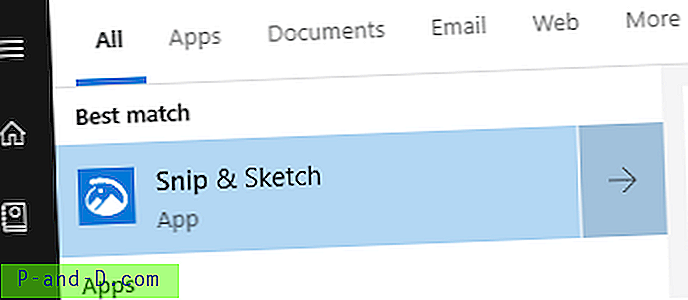
Šis naujas įrankis visiškai pakeitė „Snipping“ įrankį. Tam tikru metu „Microsoft“ visiškai panaikins „Snipping“ įrankį.
Pamatysite šias tris nukirpimo parinktis „Snip & Sketch“ sąsajoje.
- Snip dabar
- Snape per 3 sekundes
- Užfiksuokite per 10 sekundžių
Jei spustelėsite vieną iš aukščiau pateiktų „Naujų“ fragmentų parinkčių, ekrano viršuje pamatysite ekrano fragmentų valdiklius:
Paėmę ekrano klipą, vaizdas pasirodo lange „Snip & Sketch“, kuriame galite komentuoti vaizdą arba jį apkarpyti.
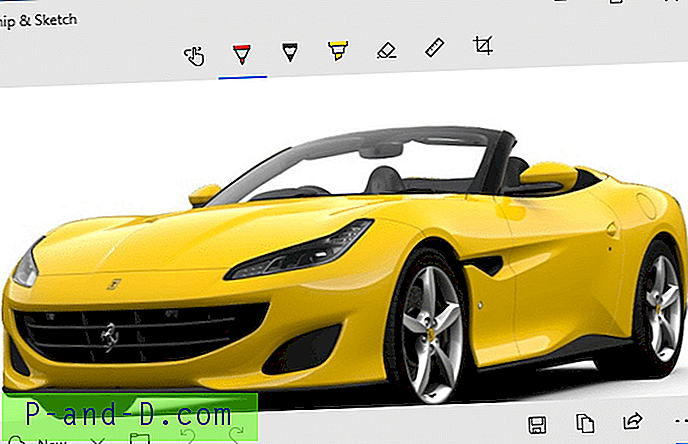
Čia yra mygtukų / parinkčių, galimų „Snip & Screen“, sąrašas:
- Palieskite rašymą
- Šratinukas
- Pieštukas
- Paryškinimas
- Trintukas
- Valdovas
- Vaizdo apkarpymas
- Sutaupyti
- Nukopijuoti į iškarpinę
- Dalintis
- Atidaryti naudojant
„Microsoft“ jų svetainėje turi „Snip & Sketch“ vadovą. Žr. Kaip fotografuoti ir komentuoti ekrano kopijas „Windows 10“
6 būdas: trečiosios šalies programos, tokios kaip „Greenshot“ ar „ShareX“, naudojimas
„Greenshot“ yra lengva ekrano kopijos programinė įranga, teikianti daug naudingų funkcijų, kurių nėra „Snipping Tool“ įrankyje: Tai leidžia jums:
- Greitai sukurkite pasirinkto regiono, lango ar viso ekrano ekrano kopijas
- Užfiksuokite visus (slenkančius) tinklalapius iš „Internet Explorer“
- Lengvai komentuokite, pažymėkite arba užmaskuokite ekrano kopijos dalis
- Išsaugokite ekrano kopiją faile, nusiųskite į spausdintuvą, mainų sritį, el. Paštą ar „Office“ programas
- Įkelkite į nuotraukų svetaines, tokias kaip „Flickr“ ar „Picasa“ ir kt.
Fotografuodami stačiakampį plotą, „Greenshot“ taip pat rodo pasirinktos dalies matmenis (pikseliais).

Tai nuostabi savybė, ypač jei rašote daug interneto turinio ir reikia fiksuoti ekrano kopijas, kurių matmenys neviršija tinklalapio pločio.
Peržiūrėkite „Greenshot“ - nemokamą ir atviro kodo ekrano įrankį, skirtą produktyvumui!
Taip pat galite naudoti „NirCmd“ universalų komandinės eilutės įrankį kartu su scenarijumi, kad automatizuotumėte ekrano kopijų darymo užduotį ir automatiškai atidarytumėte ekrano kopijos vaizdą redaktoriuje. Peržiūrėkite įrašą Kaip automatiškai nufotografuoti ekrano kopiją ir atidaryti ją redaktoriuje, kad gautumėte daugiau informacijos.
Kaip užfiksuoti slinkties langą?
Deja, naudojant įmontuotus „Windows“ įrankius, slinkimo fiksavimo atlikti negalima. Norėdami užfiksuoti slenkantį langą, turėsite naudoti trečiosios šalies nemokamą programinę įrangą, pvz., „ShareX“, „Greenshot“ ir kt.
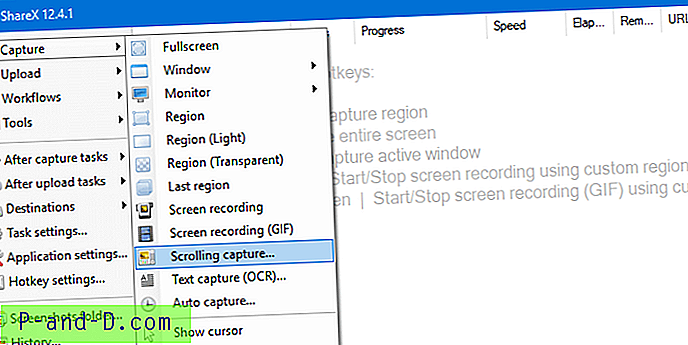
Naudodamas „ShareX“, užfiksavau „Windows 10“ atnaujinimo istorijos puslapį.
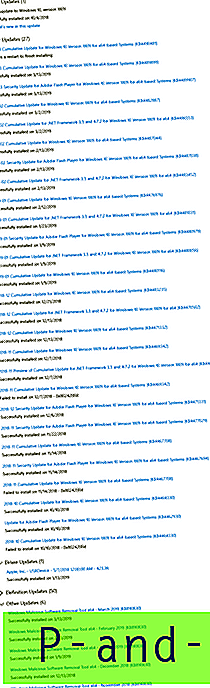
Kaip užfiksuoti vartotojo abonemento valdymo dialogą?
Langas „Vartotojo abonemento valdymas“ rodomas saugiame darbalaukyje, todėl mygtukas Spausdinti ekraną jo neužfiksuotų. Jei esate techninis rašytojas, kuriam dokumentacijos tikslais reikia užfiksuoti Vartotojo abonemento valdymo dialogo langą, laikinai sumažinkite UAC slankiklį ties „Neužtemdykite mano darbalaukio“ ir tada padarykite ekrano kopiją.
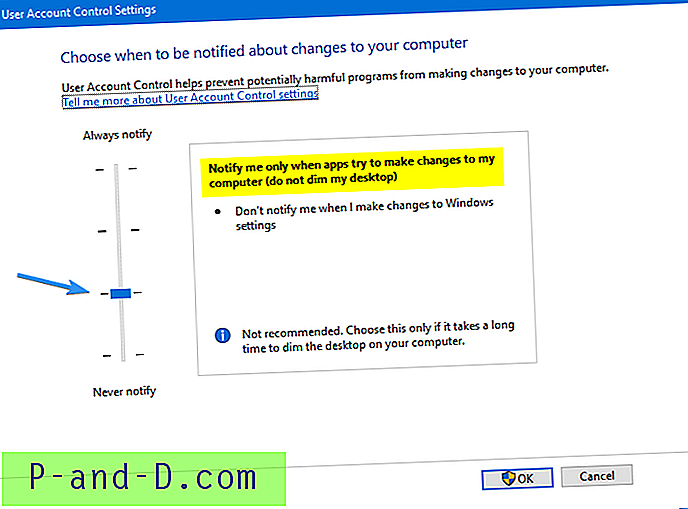
Norėdami gauti daugiau informacijos ir GPO arba registro metodą, skaitykite straipsnyje Kaip užfiksuoti vartotojo abonemento valdymo aukščio dialogo ekrano kopiją
Kaip nufilmuoti „Windows“ atkūrimo aplinkos ekrano kopiją
Dokumentacijos tikslais gali tekti paimti „Windows“ atkūrimo aplinkos ekrano kopijas. Norėdami paimti iš jos ekrano kopijas, galite naudoti virtualią mašiną („Hyper-V“, „Oracle Virtualbox“ ir kt.). Bet jei dėl tam tikrų priežasčių negalite įkelti VM, tai yra, kaip padaryti ekrano kopijas, įkėlus pagrindinį kompiuterį į „Windows RE“.
Norėdami nufilmuoti „Windows“ atkūrimo aplinkos ekrano kopiją, galite naudoti „NirCmd“ konsolės įrankį ( nircmdc.exe ). „NircmdC.exe“ yra automatinė NirCmd.exe automatinio įrankio konsolinė versija. „NirCmd“ leidžia iškelti iš ekrano kopiją į failą.
Kol esate prisijungę, atsisiųskite „NirCmd“ ir ištraukite „NirCmdc.exe“ į aplanką.
- Paleiskite „Windows“ atkūrimo aplinką ir atidarykite ekraną, kurį norite užfiksuoti.

„Windows“ atkūrimo aplinka - Paspauskite klaviatūros mygtuką „PrintScreen“. Tai užfiksuoja dabartinį ekraną į mainų sritį.
- Tada atidarykite komandų eilutę, naudodamiesi trikčių šalinimu → Išplėstinės parinktys → Komandinė eilutė .
- Perjunkite į katalogą, kuriame yra „
Nircmdc.exe. - Įveskite šią komandą ir paspauskite ENTER:
„nircmdc“ iškarpinė išsaugoti vaizdą D: \ screencapture.jpg
[Jei reikia, pakeiskite disko raidę ir failo pavadinimą. „NircmdC.exe“ palaiko failų formatus:
.bmp,.gif,.jpg,.png,.tiff.]Aukščiau pateikta komanda ištraukia vaizdą iš mainų srities į JPG failą.

- Įveskite
exitnorite išeiti iš komandos eilutės lango ir grįžti į atkūrimo parinkčių puslapį. - Pakartokite veiksmus, kuriuos norite atlikti kiekviename „Windows RE“ puslapyje.
Trikčių šalinimas: Spausdinimo ekranas neveikia mano sistemoje?
Patikrinkite „OneDrive“, „Dropbox“ ar „Google“ disko sinchronizavimo nustatymus
Jei „PrintScreen“ ar vienas iš aukščiau pateiktų klavišų derinių neveikia, gali būti, kad kita fone veikianti programa užregistravo greitąjį klavišą. Pvz., Jei naudojate „OneDrive“, „DropBox“ ar bet kurią debesies saugojimo paslaugą, atitinkama kliento programinė įranga gali apimti galimybę išsaugoti ekrano kopijas tiesiai į debesies saugyklos paskyrą. Kad tai veiktų, kliento programinė įranga perima „PrintScreen“ greitąjį klavišą.
Patikrinkite savo nustatymus „OneDrive“, „Dropbox“, „Google“ diske ar bet kuriame kitame sinchronizavimo kliente, išjunkite tose programose ekrano fiksavimo klavišą. Jei turite dvi programas, konkuruojančias dėl spausdinimo klavišo „PrintScreen“, klavišą perims pirmoji programa, kuri įregistruos greitąjį klavišą.
„OneDrive“ atidarykite „Nustatymai“ → skirtuką Automatinis išsaugojimas → nuimkite varnelę automatiškai išsaugokite mano užfiksuotas ekrano kopijas „OneDrive“ → spustelėkite Gerai.
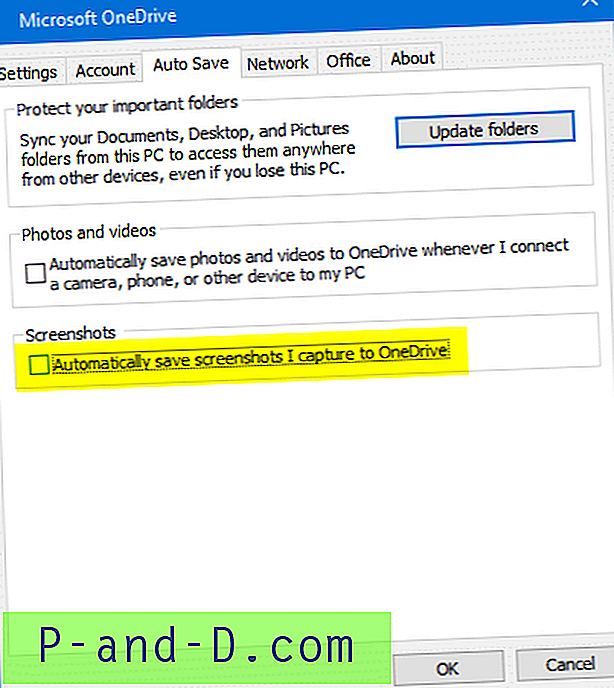
Be to, jei peradresavote aplanką Paveikslėliai į „OneDrive“, ekrano nuotraukos būtų tyliai išsaugotos Onedrive\Pictures\Screenshots, o ne „ Pictures\Screenshots . Tai dar vienas dalykas, į kurį reikia žiūrėti.
Jei naudojate „Dropbox“, atidarykite „Dropbox“ parinktis → Importuoti → panaikinkite žymės langelį Įrašyti ekrano kopijas išsaugokite „Dropbox“ → Gerai.
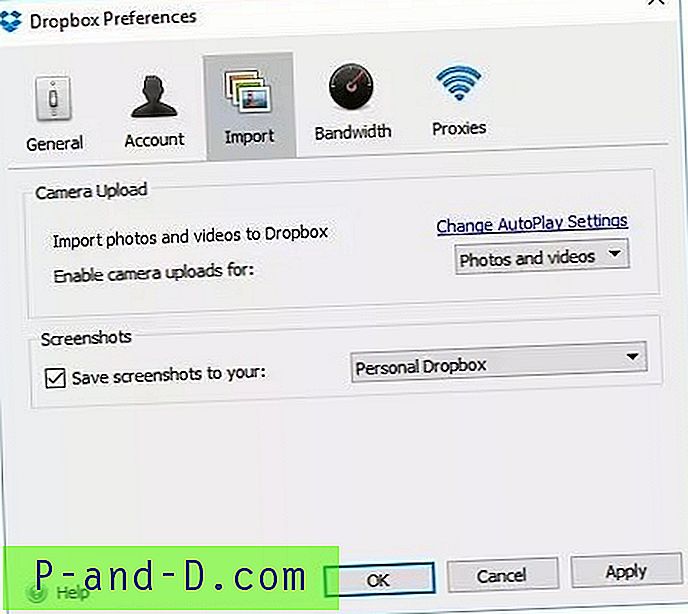
Taip pat patikrinkite, ar turite tokių debesies sinchronizavimo įrankių ar nuotraukų redagavimo įrankių. Galbūt vieną iš įrankių perėmė „ PrintScreen“ klavišas.
Cituojant „Windows 10“ vartotoją:
Labai ačiū, aš patikrinau fonines programas ir „žemai & štai“, vakar vakare įdiegiau naują programą pavadinimu „ Movavi“ nuotraukų redaktorius. Būtent tai perėmė mano spausdinimo ekrano funkciją ir neleisčiau spausdinimo ekranui dirbti ekrano kopijos fiksavimui bet kurioje kitoje vietoje. programa. Taigi esu dėkingas, kad turėjote atsakymą į mano problemą.
Mainų sritis užrakinta? Uždarykite visas veikiančias programas, kad išbandytumėte
Kita nuotolinė galimybė yra tai, kad kai kurios nesąžiningos programos galėjo išskirtinai užrakinti mainų sritį. Tokiu atveju negalite rašyti į iškarpinę - kopijavimo ir įklijavimo parinktys neveiks jokioje programoje. Gali nepavykti nukopijuoti ekrano į iškarpinę „PrintScreen“ ar bet kurio jo derinio.
Geriausias trikčių šalinimo būdas yra vienas po kito uždaryti paleidžiamas programas, kad būtų galima išbandyti. Taip pat galite atlikti švarios įkrovos procedūrą, ypač jei „Windows“ ar trečiosios šalies tarnyba užrakina mainų sritį ir „PrintScreen“ raktą. Norėdami atlikti švarios įkrovos trikčių šalinimą sistemoje „Windows“, skaitykite skyriuje Švarios įkrovos sistemos valymas naudojant „Autoruns“ įrankį.
Iškarpinė vis dar neveikia. Kaip suderinti?
Yra dar vienas puikus įrankis, vadinamas Mainų savininko derinimas. Daugelyje internetinių palaikymo forumų, ypač „Microsoft Office“ forumuose, mačiau, kaip vartotojai skundžiasi kopijavimo / įklijavimo funkcijomis, neveikiančiomis „Word“ ar „Excel“. Problema, kaip minėta anksčiau, kyla dėl nesąžiningos programos, kuriai priklauso mainų sritis ir užrakinta, neleidžiant kitoms programoms rašyti į mainų sritį.
„ClipboardOwnerDebug“ yra įrankis, skirtas derinti su „Windows“ mainų sritimi susijusias problemas, ypač su programomis, kurios atidaro mainų sritį ir neuždaromos laiku, kad negalėtumėte nieko nukopijuoti ar įklijuoti. Tai konsolė, kuri nustatytais intervalais (milisekundėmis) apklausos mainų sritį ir praneš apie mainų sritį apie pakeitimus kartu su atitinkamu proceso pavadinimu.
Pvz., Norėdami stebėti mainų sritį kas 100 ms, ty apklausti mainų sritį 10 kartų per sekundę, naudokite šią komandinę eilutę:
„ClipboardOwnerDebug.exe 100“
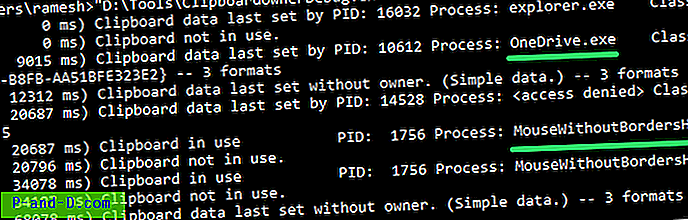
Pamatysite įvairių programų ataskaitas, trumpą laiką naudodamiesi mainų sritimi.
Aukščiau esančioje ekrano kopijoje galite pamatyti, kad „OneDrive“ ir „MouseWithoutBorders“ paslaugų programos po vieną kartą įrašytos į mainų sritį. Tai nereiškia, kad programos perėmė iškarpinę. Jei tam tikras procesas pakartotinai rašo į mainų sritį, pamatysite daugybę įrašų, naudojamų mainų srityje, ir greičiausiai kaltininkas yra tas procesas. Išeikite iš tos programos ar paslaugos ir patikrinkite, ar kopijavimo, įklijavimo ar spausdinimo ekrano operacijos veikia jūsų sistemoje.
Tikiuosi, kad šis straipsnis apėmė daugumą metodų, kuriuos galima naudoti ekrano kopijų darymui „Windows 10“ ir senesnėse versijose.