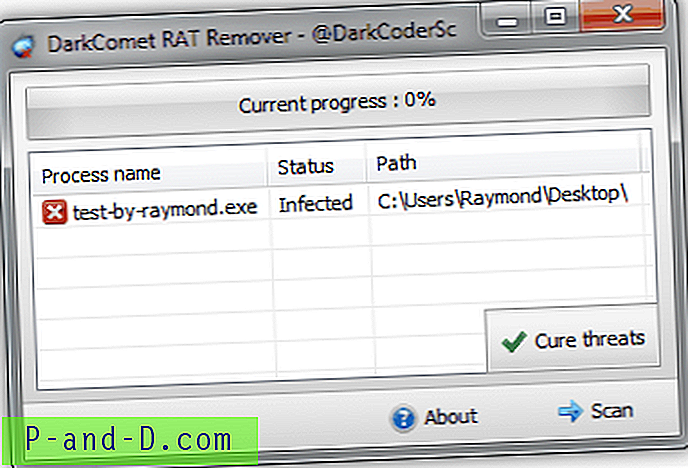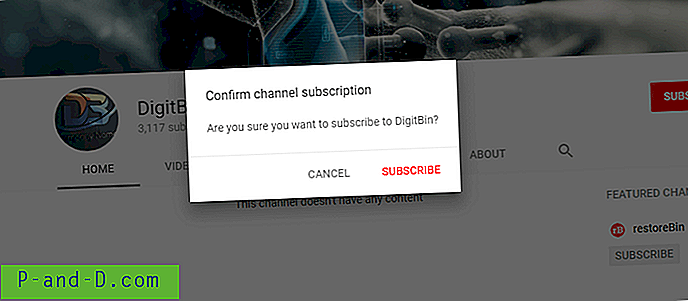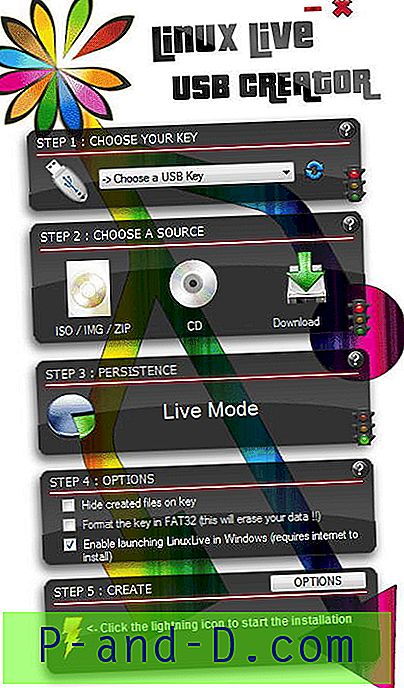Per daugelį metų buvo daugybė gelbėjimo ir taisymo diskų, kai kurie yra pagrįsti „Linux“, o kiti - „Windows“. Mūsų mėgstamiausia jau seniai yra „Hiren“ „BootCD“, kuris buvo ir vis dar yra visas remonto diske rinkinys, nors jis dabar šiek tiek sensta. Tačiau aplink yra daugybė alternatyvų, netgi mokamų gelbėjimo diskų. „Wondershare“, paprastai siejami su vaizdo įrašų konvertavimo programine įranga, gamina „Windows“ gelbėjimo diską, vadinamą „LiveBoot 2012“.
„Wondershare LiveBoot 2012“ yra įkrovos pataisymo ir gelbėjimo diskas, kuriame yra daugiau nei 40 įrankių, skirtų kompiuterio įkrovos problemoms taisyti, ištrintiems duomenims atkurti, standiesiems diskams klonuoti, „Windows“ ir „Office“ produkto raktams atkurti ir net „Windows“ slaptažodžiams atkurti. Neigiama yra „LiveBoot 2012“ bendroji programinė įranga ir kainuoja 59, 95 USD. Už tokią kainą dauguma žmonių paprastai to nepaisys ir pasinaudos viena iš daugelio nemokamų alternatyvų.
„LiveBoot“ keletą kartų buvo pasiūlyta kaip dovanų priemonė, tačiau, deja, ne neseniai. Tačiau yra keletas įdomių dalykų, kuriuos reikia žinoti apie „LiveBoot“. Pirma, norint atsisiųsti pilną ISO versiją, kurią galima įrašyti į kompaktinį diską ar USB, jums visai nereikia licencijos rakto. Antra, reikia diegti diegimo programos versiją, tačiau ji siūlo tik įrankius, skirtus ISO rašyti laikmenoms, ir kai kuriuos pagalbos vadovus, taigi tai tikrai nėra būtina. Čia mes jums parodysime, kaip teisėtai ir laisvai atsisiųsti ir naudoti „Wondershare LiveBoot 2012“, taip pat apžvelgsime, ką apima „LiveBoot“ operacinė sistema.
Atsisiųskite ir įdiekite „Wondershare LiveBoot 2012“ programinę įrangą
Jei norite įdiegti „LiveBoot“ programinę įrangą, gera žinia yra tai, kad ankstesnių dovanų licencijų informacija yra vienoda visiems ir nėra unikali kiekvienam vartotojui. Nors visų dovanų galiojimo laikas jau seniai pasibaigė, bendrieji licencijų kodai vis dar veikia.
1. Atsisiųskite „ LiveBoot 2012“ sąrankos diegimo programą . Tai yra tiesioginė nuoroda į sąrankos failą, nes norint jį gauti paprastai reikia naudoti atskirą atsisiuntimo įrankį.
2. Norėdami įdiegti „Wondershare LiveBoot“, paleiskite liveboot_full823.exe. Įdiegdami užregistruokite programinę įrangą įvesdami šį el. Pašto adresą ir licencijos kodą. Tada užbaikite diegimą.
Licencijos el. Paštas:
Licencijos kodas: BB7E388D91A8C465FCB05B5D104E2833
3. Naudodamiesi „Wondershare LiveBoot 2012“ vedliu, iš pateikto ISO vaizdo galite sukurti įkrovos kompaktinį diską arba USB atmintinę. CD įrašymo įrankis iš tikrųjų yra „ImgBurn“, kurį jau galite turėti savo sistemoje.

Vedlyje yra keli patarimai, kaip padėti ekranus, kurie padės sukurti laikmeną ir paleisti sistemą su sukurta laikmena, jei nesate tikri ar kyla problemų paleidžiant sistemą į CD / USB.
Atsisiųskite „Wondershare LiveBoot 2012 ISO“
„LiveBoot ISO“ paprastai atsisiunčiamas atskirai naudojant priekinį įrankį arba randamas sąrankos failo viduje. Tačiau norint gauti pilną ISO vaizdą nereikia nė vieno iš jų.
1. Atsisiųskite „ Wondershare LiveBoot 2012“ ISO atvaizdą iš oficialios tiesioginės nuorodos. Tai tas pats ISO, kuris nurodytas registruotoje diegimo programinės įrangos programoje, ir abu turi tą pačią SHA-1 kontrolinę sumą.
2. Norėdami įrašyti liveboot_full823.iso į kompaktinį diską, naudokite įmontuotą „Windows“ įrankį arba trečiosios šalies ISO įrašymo įrankį. Arba naudokite tokį įrankį kaip „Rufus“, jei norite įrašyti vaizdą į USB atmintinę.
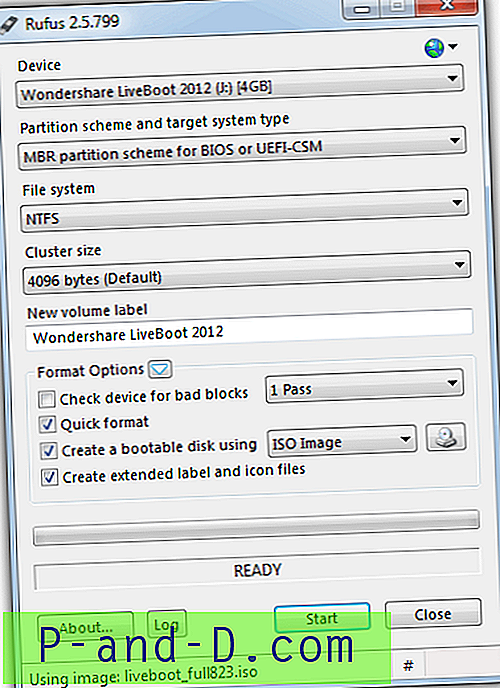
Sukūrę įkrovos kompaktinį diską ar USB, paleiskite kompiuterį naudodami jį. Įkrovos meniu „Boot from LiveBoot“ jau turėtų būti iš anksto pasirinktas ir po kelių sekundžių bus paleistas automatiškai.
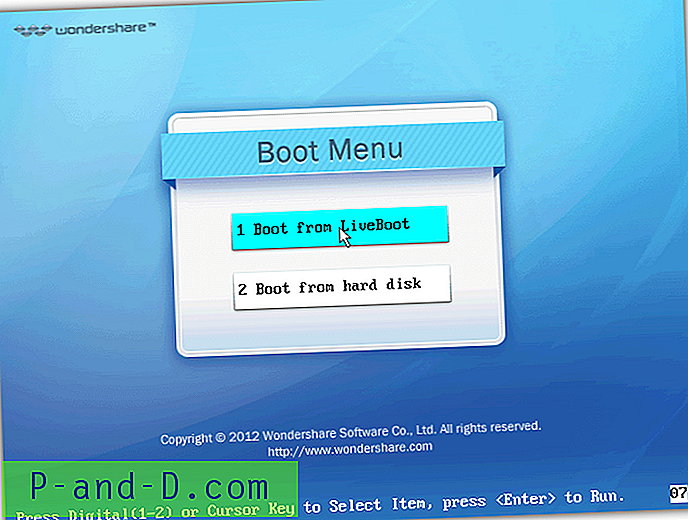
„Wondershare LiveBoot 2012“
„Wondershare LiveBoot 2012“ yra „Windows 7 Ultimate“ 32 bitų „WinPE“ versija su tinklo / interneto ryšiu ir „Internet Explorer 8.“. Jame taip pat yra keletas „Windows“ įrankių, kuriuos paprastai rasite „Start“ meniu esančiuose „Prieduose“; Skaičiuoklė, komandinė eilutė, kompiuterio valdymas, disko valymas, „Regedit“, nuotolinis darbalaukis, sistemos atkūrimas ir dar keletas.
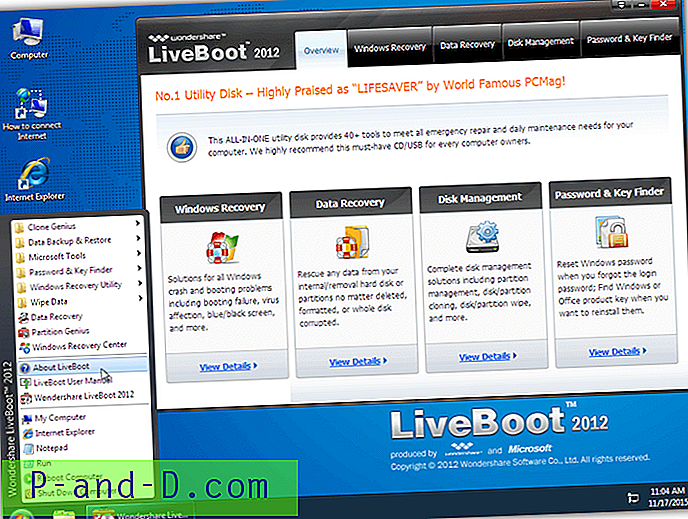
Tikroji sistemos širdis yra „LiveBoot 2012“ priekinė programa, suteikianti prieigą prie daugybės taisymo, atkūrimo, valdymo ir priežiūros įrankių bei vadovų, kurie gali padėti išspręsti įvairias problemas, kurios jums gali kilti. Alternatyvus būdas paleisti bet kurį iš atskirų „LiveBoot“ įrankių yra per meniu Pradėti. Štai, kas yra prieinama.
„Windows“ atkūrimas
Daugelis šių įrankių yra skirti išspręsti „Windows“ įkėlimo problemas arba visiškai nepavyksta paleisti, yra skirti labiau pažengusiems vartotojams, neteisingas naudojimas gali padaryti dar blogiau.
Įkrovos failo atkūrimas - pataisykite kompiuterio juodąjį ekraną įkrovos metu pakeisdami trūkstamus sistemos įkrovos failus, tokius kaip NTLDR, NTDetect.com, BOOTMGR ir NTFS.Sys.
Įkrovos sektoriaus atkūrimas - atkuokite sugadintą ar trūkstamą įkrovos sektorių.
MBR atkūrimas - pakeiskite trūkstamą ar sugadintą pagrindinio įkrovos įrašą.
Registrų rengyklė - tiesiogiai redaguokite savo sistemos registrą iš „LiveBoot“.
Registry Recovery - atkurkite sistemos kuriamas atsargines registro failus (atrodo, kad tik „Windows XP“).
„Windows“ atsarginė kopija - sukurkite „Windows“ sistemos, MBR, skirsnių lentelės, registro ar bet kurio šių keturių parinkčių derinio atsarginę kopiją.
„Windows Restore“ - atkurkite bet kurią atsarginę kopiją, sukurtą naudojant aukščiau pateiktą atsarginės kopijos parinktį.
Atkūrimo centro skyriuje taip pat yra keletas instrukcijų, kurios gali padėti rasti kilusių problemų, kurios gali būti pataisytos naudojant aukščiau pateiktus ar kai kuriuos kitus pridėtus remonto įrankius, priežastį ir galimus sprendimus.

Duomenų atkūrimas
Naudoti įkeliamą gelbėjimo diską, pvz., „Wondershare Data Recovery“ iš „LiveBoot“, norint bandyti atkurti prarastus ar ištrintus failus ar skaidinius, yra geras žingsnis, nes jei bandote atkurti failus iš „Windows“ sistemos, yra didesnė tikimybė, kad duomenys bus netyčia perrašyti.
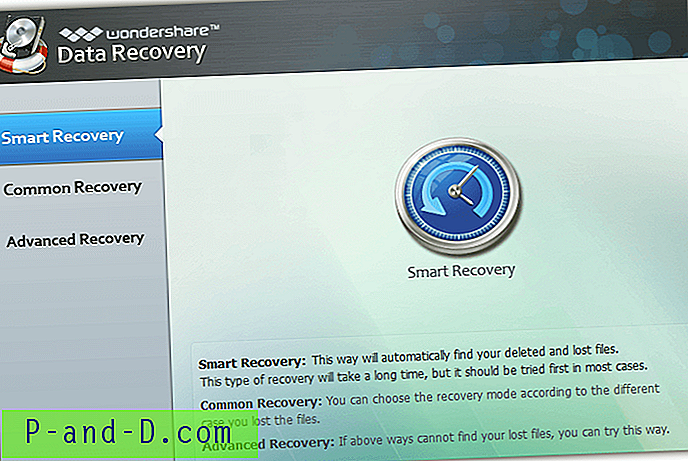
„Wondershare Data Recovery“ yra kelios skirtingos parinktys:
Išmanusis atkūrimas - numatytasis nustatymas ir bandys automatiškai rasti viską, ką gali.
Ištrintų failų atkūrimas - atkurti netyčia ištrintus failus.
Lost File Recovery - atkurti failus iš sugadintų ar suformatuotų skaidinių.
Prarastų skaidinių atkūrimas - pirmiausia pabandykite atkurti skaidinį, jei jo negalima nustatyti.
RAW atkūrimas - giliausias galimas nuskaitymas ir paskutinė galimybė, nes failų pavadinimai nėra saugomi.
Atnaujinti atkūrimą - ilgai trunkančius nuskaitymus galima sustabdyti ir vėliau vėl atnaujinti.
Disko valdymas
Skyriuje Disko tvarkymas nebus ištaisytos ar ištaisytos jokios konkrečios „Windows“ problemos, jis daugiausia skirtas diskų atsarginėms kopijoms kurti, atkurti, klonuoti, valyti ar skaidyti. Visada rekomenduojama pirmiausia pasidaryti atsarginę sistemos kopiją, jei bandymai taisyti sukelia papildomų nenumatytų problemų.
„Clone Genius“ - nukopijuos skaidinį arba visą diską į kitą skaidinį ar diską, naudingą perkėlimui iš seno disko į naujesnį ar didesnį.
Pasiskirstymo genijus - panašus į kitus skaidinių tvarkytuvus, tokius kaip „Minitool“ skaidinių vedlys ar „EaseUs“ skaidinių tvarkyklė, „Partition Genius“ leidžia kurti, naikinti, keisti dydį ir formatuoti diskų skaidinius.
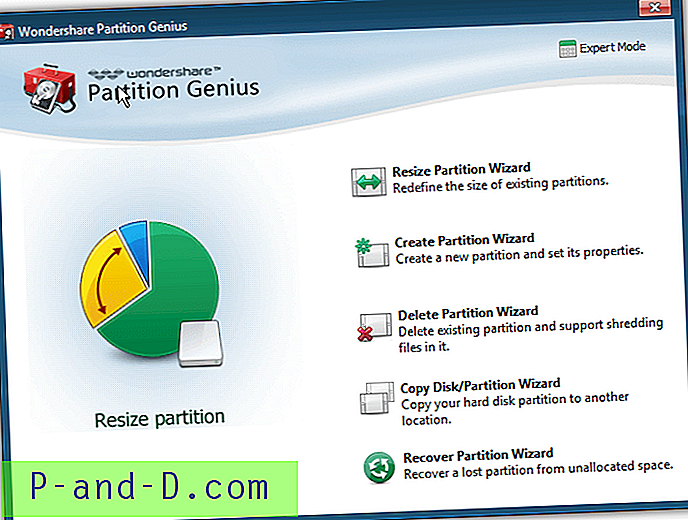
Duomenų išvalymas - du įrankiai, skirti išvalyti skaidinių arba standžiųjų diskų turinį, būtini, jei jūs parduodate diską ar atiduodate kam nors kitam.
Duomenų atsarginė kopija ir atkūrimas - leidžia sukurti vaizdų atsarginę kopiją arba atkurti diskus ar pasirinktus skaidinius.
Slaptažodis ir raktų ieškiklis
Skirtukas „Slaptažodis“ ir „Raktų ieškiklis“ leidžia iš naujo nustatyti „Windows“ vartotojo abonemento slaptažodį. Tai yra didžiulė pagalba, jei kas nors pamiršo paskyros slaptažodį prisijungdamas. Tiesiog pasirinkite tikslinį „Windows“ diegimą ir vartotoją, tada spustelėkite Atstatyti. Kitą kartą perkrovus slaptažodį nebebus.
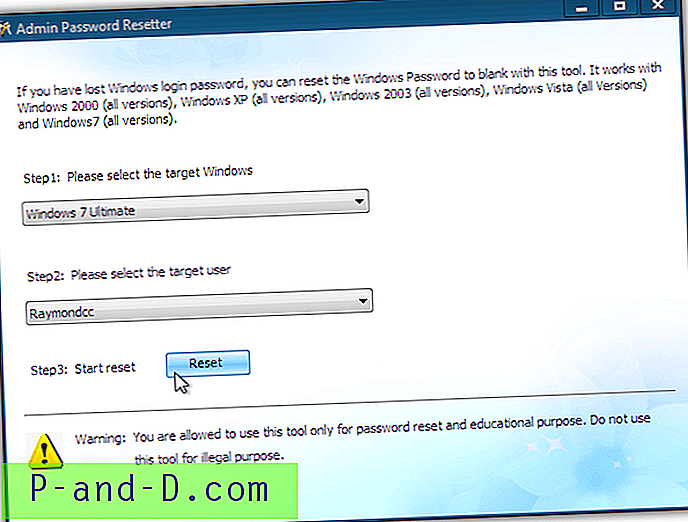
„Windows Key Finder“ yra naudingas, jei norite žinoti savo „Windows 7“ ir naujesnių versijų produkto raktą, o „Office Key Finder“ parodys jūsų įdiegtą „Office 2000-2010“ produkto raktą. Tai gali būti naudinga, jei „Windows“ nepataisoma ir norite atkurti raktus prieš iš naujo įdiegdami.
„LiveBoot 2012“ suderinamumas su „Windows 8 / 8.1“ ir „10“
„LiveBoot ISO“ vaizdas buvo sukurtas 2011 m. Ir prieš išleidžiant tokias „Windows“ versijas kaip 8, 8.1 ir 10. Svetainėje teigiama, kad „LiveBoot“ nėra 100% suderinamas su tomis operacinėmis sistemomis, ir sakoma: „Tik ji gali įkelti kompiuterį, klonuoti kietąjį diską, sukurti atsarginę kopiją ir atkurti failą ir sistemą, skaidinį, suformatuoti kietąjį diską įkrovos režimu“.
Kiek mes galime pasakyti, kad dauguma funkcijų iš tikrųjų veikia „Windows 8 / 8.1“ ir „10“ be didelių problemų, nors „Windows“ produkto rakto rodymo parinktis nerodys viso rakto ir parodys BBBBB pirmuosius penkis simbolius.
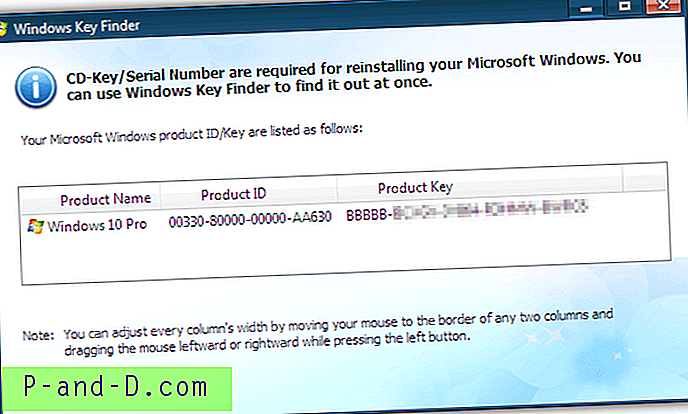
Sritys, kurios greičiausiai gali sukelti problemų, jei tokių yra, yra „Windows“ atkūrimo skyriaus įrankiai, kurie pakeičia „Windows“ įkrovos failus. Jei norite būti saugūs, prieš pradėdami remontą įsitikinkite, kad turite pakankamai atsarginių kopijų, jei naudojate „Windows 8“, 8.1 ar 10.
Paskyros slaptažodžio nustatymas iš naujo „Windows 10“
Jei naudojate vietinio vartotojo abonementą „Windows 10“ arba „Windows 8 / 8.1“, „LiveBoot“ vis tiek gali iš naujo nustatyti slaptažodį, kad galėtumėte vėl prisijungti prie „Windows“. Tai taip pat veiks, jei paskyra bus nustatyta su PIN kodu arba nuotrauka kartu su vietiniu slaptažodžiu. Tačiau jis NEMOKAMAS su „Microsoft“ paskyra, nes šis slaptažodis yra saugomas „Microsoft“ serveriuose ir jo negalima iš naujo nustatyti vietoje.
Iš naujo nustatykite „Windows 10“ vietinio vartotojo abonemento slaptažodį
Iš naujo nustatyti vietinio vartotojo abonemento slaptažodį yra lengva. Pasirinkite „LiveBoot“ slaptažodžio nustatymo parinktį, pasirinkite „Windows 10“ ir abonementą, tada paspauskite Reset .
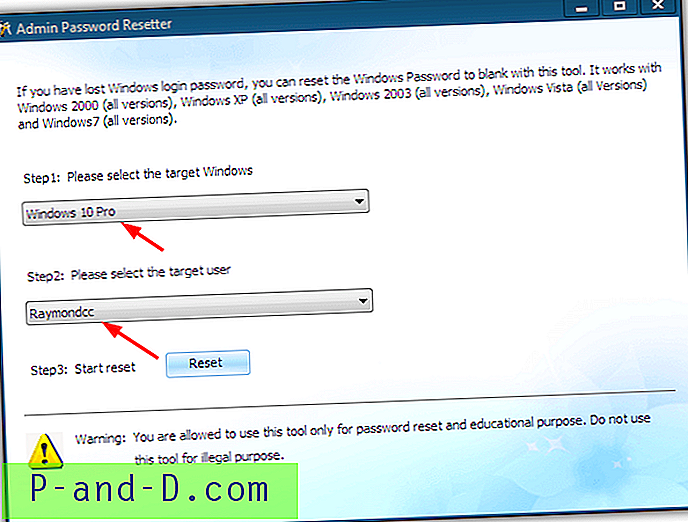
Kito perkrovimo metu „Windows“ neprašys slaptažodžio ir prisijungs tiesiai.
Iš naujo nustatykite „Windows 10“ vietinio vartotojo abonementą su PIN kodu
Vartotojo vartotojo slaptažodžio ir PIN kodo pašalinimo procedūra yra dar keli žingsniai.
1. Iš naujo nustatykite slaptažodį naudodami „LiveBoot 2012“, tada paleiskite į „Windows 10.“. Jei jūsų paprašys įvesti PIN, spustelėkite „Prisijungimo parinktys“ ir pasirinkite įvesti slaptažodį.
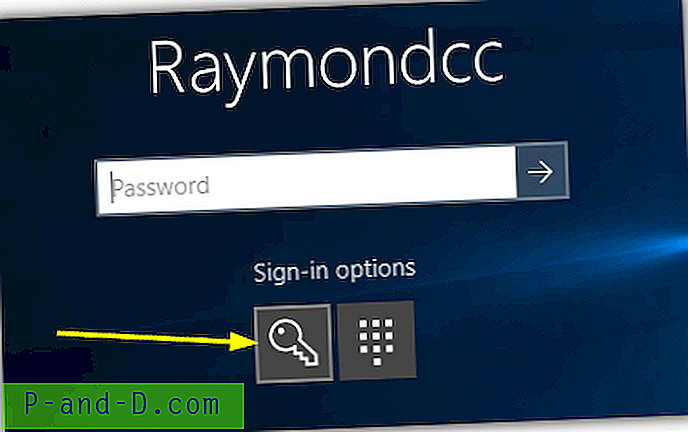
2. Eikite į „Nustatymai“> „Paskyros“> „Prisijungimo parinktys“, spustelėkite Pridėti prie „Slaptažodis“ ir sukurkite naują paskyros slaptažodį.
3. PIN skiltyje spustelėkite mygtuką Pašalinti, kuris yra naujas „Windows 10“ lapkričio naujinime. Dar kartą spustelėkite mygtuką Pašalinti ir pateikite 2 žingsnyje sukurtą slaptažodį. Dabar PIN bus pašalintas.
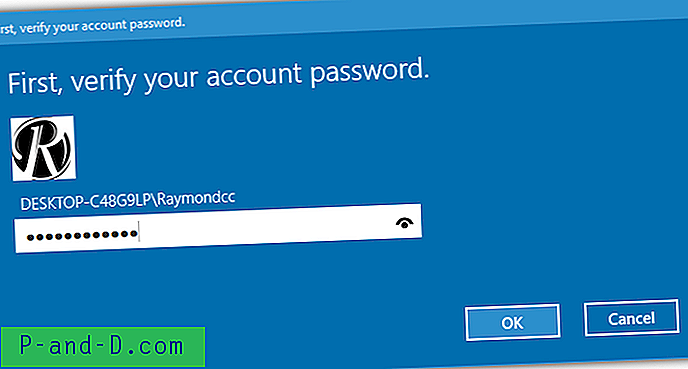
4. Kaip pasirinktinį veiksmą dar kartą pašalinkite paskyros slaptažodį, spustelėkite Keisti, įveskite dabartinį slaptažodį ir paspauskite Pirmyn. Naujame slaptažodžio lange paspauskite Next ir Finish, kad nenaudotumėte slaptažodžio.
Dabar slaptažodis ir PIN bus pašalinti, atminkite, kad jie veiks tik vietinėje paskyroje. Šis metodas taip pat veikia „Windows 8.1“ ir vienintelis realus skirtumas yra PIN kodo pašalinimo parinktis, nereikalaujanti įvesti sąskaitos slaptažodžio.
Patarimas: taip pat galite apeiti paveikslėlių slaptažodžius, nors juos dar lengviau pašalinti. Iš naujo nustatę slaptažodį ir prisijungę, tiesiog spustelėkite mygtuką Pašalinti paveikslėlio slaptažodį, pirmiausia sukurti naują slaptažodį nebūtina.
Nors dabar „Wondershare LiveBoot 2012“ jau sensta, jis yra puikus taisymo ir gelbėjimo diskas bei puikus komplimentas kitiems gelbėjimo diskams, pavyzdžiui, „Hiren's BootCD“. Atsižvelgiant į tai, kad ši programinė įranga vis dar parduodama „Wondershare“ tinklalapyje už 59, 95 USD, visiškai neprivalo jo atsisiųsti nemokamai, kol galite. Net jei jums dabar nereikia naudoti „LiveBoot 2012“, gali ateiti laikas, kai džiaugsitės, kad turite.