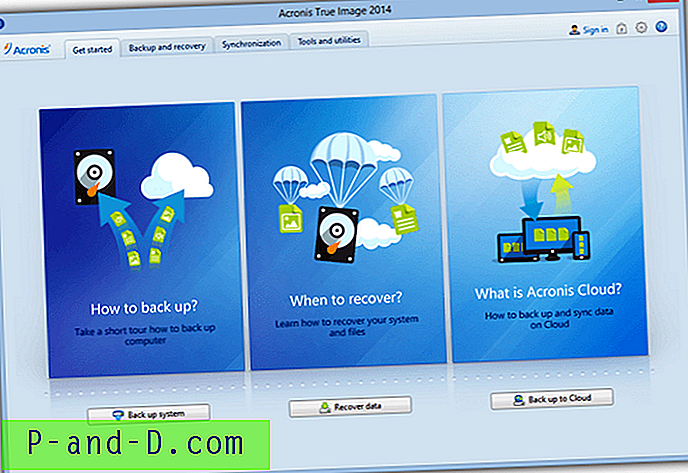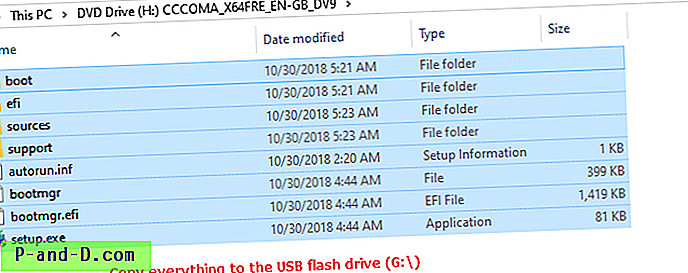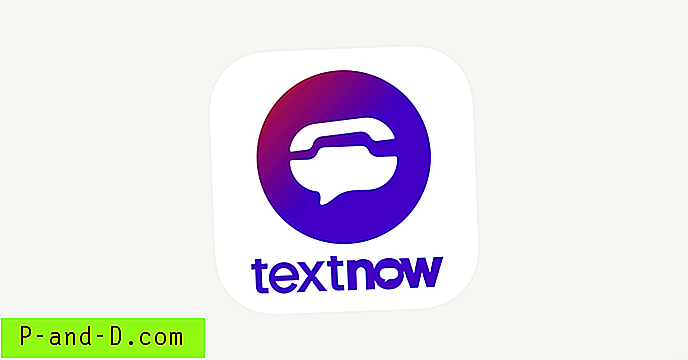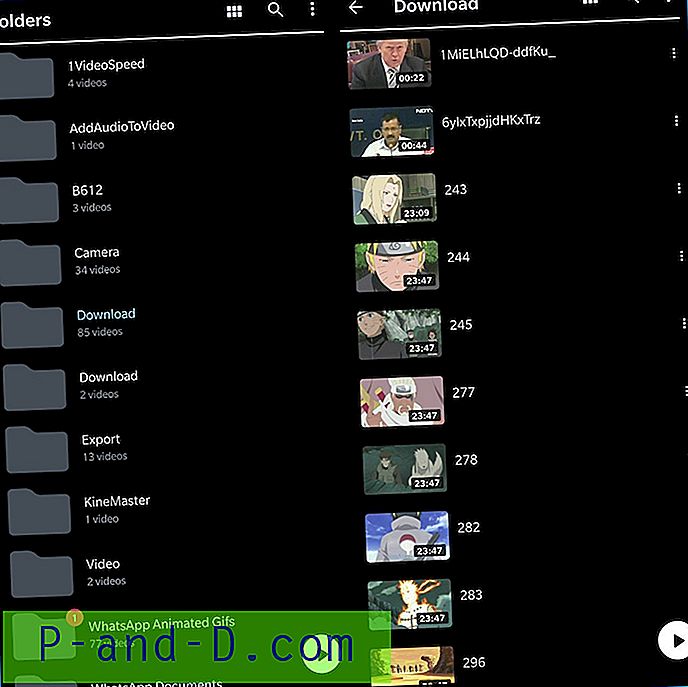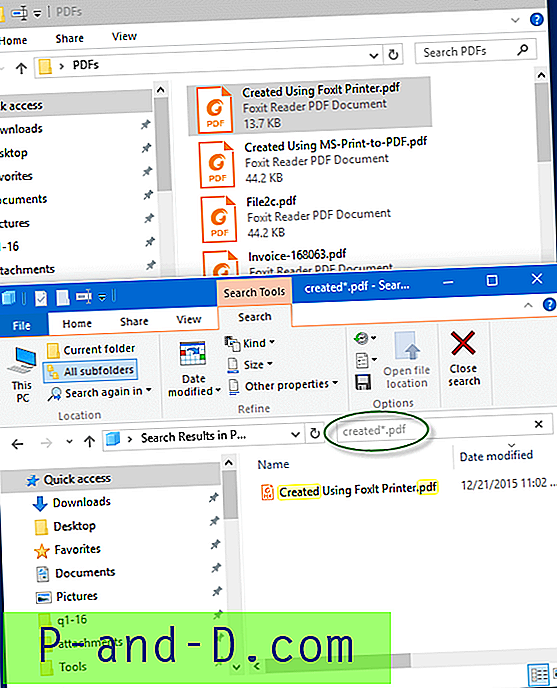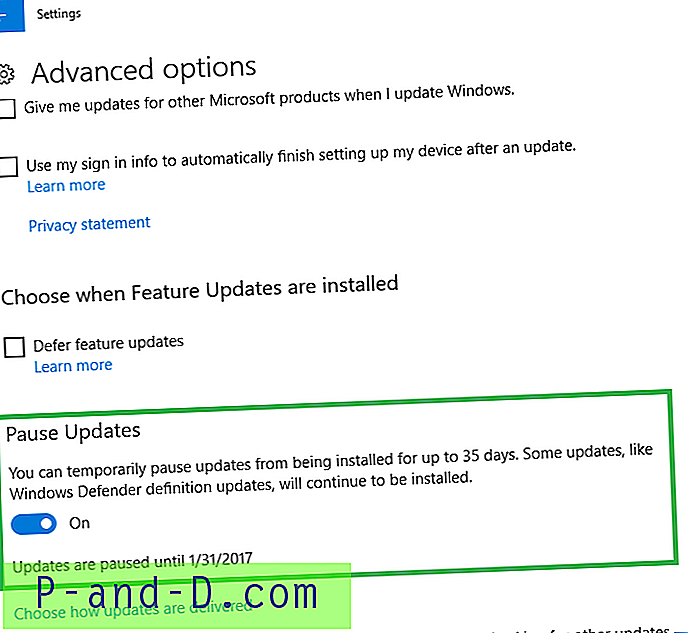„Gmail“ arba „Google Mail“ yra viena iš geriausių el. Pašto paslaugų, prieinamų nemokamai. Aš pastaruosius 10 metų asmeniškai naudojau „Google“ paštą ir niekada nenuvyliau. Aš taip pat naudojau „Yahoo“ ir „Microsoft Hotmail“, tačiau „Google“ paštas vis dar yra pagrindinis mano bendravimas el. Paštu. Aš taip pat naudoju „G Suite for Work“, esančią „DigitBin“, kuri yra tiksli kopija su šiek tiek papildomos vietos saugykloje ir be jokių erzinančių skelbimų. „G Suite“ taip pat galite įsigyti su nuolaida savo verslo poreikiams. Turėdami vieną „Google“ paskyrą galėsite nemokamai mėgautis visomis „Google“ siūlomomis privilegijomis. Tai apima pašto dėžutę, nemokamą 15 GB disko saugyklą, prieigą prie „YouTube“, „Blogger“ paskyrą, „Chrome“ naršyklės sinchronizavimą, „Android Play“ parduotuvę ir daugybę kitų.
Šiame straipsnyje jūs sužinosite, kaip naudoti „Gooogle“ paštą kaip profesionalų vartotoją. Jame yra keli pagrindiniai ir patobulinti vartotojo vadovai, todėl būtinai perskaitykite ir žiūrėkite vaizdo įrašus atidžiai, kad išmoktumėte „Gmail“.
Pradėkime nuo „Google“ paskyros registravimo nemokamai -
Sukurkite „Google“ paskyrą nemokamai
Sukurti „Google“ paskyrą ir „Gmail“ adresą yra labai paprasta ir nemokama. Viskas, ko jums reikia - užsiregistruoti kaip vartotojas. Jei norite nemokamai užregistruoti „Google“ ar „Gmail“ paskyrą, atlikite šiuos veiksmus:
- Eikite į www.google.com
- Paspauskite mygtuką [Prisijungti], esantį viršutiniame dešiniajame kampe, tada spustelėkite nuorodą Sukurti sąskaitą

- Užpildykite registracijos formą tikslia informacija
- Turėtumėte įvesti unikalų vartotojo vardą ir slaptažodį (šis vartotojo vardas taip pat yra jūsų „Gmail“ el. Pašto adresas)

- Kitame puslapyje įveskite telefono numerį ir atkūrimo el. Pašto adresą (tai labai naudinga tuo atveju, jei pamiršite prisijungimo duomenis. Atkūrimo parinktis padės atkurti „Google“ paskyrą)
- Kitų duomenų, tokių kaip gimimo data ir lytis, užpildymas

- Tinkinkite ir sutikite su privatumu ir sąlygomis, kad galėtumėte nemokamai prisiregistruoti „Google“ paskyroje
- Paspauskite mygtuką [Sutinku], kad galėtumėte užregistruoti „Google“ paskyrą
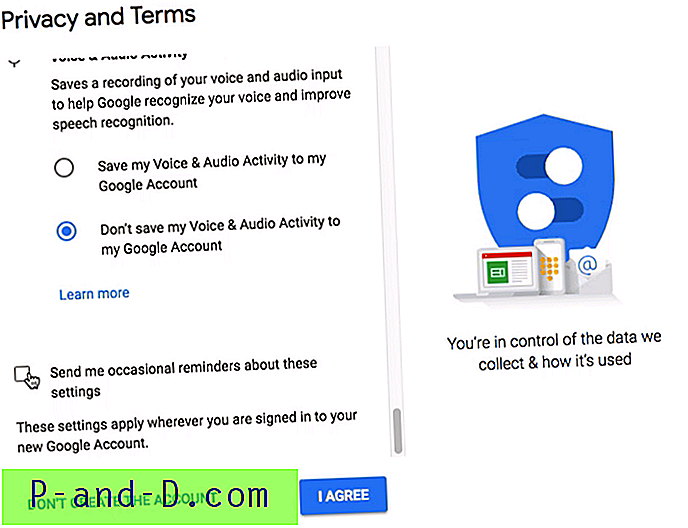
Dabar sukūrėte ir prisijungėte prie „Google“ paskyros, susietos su „Gmail“ adresu.
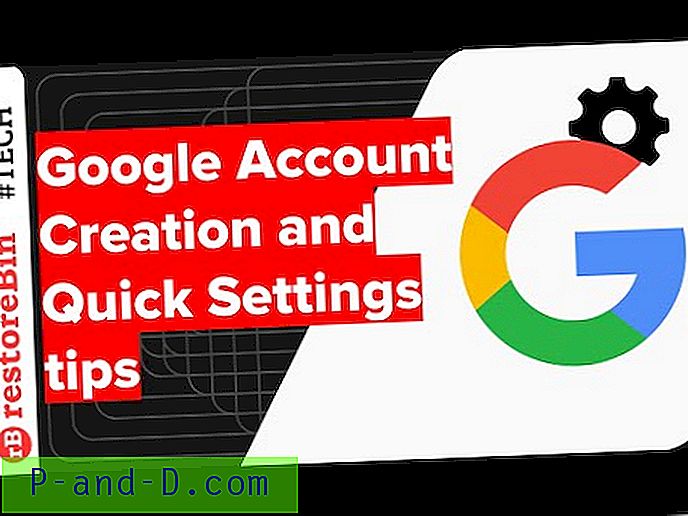
Žiūrėkite šį vaizdo įrašą „YouTube“
Prenumeruokite „YouTube“
Pirmasis prisijungimas prie „Gmail“, sąranka ir visas atsijungimas
Dabar, kai sukūrėme „Gmail“ ar „Google“ paskyrą, leiskite prisijungti prie savo paskyros. Mes prisijungsime prie „Gmail“ pašto dėžutės, naršysime pagrindinius dalykus ir sužinosime, kaip atsijungti nuo „Gmail“. Kai atsijungiame nuo paskyros, mūsų el. Pašto arba „Gmail“ adresas vis dar saugomas, todėl mes taip pat turime pašalinti sąskaitą.
Atlikite paprastus veiksmus, kad prisijungtumėte, visiškai atsijungtumėte ir pašalintumėte „Gmail“ paskyros pėdsakus bet kurioje naršyklėje:
- Eikite į www.google.com
- Paspauskite mygtuką [Prisijungti], esantį viršutiniame dešiniajame kampe, kad eitumėte į prisijungimo puslapį
- Įveskite vartotojo vardą (ty „Gmail“ adresą) ir atitinkamą slaptažodį ir paspauskite mygtuką [Kitas]

- Prisijungę prie „Google“ paskyros spustelėkite „ Gmail“ nuorodą, matomą „Google“ pagrindinio puslapio viršuje, dešinėje, ARBA galite net apsilankyti www.gmail.com adresu

- Būsite automatiškai nukreipti į „Gmail“ pašto dėžutę
- Praleiskite įvadą ir patogiai pasinaudokite „Gmail“ vartotojo sąsaja

- Norėdami atsijungti, spustelėkite viršutinį dešinįjį kampo profilio paveikslėlį ir pasirinkite komandos mygtuką [Atsijungti]

- Būsite automatiškai atsijungę nuo „Google“ ir „Gmail“ paskyros
- Prisijungimo puslapyje pasirinkite „Google“ paskyrą ir spustelėkite komandą Pašalinti paskyrą ir dialogo lange patvirtinkite pakeitimus
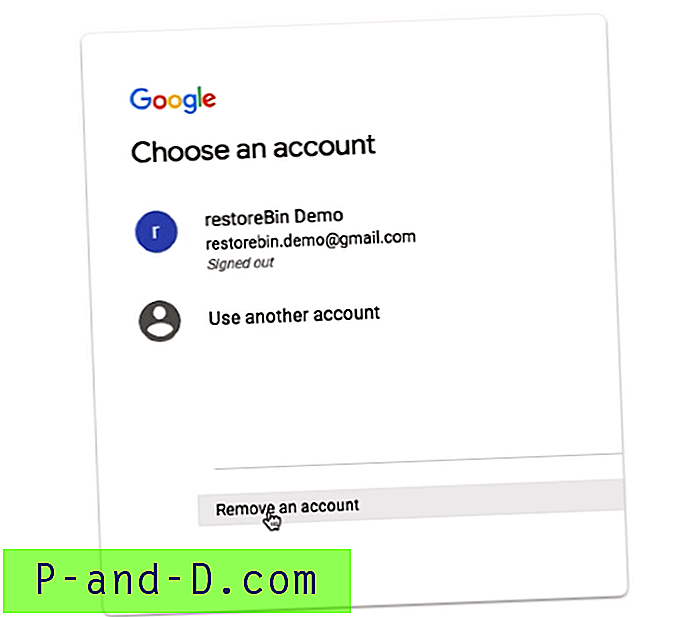
Tokiu būdu galite prisijungti, naršyti ir visiškai pašalinti „Google“ ar „Gmail“ paskyros duomenis bet kurioje interneto naršyklėje.
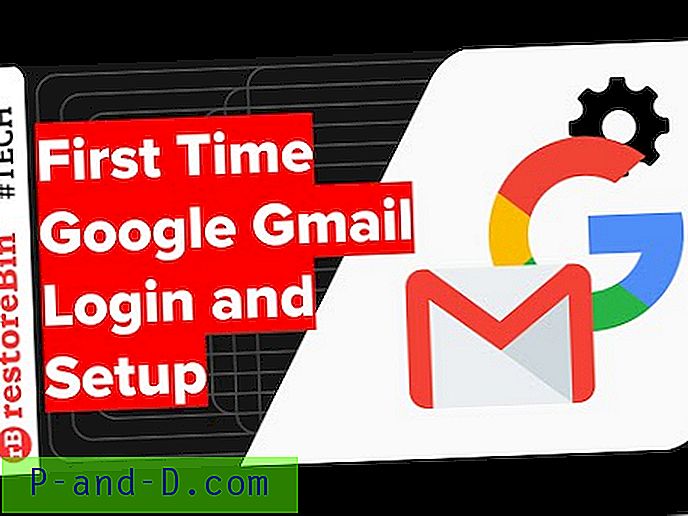
Žiūrėkite šį vaizdo įrašą „YouTube“
Prenumeruokite „YouTube“
„Gmail“ temos nustatymas ir fono nuotraukos
Galite tinkinti „Gmail“ išvaizdą ir savybes, taip pat pakeisti fono nuotrauką iš lengvesnės versijos. Naujoji „Gmail“ vartotojo sąsaja pagrįsta medžiagos dizainu ir dabar yra įdiegta į beveik visas „Google“ programas, įskaitant „Android“ programas. „Gmail“ galite modifikuoti temą ir tinkinti foną naudodami temos parinktį, esančią po krumpliaračio piktograma. Jei norite pakeisti „Gmail“ temą ir fono nuotrauką, atlikite šiuos paprastus veiksmus:
- Prisijunkite prie „ Gmail“ paskyros
- Spustelėkite krumpliaračio piktogramą, kad atidarytumėte „Gmail“ parinktis
- Iš sąrašo pasirinkite Temos

- Tai atvers langą, kuriame galėsite pasirinkti savo temą
- Galite pasirinkti bet kurią galimą temą ir paspausti mygtuką [Išsaugoti], kad pritaikytumėte „Gmail“ išdėstymą

- Taip pat galite spustelėti mygtuką [Mano nuotraukos], kad pasirinktumėte nuotraukas iš savo „Google“ nuotraukų bibliotekos
- Norėdami pritaikyti savo asmeninę nuotrauką kaip fono paveikslėlį, paspauskite mygtuką [Pasirinkti] ir tada mygtuką [Išsaugoti]
Viskas. Prisijungę galėsite pamatyti tinkintą „Gmail“.
Įspėjimas: parinktis sugrįžti į klasikinę versiją nebegalima „Gmail“.
Pakeiskite „Gmail“ temą, fono nuotrauką ir pritaikykite tamsios temos spalvą
Žiūrėkite šį vaizdo įrašą „YouTube“
Prenumeruokite „YouTube“
Pažymėti kaip skaitytą „Gmail“ gautuosiuose ir kategorijose
Jei „Gmail“ yra per daug neskaitytų el. Laiškų tokiose skirtingose kategorijose kaip „Pagrindinis“, „Socialiniai tinklai“, „Reklamos“, „Naujiniai“ ir „Forumas“. Galite iš tikrųjų pasirinkti visus iš karto ir pažymėti el. Laišką kategorijoje ar aplanke kaip perskaitytą. Nereikia atskirai atidaryti kiekvieno laiško, kad jį laikytumėte perskaitytu.
Atlikite šiuos paprastus veiksmus, kad „Gmail“ pažymėtumėte kaip skaitytus:
- Prisijunkite prie „Gmail“ naudodami „Google“ paskyrą
- Eikite į kategoriją arba aplanką, kurį turite pažymėti kaip perskaitytą
- Įgalinkite žymimąjį langelį aplanke, kad pasirinktumėte visus kategorijoje esančius el. Pašto adresus
- Norėdami gauti daugiau parinkčių, spustelėkite 3 vertikalius taškus
- Parinkčių sąraše pasirinkite komandą Pažymėti kaip skaitytą

- Viskas!
Visi tam tikros kategorijos „Gmail“ el. Laiškai bus pažymėti kaip perskaityti. 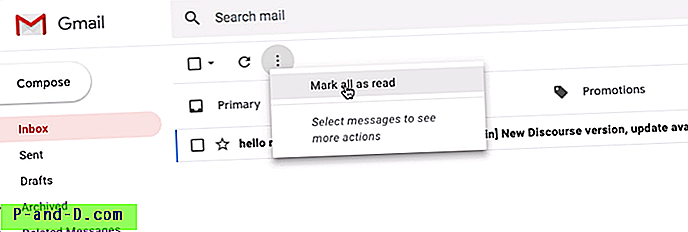
Jūs netgi galite pažymėti visus el. Laiškus kaip perskaitytus, nepasirinkdami jokio konkretaus pašto, tačiau paspausdami komandą „Pažymėti visus kaip perskaitytus“.

Žiūrėkite šį vaizdo įrašą „YouTube“
Prenumeruokite „YouTube“
Nustatykite „Gmail“ parašą el. Laiškams
Bendravimas el. Paštu visada turėtų būti asmeninis parašas. Šis parašas reiškia, kad jūs bendraujate mandagiai ir oficialiai. Tai taip pat padeda suprasti, kas yra siuntėjas, jei pašto grandinė yra per ilga, kai dalyvauja keli žmonės. Nesvarbu, ar naudojate „Google Mail“ asmeniniam bendravimui, ar darbe naudojate „G Suite“, turėtumėte apsvarstyti galimybę turėti parašą, kuris automatiškai pridedamas į siunčiamą el. Laišką. Tebūnie tai naujas laiškas ar atsakymas.
Norėdami nustatyti „Gmail“ parašą el. Laiškams, atlikite šiuos paprastus veiksmus:
- Prisijunkite prie „Gmail“
- Eikite į „ Nustatymai“ iš krumpliaračio piktogramos

- Skiltyje „Nustatymai“> „ Bendra “, slinkite žemyn iki skyriaus „Parašas“
- Perjunkite radijo mygtuką iš Be parašo į lauką Parašas
- Užpildykite teksto sritį norimu parašu

- Paspauskite mygtuką [ Išsaugoti pakeitimus]
- Viskas!
Paspauskite mygtuką [SUDARYTI], kad patikrintumėte, ar parašas rodomas el. Laiške . Taip pat galite patikrinti paspaudę mygtuką Atsakyti arba Persiųsti bet kurį esamą el. Laišką. 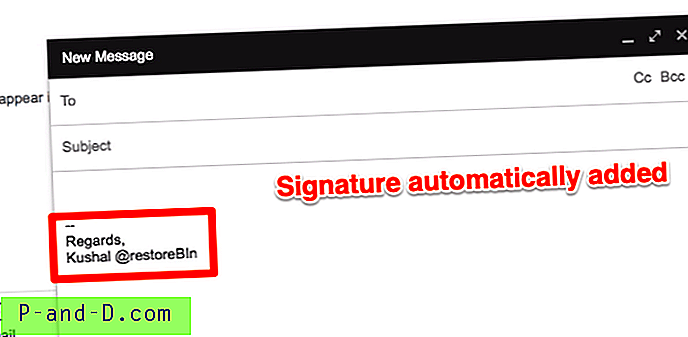
Žemiau yra mano asmeninis parašas, kurį galite modifikuoti ir naudoti kaip „Gmail“ parašą:
Ačiū! Pagarbiai, Kushal Azza E: Paštas | M: 098-765-4321
Jūs netgi galite pritaikyti, kad jis taptų šiek tiek profesionalu, pridėdamas pavadinimą, svetainę ir telefono telefoną, jei yra.
Ačiū! Pagarbiai, „ Kushal Azza“ įkūrėjas https://restorebin.com E: | M: 098-765-4321
Jūs netgi galite pridėti HTML parašą ir įkelti logotipus ar asmeninį ženklą.
„Gmail“ el. Pašto parašo sąranka asmeniniams ir verslo tikslams
Žiūrėkite šį vaizdo įrašą „YouTube“
Prenumeruokite „YouTube“
Greitai atšaukite arba atšaukite išsiųstą el. Laišką
Kartais mes suprantame klaidą savo el. Laiške paspaudę mygtuką „išsiųsti“. Taigi komanda „Anuliuoti“ yra išgelbėjimo priemonė, norint priminti išsiųstus el. Laiškus atgal į mūsų pašto dėžutę. Paprastai el. Laiškas negrąžinamas iš gavėjo pašto dėžutės, bet laiškas tam tikrą iš anksto nustatytą laukimo laikotarpį laikomas mūsų siunčiamame laiške ir tada išsiunčiamas.
Šie „Gmail“ nustatymo anuliavimo arba priminimo nustatymo veiksmai yra šie:
- Prisijunkite prie „Gmail“ pašto dėžutės
- Eikite į skilties „ Krumpliaračio piktograma“ nustatymus
- Slinkite į skyrių „ Panaikinti siuntimą“, esantį skirtuko „ Bendrieji “ nustatymuose

- Pažymėkite žymimąjį laukelį ir nustatykite norimą Siųsti atšaukimo laikotarpio laikmatį - nustatiau 30 sekundžių
- Slinkite į apačią ir paspauskite komandos mygtuką [Išsaugoti pakeitimus]
Dabar išbandykime „Anuliuoti“ komandą „Gmail“.
- Eikite į „ Sukurti“ ir įveskite naują bandymo el. Laišką
- Paspauskite mygtuką [Siųsti], el. Laiškas bus išsiųstas ir matysite būseną „ Jūsų pranešimas išsiųstas “ kartu su dviem parinktimis - Peržiūrėti pranešimą ir Atšaukti

- Spustelėkite komandą Anuliuoti, kad sugrąžintumėte el. Laišką atgal, kad sudarytumėte būseną „ Siuntimas buvo atšauktas “
- Jei nesiimsite jokių veiksmų atšaukti ar atšaukti, el. Laiškas bus automatiškai išsiųstas pasibaigus nustatytam atšaukimo laikotarpiui (30 sekundžių).

- Paskelbdami atšaukimo periodą, negalėsite neatsiminti el. Laiško bet kokiu atveju, net parinktis Anuliuoti taip pat išnyks iš būsenos
Siūlau atidėti „Siųsti“ atšaukimo laikotarpį iki 30 sekundžių, kad turėtumėte pakankamai laiko dar kartą perskaityti išsiųstą el. Laišką ir prireikus jį sugrąžinti.
Greitai PRISIMINKITE arba panaikinkite išsiųstą el. Laišką iš „Gmail“
Žiūrėkite šį vaizdo įrašą „YouTube“
Prenumeruokite „YouTube“
Sukurkite „Gmail“ filtrus ir perkelkite į etiketes
Norėdami tvarkyti gaunamus „Gmail“ el. Laiškus, etiketė yra tikrai naudinga funkcija. Galite sukurti filtrą pagal šią etiketę, kad kitą kartą bet kuris laiškas atitiktų tą filtrą.
Jei norite sukurti etiketę „Gmail“, atlikite šiuos veiksmus:
- Prisijunkite prie „Gmail“ paskyros
- Slinkite į skirtukų šoninės juostos skyrių iki galo ir spustelėkite komandą + Sukurti naują etiketę
- Pasirodys iššokantis langas, užpildykite etiketės pavadinimą
- Jei norite, kad būtų įdėta įdėta hierarchija, įjunkite žymimąjį laukelį „ Lizdo etiketė“ ir sąraše pasirinkite pagrindinę etiketę
- Paspauskite mygtuką [Sukurti], kad sukurtumėte naują etiketę
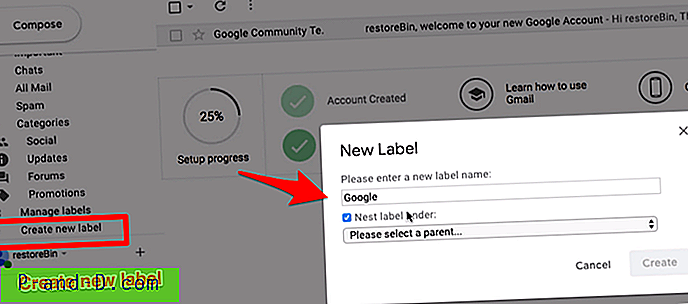
Dabar, kai sukūrėme etiketę, pereikime prie filtro sąlygų, norėdami perkelti gaunamus el. Laiškus.
Tarkime, kad noriu pažymėti visus el. Laiškus, gaunamus iš @ google.com, etiketėje „google“, kurią sukūrėme. Atlikite šiuos veiksmus:
- Atidarykite el. Laišką, kurį norite pridėti pagal sukurtą etiketę
- Spustelėkite 3 vertikalius taškus, kad pamatytumėte daugiau parinkčių, ir sąraše pasirinkite Filtruoti panašius pranešimus

- Sureguliuokite filtro būklę taip, kad būtų rodomas tik norimas rezultatas. Mano atveju pridėsiu sąlygą, kuri atitiktų: @ google.com

- Paspauskite mygtuką [Sukurti filtrą]
- Tada pasirinkite veiksmą, kurį norite atlikti „Gmail“, kai filtro sąlygos bus suderintos. Mano atveju pritaikytam el. Laiškui pritaikysiu etiketę „google“

- Be to, įgalinkite žymimąjį laukelį, jei norite pritaikyti filtrą esamiems el. Laiškams
- Galiausiai paspauskite mygtuką [Sukurti filtrą], kad išsaugotumėte pakeitimus
Viskas. Dabar visas gaunamas el. Paštas, atitinkantis filtro sąlygas, bus automatiškai pažymėtas etikete. Panašiai taip pat galite pritaikyti skirtingas filtravimo sąlygas ir veiksmus.
Bet kurį filtrą galite lengvai ištrinti iš „ Gmail“ nustatymų > Filtrai ir užblokuoti adresai . 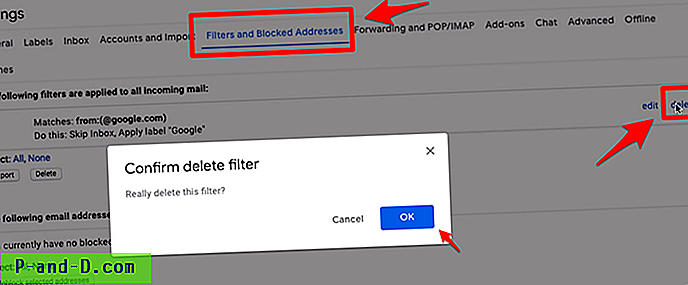
Galite sukurti neribotus filtrus ir tinkinti el. Laiškų srautus pagal savo poreikius.

Žiūrėkite šį vaizdo įrašą „YouTube“
Prenumeruokite „YouTube“
Slėpti arba slėpti kategorijas ir šoninės juostos etiketes
Naudodami parinktį Konfigūruoti gautuosius, galite lengvai paslėpti ir paslėpti kategorijų skirtukus „Google“ pašto gautuosiuose. Atlikite šiuos veiksmus:
- Prisijunkite prie „Gmail“ gautųjų
- Paspauskite krumpliaračio piktogramą ir pasirinkite parinktį Konfigūruoti gautuosius

- Bus atidarytas langas Pasirinkti skirtukus, įgalinamus
- Pažymėkite žymimąjį laukelį kiekvienoje kategorijoje, kurią norite paslėpti ar paslėpti
- Taip pat galite įjungti parinktį rodyti žvaigždute pažymėtus el. Laiškus kategorijoje Pagrindinis

- Paspauskite mygtuką [Išsaugoti], kad pakeitimai būtų gyvi
Atsižvelgiant į jūsų pasirinkimą, „Gmail“ gautieji bus pakeisti. Panaikinau visų kategorijų pasirinkimą, todėl visi skirtukai dabar yra paslėpti, o visi gaunami el. Laiškai bus įtraukti į pagrindinius gautuosius.
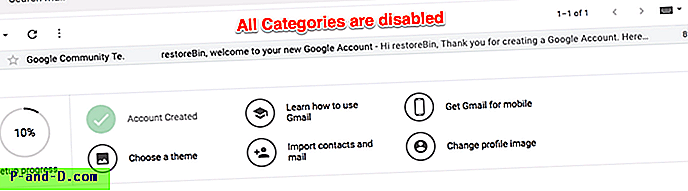
Atminkite, kad žymimasis laukelis Pagrindinis visada įjungtas ir negalite jo išjungti pasirinkdami Konfigūruoti gautuosius.
Tada galime paslėpti etiketes ir kitas kategorijas, pažymėtas skirtukais, iš gautųjų, kad šoninė juosta atrodytų nesunaikinta. Sekite žingsnius:
- Prisijunkite prie „Gmail“ ir eikite į „ Nustatymų“ puslapį iš „Gear“ piktogramos
- Perjungti į antrą skirtuką - Etiketės
- Šiame etikečių nustatymo puslapyje galite parodyti arba paslėpti etiketes, kurios rodomos sąraše
- Pagal poreikius įrašykite pasirodymą arba paslėpkite komandą prie kiekvieno įrašo

- Vykdant veiksmus, etiketės ir kategorijos bus paslėptos arba rodomos realiuoju laiku
Visos kategorijos ir etiketės, rodomos šoninės juostos srityje, bus paslėptos atsižvelgiant į jūsų pasirinkimą. Nors visos etiketės ir kategorijos yra automatiškai paslėptos, bet jas galite peržiūrėti spustelėję komandą Daugiau šoninės juostos srityje.
Rodyti ir slėpti „Gmail“ kategorijų skirtukus ir šoninės juostos etiketę „Gmail“ vartotojo sąsajoje
Žiūrėkite šį vaizdo įrašą „YouTube“
Prenumeruokite „YouTube“
Perkelkite „Hangout“ pokalbių dėžutę „Gmail“
Kai prisijungiate prie „Gmail“, galite pastebėti, kad „Hangout“ pokalbiai yra šoninėje juostoje. Tačiau daugumai žmonių (įskaitant mane) nėra patogu. Taigi „Hangout“ pokalbių dėžę galime perkelti iš šoninės juostos į kairę kaip iššokančiąją juostą.
Jei norite perkelti „Hangout“ pokalbių dėžutę „Gmail“, atlikite šiuos paprastus veiksmus:
- Prisijunkite prie „ Gmail“ ir eikite į „ Nustatymų“ puslapį iš „Gear“ piktogramos
- Nustatymuose perjunkite į skirtuką „ Advanced “
- Pereikite prie skyriaus - Dešinysis pokalbis ir pasirinkite įjungimo mygtuką

- Paspauskite mygtuką [Išsaugoti pakeitimus]
Dabar eikite atgal į „Gmail“ gautuosius ir žiūrėkite „Hangout“ pokalbių laukelį, rodomą dešinėje. 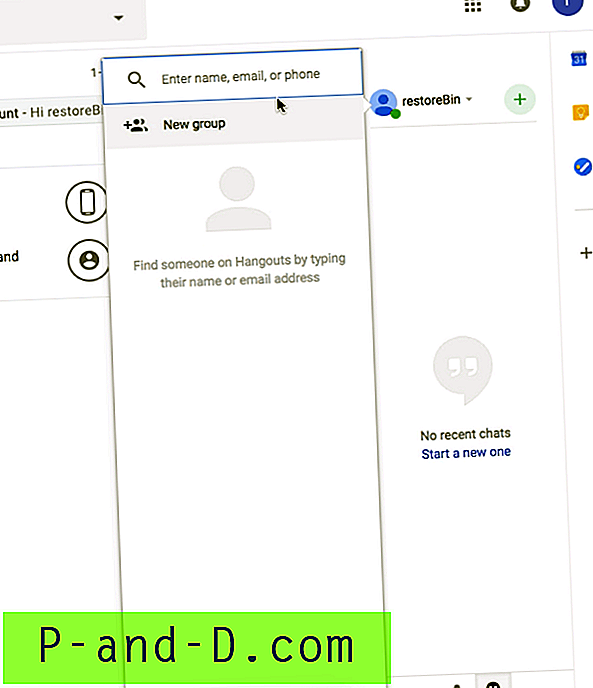
Galite grįžti į pradinį vaizdą iš kairės pasirinkę parinktį Išjungti, esantį dešiniojo pokalbio skyriuje, esančiame skirtuke Išplėstinis nustatymas.
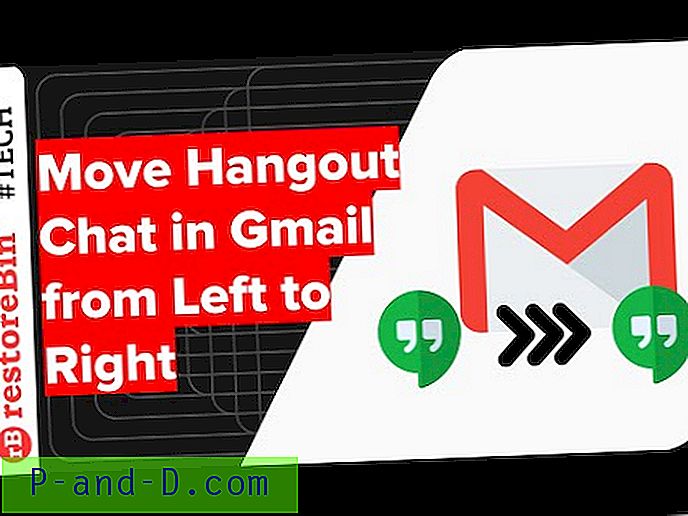
Žiūrėkite šį vaizdo įrašą „YouTube“
Prenumeruokite „YouTube“
Įgalinti gaunamų el. Laiškų darbalaukio pranešimus
Pranešimas darbalaukyje yra labai naudingas, kai nenorite praleisti jokių el. Laiškų. Kai gausite el. Laišką, naršyklė automatiškai išsiųs iššokantį pranešimą į jūsų darbalaukį. Galite spustelėti pranešimą, kad galėtumėte nedelsdami atidaryti ir perskaityti el. Laišką.
Prieš pradėdami dirbti, turime įsitikinti, kad „Gmail“ leidžiama naudoti „Notifications“. Jei pranešimai naršyklėje neleidžiami, jums nebus leista įjungti įspėjimų.
Atlikite šiuos paprastus veiksmus, kad „Gmail“ įgalintumėte darbalaukio pranešimą:
- Prisijunkite prie „ Gmail“ paskyros
- Paspauskite ant saugos spynos naršyklėje
- Įgalinkite naršyklės pranešimą, pakeisdami jį į Klausti (numatytasis), tada bus paprašyta iš naujo įkelti tinklalapį

- Dabar „Gmail“ skiltyje „Krumpliaračio“ esančioje skiltyje „Nustatymai“ eikite į Bendrieji nustatymai
- Slinkite skyreliu - darbalaukio pranešimai
- Paspauskite nuorodą Spustelėkite čia, jei norite įjungti „Gmail“ darbalaukio pranešimus ir leisti pranešimų iššokančius langus
- Tada pasirinkite radijo mygtuką Naujų el. Pašto pranešimų skiltyje ARBA Svarbių el. Pašto pranešimų

- Pasirinkę paspauskite mygtuką [Išsaugoti pakeitimus]
Tik tuo atveju, jei praleidote įjungti naršyklės pranešimą, galėsite perspėti: „ Pranešimas šioje naršyklėje išjungtas . Tokiais atvejais turėtumėte atlikti 1–3 veiksmus.
Sąranka darbalaukio pranešimams apie naują el. Paštą „Gmail“ gautuosiuose
Žiūrėkite šį vaizdo įrašą „YouTube“
Prenumeruokite „YouTube“
Nustatyti automatinį atsakiklį ir OOO Atsakyti
Jei jūsų pagrindinis bendravimas vyksta el. Paštu, tada gana svarbu nustatyti atsakymą į atostogas arba atsakymą už biuro ribų, kai nesate darbe. Šis atostogų atsakiklis padės siuntėjui suprasti, kad jūs neturite prieigos prie pašto dėžutės.
Atlikite paprastus veiksmus, kad „Gmail“ įgalintumėte atostogų atsakiklį:
- Prisijunkite prie „Gmail“ paskyros
- Eikite į „Nustatymai“ iš krumpliaračio piktogramos
- Slinkite žemyn iki „ Atostogų atsakiklio“ skyriaus, esančio „Bendrieji nustatymai“
- Įjunkite radijo mygtuką Į atostogų atsakiklį ir pasirinkite dieną, kada įjungti atsakiklį
- Jūs netgi galite tinkinti temos eilutę ir įvesti atostogų pranešimą

- Kai nustatysite ryšį su atsakikliu, tiesiog paspauskite mygtuką [Išsaugoti pakeitimus], kad įgalintumėte automatinį atsakiklį
Taip pat galite įgalinti parinktį siųsti ne biuro atsakiklį tik savo kontaktams. Jei įvesite ir paskutinę dieną, automatinis atsakiklis nustos siųsti atsakymą pasibaigus datai.
Atostogų pranešimas leidžia pridėti tekstą HTML formatu. Čia yra jūsų atostogų atsakymo pavyzdys.
Sveiki siuntėjai, dėkojame už el. Laišką. Aš esu OOO kitai savaitei iki gruodžio 31 dienos, neturėdamas prieigos prie pašto dėžutės ir darbo. Tikėkitės mano atsakymo uždelsimo. Jei kas skubu, susisiekite su ARBA man numerį 9876543210. Ačiū! Tavo vardas
Nedvejodami tinkinkite atostogų atsakiklį pagal savo poreikius ir pridėkite svarbios informacijos bei pakaitinių kontaktų.
Nustatykite „Gmail“ automatinį atsakiklį atostogoms ir ne biure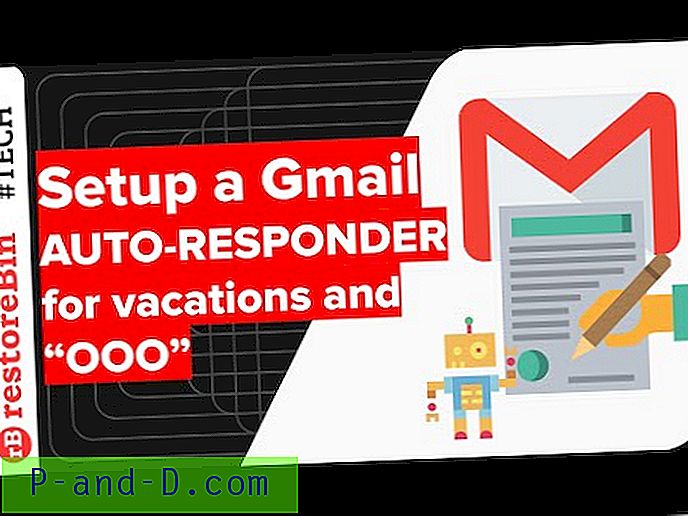
Žiūrėkite šį vaizdo įrašą „YouTube“
Prenumeruokite „YouTube“
Įgalinkite „Gmail“ gautųjų prieigą neprisijungus
„Gmail“ neprisijungus funkcija yra labai naudinga, jei esate dažnai keliaujantys, taip pat tiems, kurie turi tinklo problemų.
Tarkime, kad esate skrydyje ir norėjote grįžti į vakar atsiųstą el. Laišką. „Gmail“ neprisijungęs išsaugos šį el. Laišką naršyklės talpykloje ir vietinėje saugykloje, leisdamas pasiekti, net neprisijungus prie tinklo.
Atlikite šiuos veiksmus, kad įgalintumėte „Gmail“ prieigą neprisijungę:
- Prisijunkite prie „Gmail“ paskyros
- Eikite į „Nustatymai“> „ Neprisijungus“ skirtuką
- Pažymėkite žymimąjį laukelį Įgalinti el. Pašto neprisijungimą
- Pasirinkite sinchronizavimo nustatymus ir priedo atsisiuntimo parinktį
- Paspauskite mygtuką [Išsaugoti pakeitimus]

- Viskas! Esate pasirengę prieigai neprisijungus
„Gmail“ automatiškai pradės atsisiųsti el. Laiškus ir priedą fone, atsižvelgdama į jūsų nustatymus. Atsižvelgiant į saugyklą ir tinklo greitį, tai gali užtrukti. Baigę kurti neprisijungę atsarginę kopiją, tiesiog atjunkite sistemą nuo tinklo ir pabandykite pasiekti el. Laiškus ir priedą. Tikiu, kad galėsite pasiekti be jokių problemų.
Sąranka ir įgalinkite „Gmail“ prieigą neprisijungus be interneto ryšio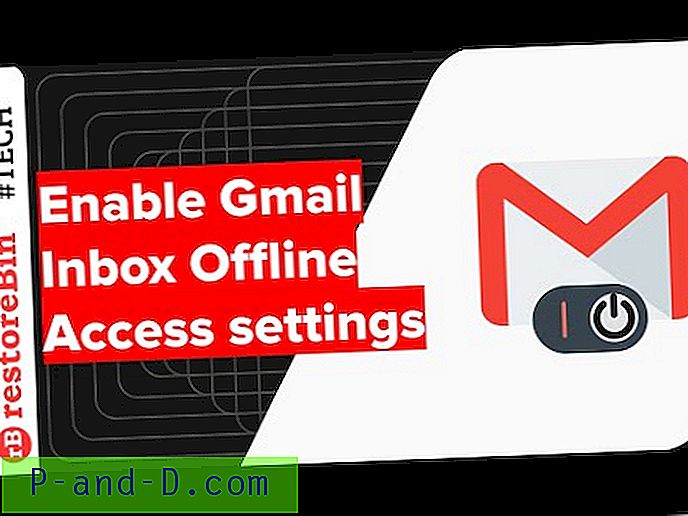
Žiūrėkite šį vaizdo įrašą „YouTube“
Prenumeruokite „YouTube“
Atminkite, kad atsijungę nuo „Google“ ar „Gmail“ paskyros, vietiniai duomenys bus pašalinti.
Išplėstiniai „Google“ paskyros nustatymai
Tai yra keletas išplėstinių „Google“ paskyros nustatymų, kuriuos gali būti naudinga išmokti ir naudoti saugumui, atsarginėms kopijoms kurti ir produktyvumui pagerinti.
- „Google“ duomenų atsarginis kopijavimas ir paskyros ištrynimas visam laikui padeda atsisiųsti visą sąskaitos informaciją kartu su asmeniniais duomenimis, taip pat sužinosite, kaip visam laikui ištrinti „Google“ paskyrą.
- Pakeiskite „Google“ arba „Gmail“ paskyros slaptažodį, kad galėtumėte lengvai valdyti slaptažodį ir paskyros saugą, kad atgautumėte prieigą, jei pamiršote slaptažodį
- Įgalinkite „Google“ patvirtinimą dviem veiksmais, kad apsaugotumėte „Google“ paskyrą naudodamiesi papildomu saugos kodo prisijungimo sluoksniu, „Google“ eilute ar net autentifikavimo programa.
- Prisijungimas prie kelių „Google“ paskyrų „Chrome“ padeda pasiekti ir valdyti kelias „Google“ paskyras „Chrome“ naršyklėje, nepriklausomai viena nuo kitos
- Įgalinkite „Google Assistant“ programoje „G Suite Admin“, kad išmaniajame įrenginyje, kuriame yra „G Suite“ paskyros prisijungimo vardas, paspaustų „ Google“ asistentą. Pagal numatytuosius nustatymus „Google“ asistentas yra išjungtas administratoriaus lygiu. Čia sužinokite, kaip jį įjungti
Išvada:
Tikiuosi, kad jums šis vadovas bus naudingas. Praneškite man, ko dar ieškote, kad galėčiau padaryti papildymų, kad ši instrukcija taptų naudinga ir paprastiems vartotojams. Aš asmeniškai pridėsiu daugiau vadovų ir vaizdo įrašų vadovėlių prie šios išsamios instrukcijos. Be to, prireikus atnaujinkite straipsnius, taigi pažymėkite šį puslapį, kad galėtumėte naudoti ateityje.
Arba net „Microsoft“ siūlo nemokamą el. Pašto paslaugą kartu su papildomomis funkcijomis, kaip ir „Gmail“. Ji vadinama „Hotmail“ pašto dėžute arba „Outlook Mail“.