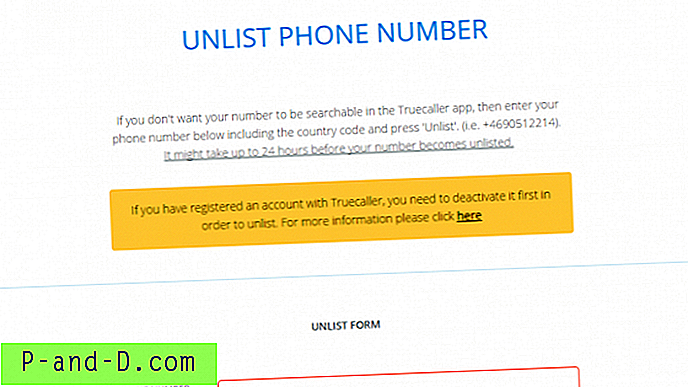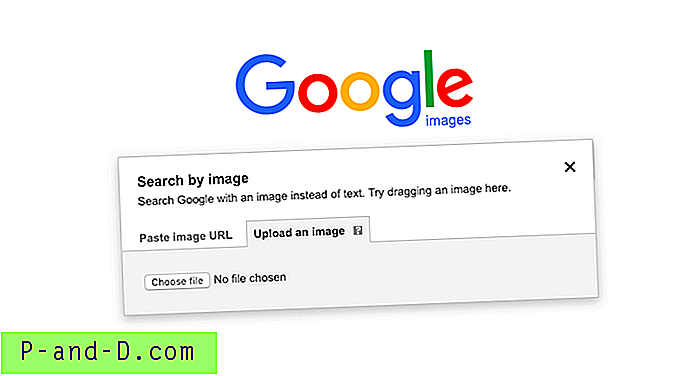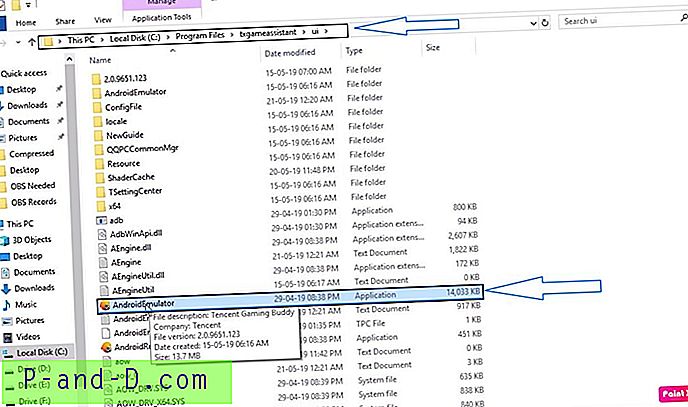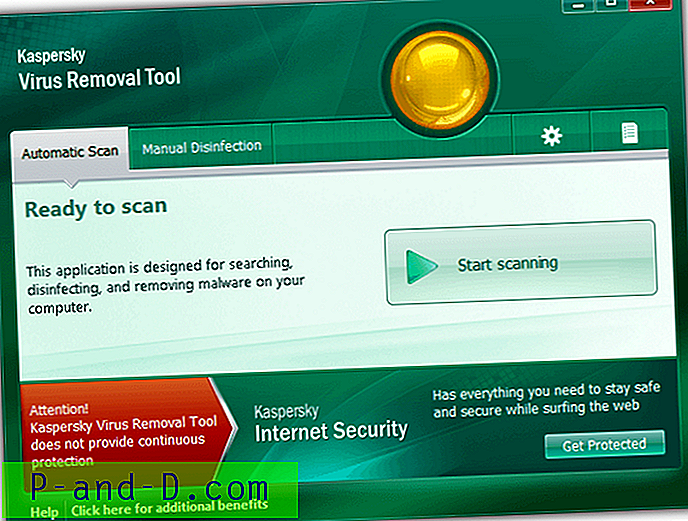„Windows“ operacinėje sistemoje vartotojo abonementas, priklausantis administratorių grupei, automatiškai neturės neribotos galimybės naudotis visa operacine sistema, naudodamas vartotojo abonemento valdymo sistemą, įdiegtą nuo „Windows Vista“. UAC apribojimo tikslas yra užkirsti kelią kenkėjiškajai programinei įrangai iš karto pakeisti bet kurias „Windows“ operacinės sistemos dalis, kai ji paleidžiama. Įspėjamasis langas „Vartotojo abonemento valdymas“ padės vartotojui suvokti, kad nežinomo leidėjo programa nori pakeisti jūsų kompiuterį.

Pavyzdžiui, „HOSTS“ failas „Windows“ naudojamas pagrindinio kompiuterio vardo susiejimui su IP adresu, jį galima atidaryti ir peržiūrėti naudojant teksto rengyklę, pavyzdžiui, „Notepad“. Tačiau norėdami išsaugoti pakeitimus, padarytus HOSTS faile, „Notepad“ turi veikti kaip administratorius. Priešingu atveju gausite klaidos langą, kuriame sakoma: „ Prieiga uždrausta. “
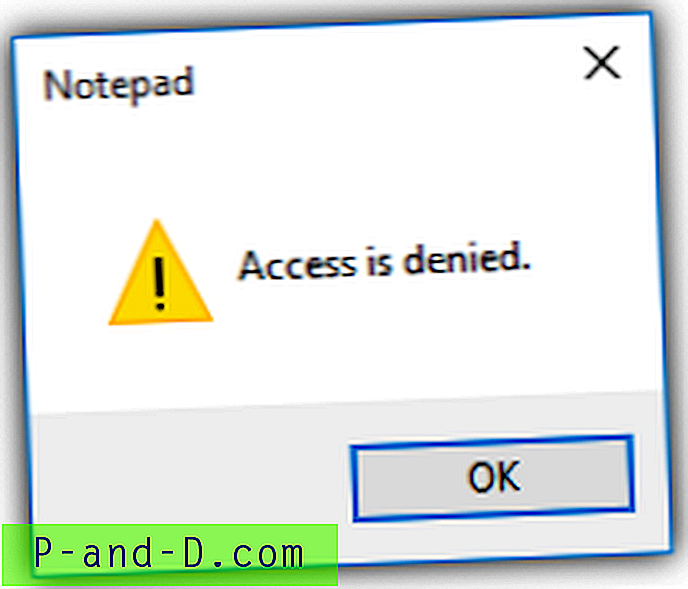
Senesnė programa, sudaryta „Windows XP“ eros metu, taip pat susidurs su problemomis, jei ją reikės pakeisti ribotose vietose, nes ji nesukuria UAC raginimo pakelti privilegijas vykdant. Norėdami išspręsti šią problemą, galite rankiniu būdu paleisti programą kaip administratorių ir čia yra 10 skirtingų būdų tai padaryti. 1. Dešiniuoju pelės mygtuku spustelėkite programą arba nuorodą
Vienas iš labiausiai paplitusių būdų paleisti programą su UAC raginimu pakelti privilegijas yra naudoti pelę dešiniuoju pelės mygtuku spustelėkite programos failą arba nuorodą ir pasirinkite „ Vykdyti kaip administratorių “.
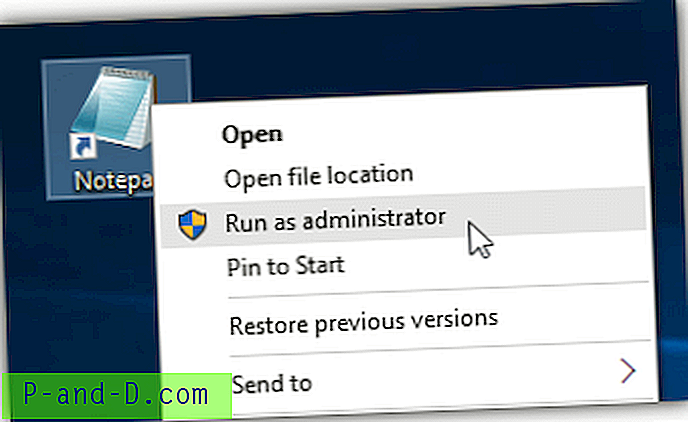
2. „ Ctrl“ + „Shift“ + „Enter“
Pažangesniam vartotojui, kuris klaviatūra naudoja daugiau nei pelę, patogus būdas greitai paleisti programą kaip administratorių yra tuo pačiu metu paspaudus „Ctrl“ + „Shift“ + „Enter“ klavišus, kai programa pasirinkta meniu Pradėti. Tiesą sakant, Ctrl + Shift + kairiuoju pelės mygtuku taip pat veiks.
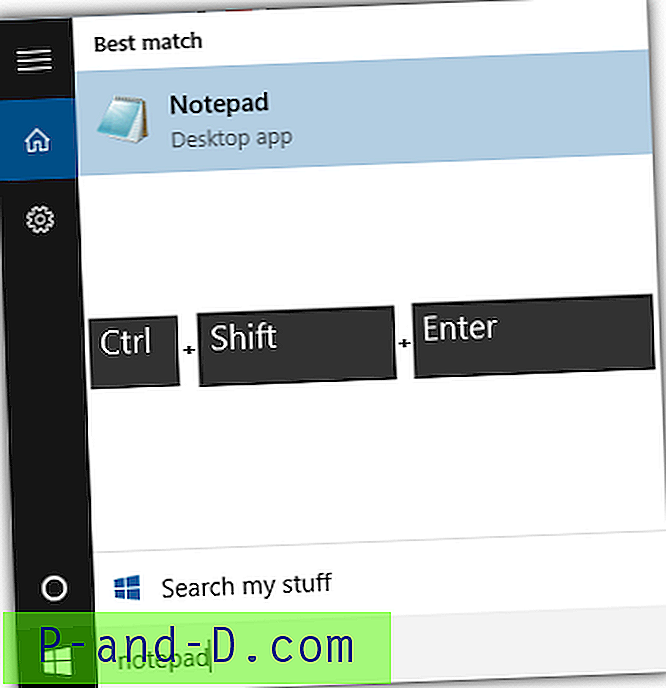
Atminkite, kad šis metodas griežtai veikia tik iš meniu Pradėti, bet ne kitose srityse, tokiose kaip darbalaukis ar naršyklė.
3. Naršyklės juostelės meniu
Jei mėgstate naudoti juostinių įrankių juostos meniu, kuris buvo pristatytas „Microsoft Office 2007“, pamatysite, kad „Windows Explorer“ skirtuke Tvarkyti yra parinktis „Vykdyti kaip administratorių“. Atminkite, kad ši parinktis galima tik vykdomuose failuose, bet ne programos sparčiuosiuose klavišuose.
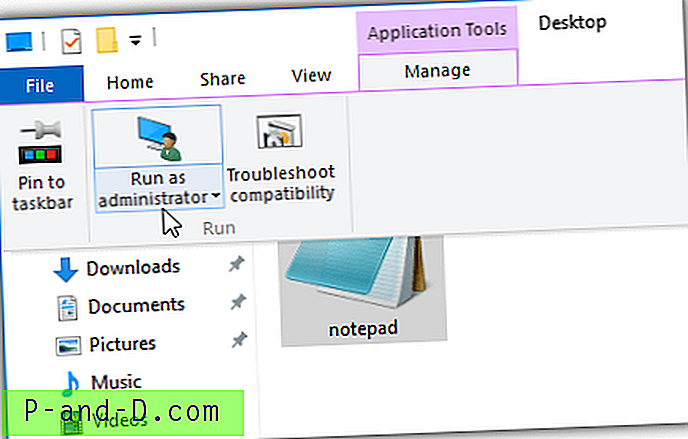
To nerasite sistemoje „Windows 7“, nes juostelėmis grįsta „Explorer“ įdiegta tik nuo „Windows 8“.
4. Nuolat vykdoma programa kaip administratorius
Būtų gana erzina, jei jums nuolatos reikia rankiniu būdu paleisti programą kaip administratorių, nes yra atvejų, kai pamiršite tai padaryti. Laimei, „Microsoft“ siūlo integruotą metodą, kuris padės visam laikui sukonfigūruoti programą kaip administratorių kiekvieną kartą paleidžiant programą. Galite dešiniuoju pelės mygtuku spustelėti patį programos exe failą arba nuorodą, pasirinkti Ypatybės, eiti į suderinamumo skirtuką ir pažymėti žymimąjį laukelį „ Vykdyti šią programą kaip administratorių “. Galiausiai spustelėkite mygtuką Gerai, kad pritaikytumėte pakeitimus.
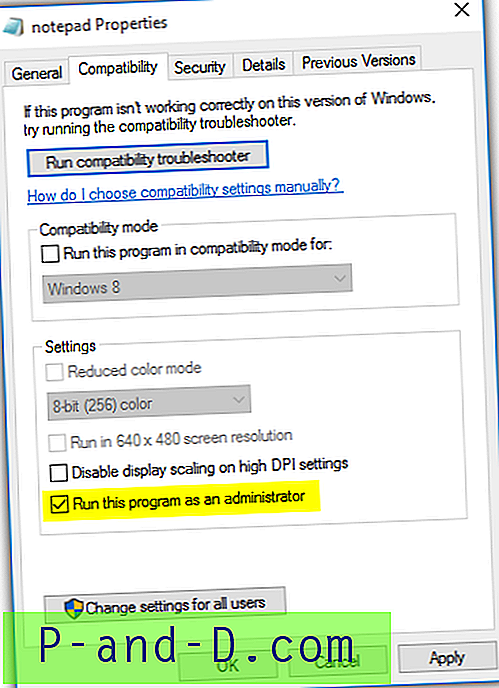
5. Iš Task Manager
„Task Manager“ įrankis, esantis „Windows“, yra naudingas įrankis, paprastai naudojamas norint priverstinai nutraukti programą ir pamatyti, koks procesas vykdomas. Kita labai naudinga funkcija, rasta užduočių tvarkytuvėje, kurios dauguma vartotojų nežino, yra galimybė paleisti programą su administracinėmis privilegijomis, net nesulaukus UAC raginimo.
Galite greitai paleisti „Task Manager“ vienu metu paspausdami „Ctrl“ + „Shift“ + „Esc“ klavišą, spustelėkite meniu Failas, pasirinkite Nauja užduotis (Vykdyti ...) ir suraskite programą. „Windows 8“ ir naujesnėse versijose turėsite spustelėti mygtuką „Daugiau informacijos“, esantį apačioje kairėje, tada spustelėkite tik meniu Failas, pasirinkite „Vykdyti naują užduotį“, naršykite programą ir įsitikinkite, kad „Sukurti šią užduotį“ su administracinėmis privilegijomis “pažymėtas žymimasis laukelis.
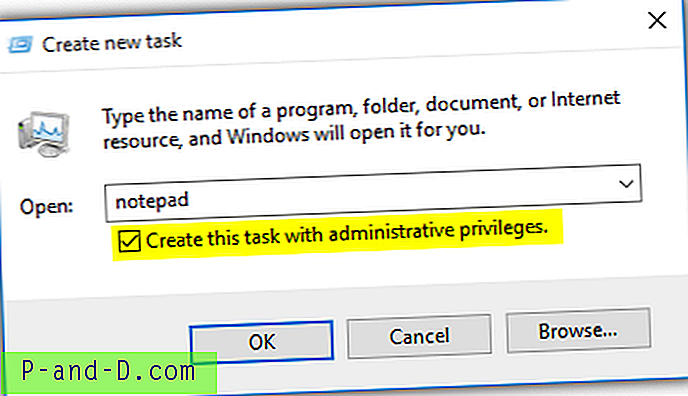
6. RunAs
„RunAs“ yra komandų eilutės įrankis, skirtas programai vykdyti naudojant kitą vartotojo abonementą, galimą „Windows“ operacinėse sistemose nuo XP. Keista, kad naudodami „RunAs“ galite paleisti programą tuo pačiu vartotojo abonementu, ir ji turės padidintas teises be UAC raginimo. Tačiau turėsite įvesti vartotojo abonemento slaptažodį ir jis negali priimti tuščio slaptažodžio. Komanda yra tokia:
runos / vartotojas: kompiuterio vardas \ vartotojo vardas "C: \ path \ to \ program.exe"
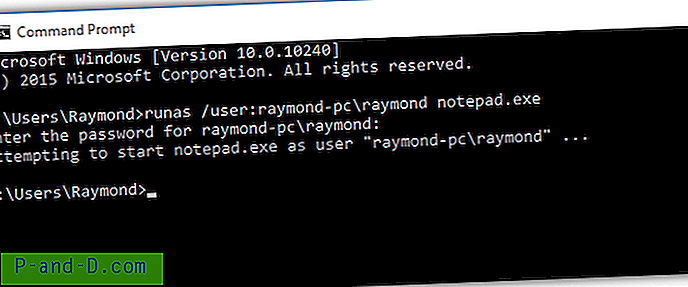
7. „ PowerShell“
„PowerShell“ yra galingas automatikos įrankis, integruotas į „Windows“ operacinę sistemą. Panašu į komandų eilutę, išskyrus tai, kad scenarijų kalba leidžia atlikti sudėtingas operacijas. Turėdami vieną komandinę eilutę žemiau, kurią galima naudoti paketiniuose failuose arba lange Vykdyti, galite paleisti programą kaip administratorių naudodami UAC raginimą, naudodami „PowerShell“.
powershell.exe - Komanda "Pradėti procesą" C: \ kelias \ į \ program.exe '-Vertingos runos "
Jei naudojate „PowerShell“, tada prieš pradėdami procesą turėsite praleisti komandą. Pavyzdžiui:
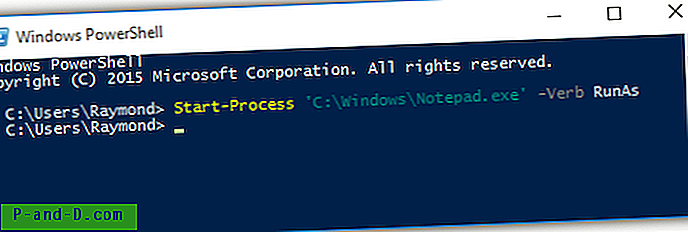
8. Užduočių planuotojo triukas
„Task Scheduler“ triukas yra gerai žinomas būdas išvengti UAC visam laikui išjungti, neišjungiant visos vartotojo abonemento valdymo funkcijos. Tai apima keletą žingsnių, kad jį pradėtumėte naudoti, o tai pradedantiesiems gali būti šiek tiek sudėtinga. Laimei, yra keletas trečiųjų šalių programų, kurios daro tą patį, bet apima tik kelis pelės mygtuko paspaudimus.
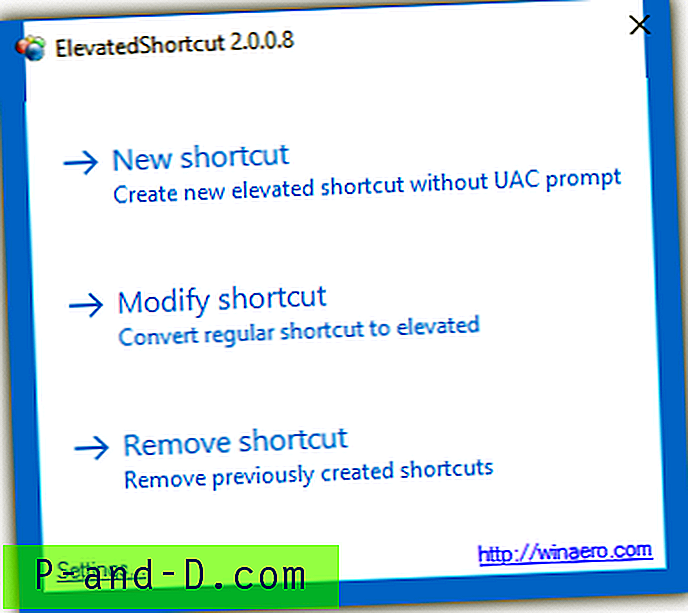
Mes išbandėme vieną iš programų, vadinamų „ ElevatedShortcut“, ir ji veikia „Windows 10 x64“ be problemų, naudojant versiją, kuri buvo sukurta „Windows 8“.
9. Pakelkite
Trečiosios šalies komandinės eilutės „Elevate“ įrankis leidžia suaktyvinti UAC pakilimą visoms jūsų nurodytoms programoms, kurios yra labai naudingos dirbant su paketiniais failais.
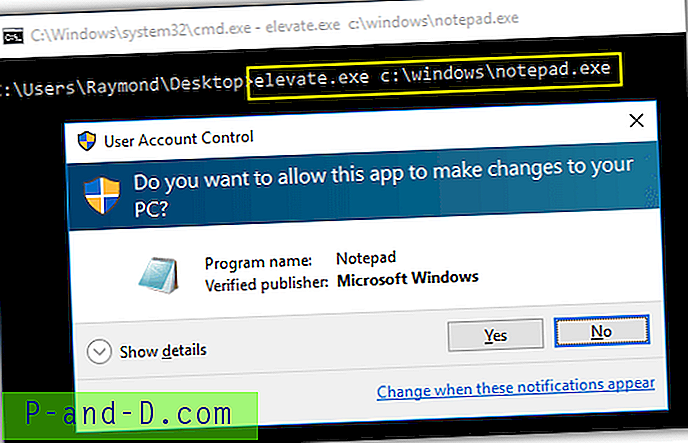
Kaip matote iš aukščiau esančio ekrano kopijos, jis suaktyvina UAC privilegijų padidinimą „Notepad“ ir vartotojui vis tiek reikės spustelėti mygtuką „Taip“, kad programa būtų paleista.
10. „ Vista UAC Maker“
Kai turite programą, kuri gali dirbti su administratoriaus prieiga arba be jos, ir aiškiai norite ją paleisti su padidintomis privilegijomis kiekvieną kartą, oficialus sprendimas yra įterpti manifesto failą į vykdomąjį failą, kad kiekvieną kartą paleidus UAC raginimą. tai. Tam galite naudoti komandinę eilutę „Microsoft manifestų įrankis“, tačiau paprastesnis būdas yra naudoti „Vista UAC Maker“, kuri veikia kaip mt.exe sąsajos sąsajos sąsaja ir nereikia atsisiųsti didžiulių „Win32“ plėtros įrankių. Remiantis pateiktu projekto aprašymu, „Vista UAC Maker“ taip pat automatiškai sukuria bendrą manifesto failą.
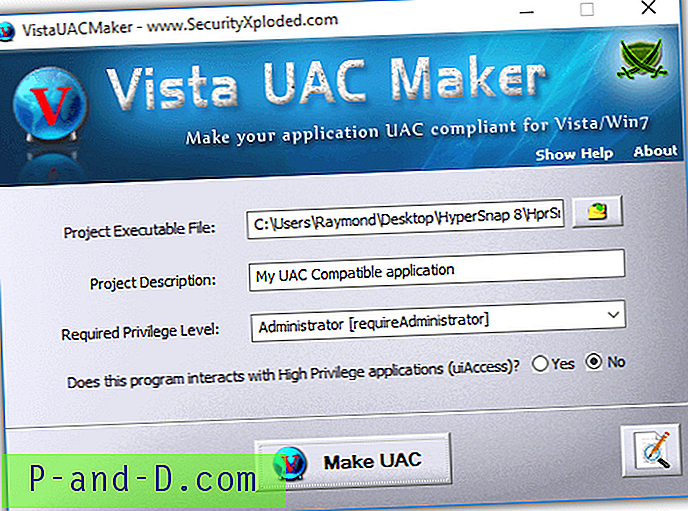
Mes išbandėme „Vista UAC Maker“ naudodami 64 bitų „Windows 10“ ir ji veikia nepriekaištingai. Svarbi pastaba: norint, kad „mt.exe“ įrankis veiktų, reikalingas .NET Framework 3.5, įdiegtas. Vista UAC Maker praneš, kad nepavyko pridėti manifesto failo prie nurodyto vykdomojo failo ir įsitikins, kad jis neveikia ar nėra naudoti kita programa.
Atsisiųskite „Vista UAC Maker“