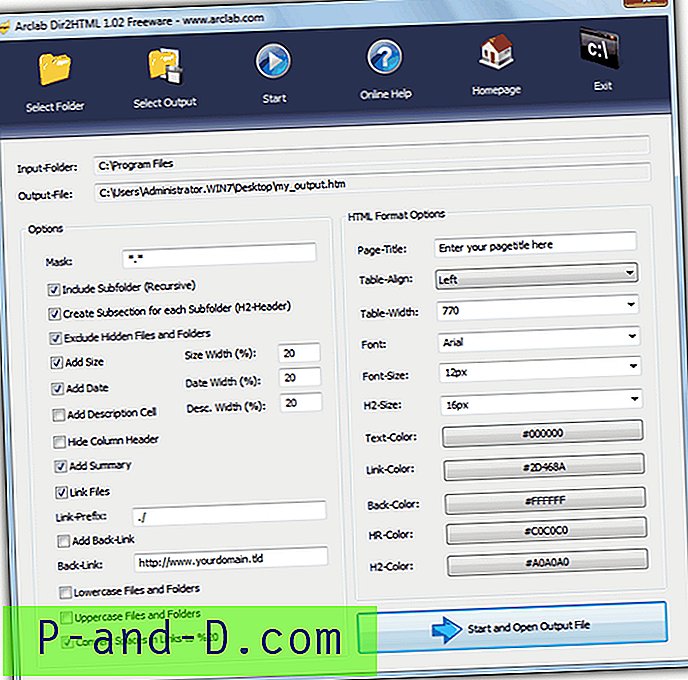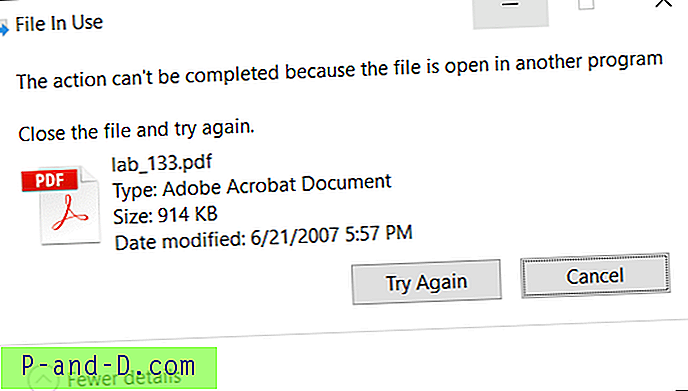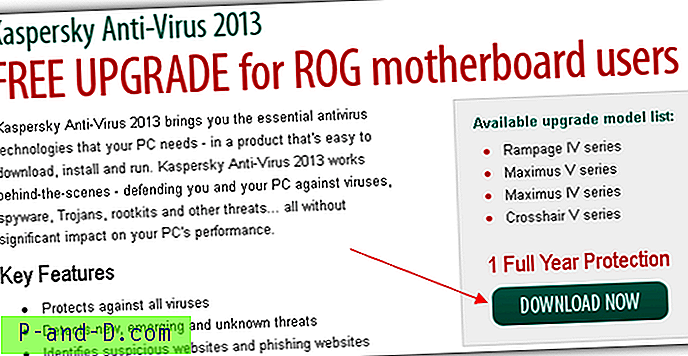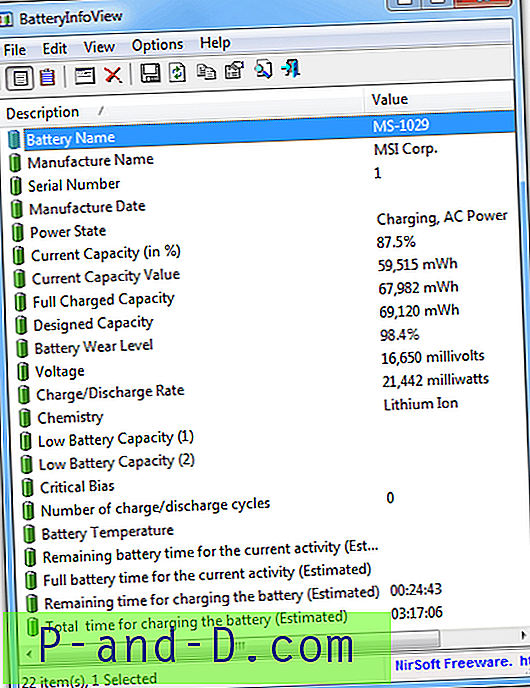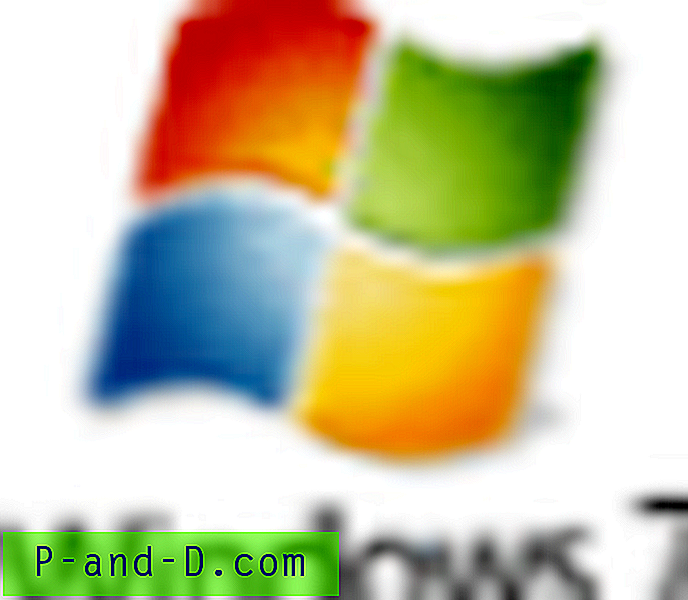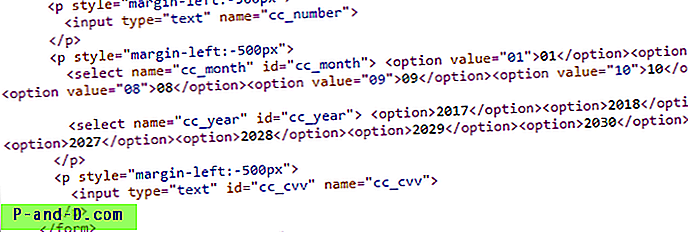Patikėkite ar ne, mano senas stalinis kompiuteris neturi vidinio CD / DVD diskų įrenginio. Radau, kad jis nereikalingas, nes 5, 25 ″ DVD diskų įrenginys yra per didelis ir užima per daug vietos. Jį pašalinus, atsiranda daugiau vietos oro vėdinimui. Antra, nors DVD įrenginys neužima daug energijos, aš žinau, kad šiek tiek (apie 20 vatų) sutaupau, kad jo neturėčiau. Aš tikrai turiu išorinį USB ploną DVD įrašymo įrenginį, nors man tikrai reikia juo naudotis. Šiais laikais viską galima paleisti iš USB, pvz., „Hiren's BootCD“, antivirusinius gelbėjimo diskus ir netgi įdiegti „Windows 7“.
Aš taip pat pradėjau naudoti „Windows 7“ sistemos vaizdų atsarginės kopijos kūrimo ir atkūrimo funkciją, todėl nereikia kurti „Windows 7“ gelbėjimo disko, jei įkrovos tvarkyklė bus sunaikinta. Tačiau, matydamas, kad aš jau pašalinau vidinį DVD įrenginį ir stengiuosi išvengti USB plono DVD įrašymo įrenginio prijungimo ir atjungimo, turiu įdiegti „Windows 7“ sistemos atkūrimą į USB atmintinę. Pačios „Windows“ palaikymo būdo tai padaryti nėra lengva, tačiau čia yra keletas būdų, kaip mes tai padarėme.

Yra ir kitų variantų, kaip atkurti failus į USB, pvz., Naudojant „Command Prompt“ su „Diskpart“ arba naudojant USB įkrovos kūrimo įrankius, tokius kaip SARDU, „UNetbootin“, „Rufus“, „xboot“ ir kt., Tačiau atlikę patikrinimą nustatėme, kad ne visos atkūrimo USB funkcijos veikia. tinkamai. Iš 5 meniu „Sistemos atkūrimo parinkčių“ atkūrimo įrankių veikia tik paskutinė parinktis „Komandinė eilutė“, o visos kitos yra sugadintos. Spustelėjus „Startup Repair“ rodoma ši klaida:
Paleisties atkūrimas negali automatiškai suremontuoti šio kompiuterio.
Siųsdami daugiau informacijos, „Microsoft“ gali padėti sukurti sprendimus.
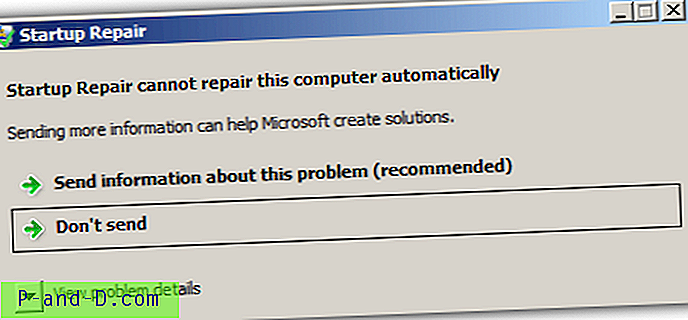
Spustelėjus sistemos atkūrimą, rodoma ši klaida:
Norėdami naudoti sistemos atkūrimą, turite nurodyti, kurį „Windows“ diegimą norite atkurti.
Iš naujo paleiskite šį kompiuterį, pasirinkite operacinę sistemą, tada pasirinkite Sistemos atkūrimas.
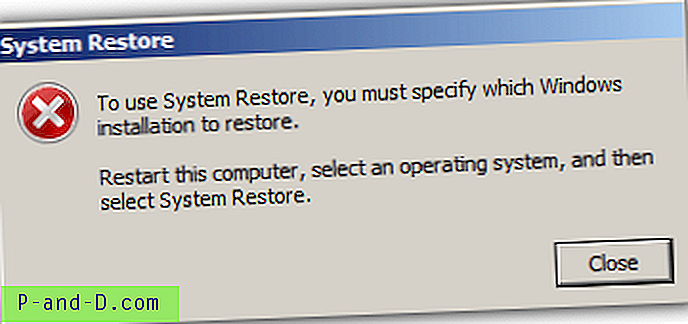
Spustelėjus sistemos vaizdo atkūrimą, rodoma ši klaida:
Įvyko vidinė klaida. Ši informacija gali padėti išspręsti klaidą:
Sistema negali rasti nurodyto failo. (0x80070002)
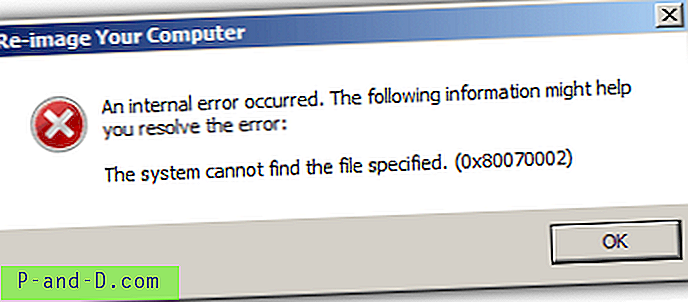
Spustelėjus bet kurią iš 2 „Windows Memory Diagnostic“ parinkčių, parodoma ši klaida:
„Windows“ negali patikrinti, ar nėra atminties problemų.
Klaida neleidžia „Windows“ tikrinti, ar paleisties metu nėra atminties problemų. Norėdami rankiniu būdu paleisti „Windows“ atminties diagnostiką, paleiskite kompiuterį iš „Windows“ diegimo disko ir tada „Windows įkrovos tvarkyklės“ meniu pasirinkite „Windows Memory Diagnostic“.
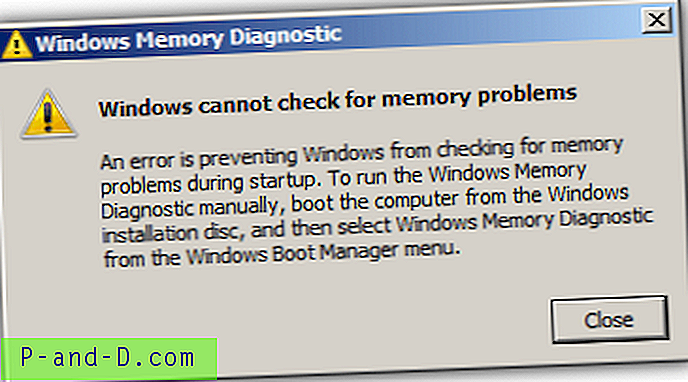
Jei gavote kurį nors iš aukščiau pateiktų klaidų pranešimų dabartiniame „Windows 7“ sistemos atkūrimo vaizde, įdiegtame į USB atmintinę, ar norite sukurti visiškai veikiantį atkūrimo USB įrenginį iš naujo, turėtumėte naudoti šiuos metodus, nes mes nustatėme, kad visos atkūrimo parinkties funkcijos veikia kaip numatyta.
Pirmas žingsnis: „Windows“ atkūrimo ISO sukūrimas
Prieš kurdami atkūrimo USB atmintinę, pirmiausia turite įsigyti standartinį „Windows 7 System Recovery ISO“, kurį galima pasiekti dviem būdais. Viena, jei turite atkūrimo kompaktinį diską, jau sudegintą diske, ir antrasis, jei neturite prieigos prie optinio disko. Jei turite kompaktinių diskų įrenginį, paprasčiausias būdas yra paleisti recdisc.exe įrankį iš meniu Pradėti ieškos laukelio, įrašykite vaizdą į pakartotinai įrašomą kompaktinį diską ir atlikite pirmąjį žemiau pateiktą metodą.
Pirmasis metodas: iš esamo „Windows 7“ sistemos atkūrimo disko.
1. Atsisiųskite ir įdiekite „ PowerISO“ bandomąją versiją. Jei turite kokią nors kitą jums patinkančią programinę įrangą, kuri sukuria ISO failą iš kompaktinio disko, pavyzdžiui, „ImgBurn“ ir kt., Galite naudoti ir tai. „PowerISO“ diegimo metu saugokitės skelbimų programų.
2. Paleiskite „PowerISO“, tada eikite į meniu „Įrankiai“ -> „Padaryti CD / DVD / BD vaizdo failą“.
3. Pasirinkite paskirties failą kaip „.iso failą“, tada pasirinkite išsaugoto failo vietą ir failo pavadinimą. Įsitikinkite, kad šaltinio diskas yra teisingas. Paspauskite OK, kai būsite pasiruošę kurti.
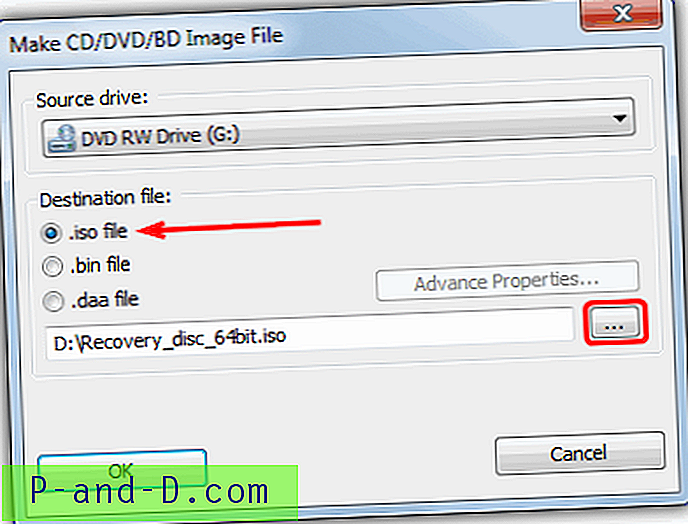
Po minutės ar dviejų ISO bus sukurtas paruošti naudoti USB.
Štai kaip sukurti vaizdą naudojant kitą populiarų ISO įrankį, vadinamą „UltraISO“, jei norite, kad jis būtų geresnis nei „PowerISO“:
1a. Atsisiųskite ir įdiekite „ UltraISO “ bandomąją versiją.
2a. Paleiskite „UltraISO“ (paspauskite dešiniuoju pelės mygtuku ir paleiskite kaip administratorių), eikite į meniu Įrankiai -> „Padaryti CD / DVD atvaizdą “ arba paspauskite F8.
3a. Spustelėkite mygtuką, norėdami pasirinkti išvesties failo vietą ir failo pavadinimą, įsitikinkite, kad pasirinktas diskas, kuriame yra jūsų diskas, tada spustelėkite Padaryti. ISO išvesties formatas turėtų būti pasirinktas pagal numatytuosius nustatymus.
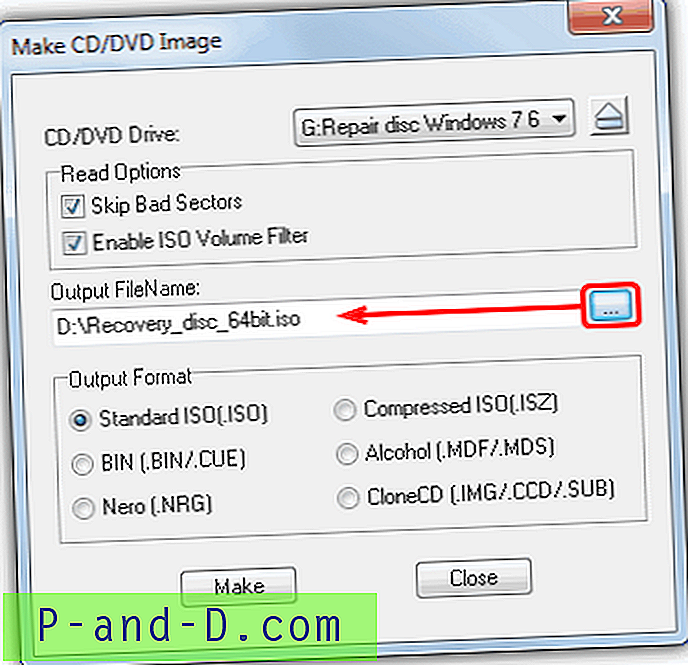
2 puslapyje mes jums parodysime, kaip gauti atkūrimo ISO iš sistemos be optinio disko ir įrašyti ISO į USB.
1 2Toliau › Peržiūrėti visus