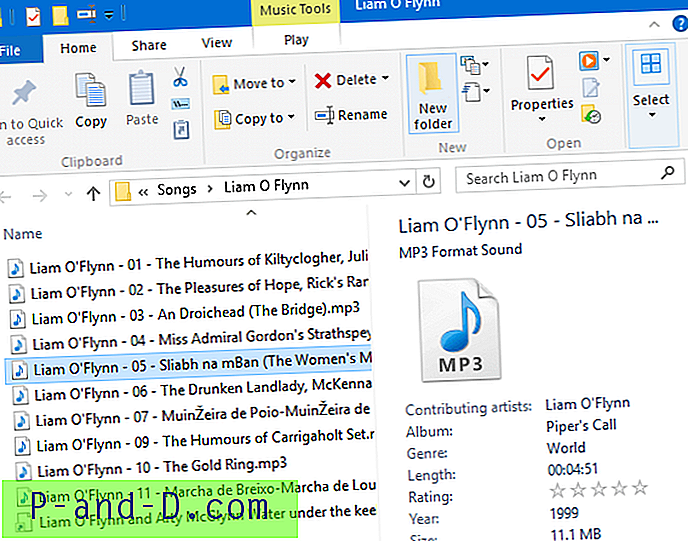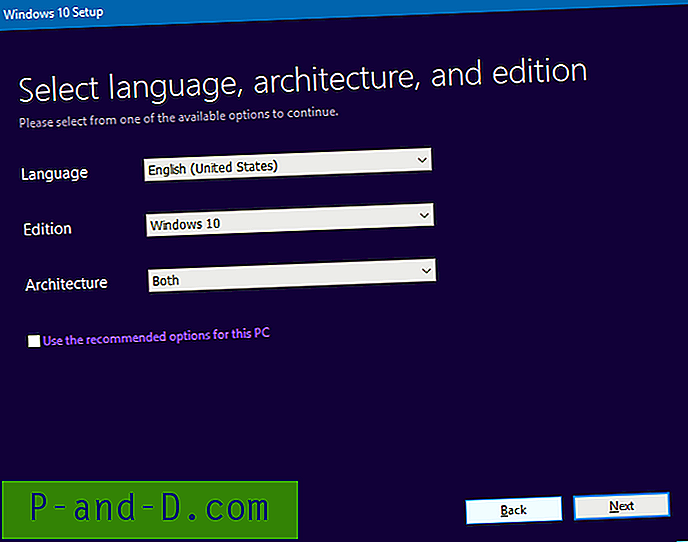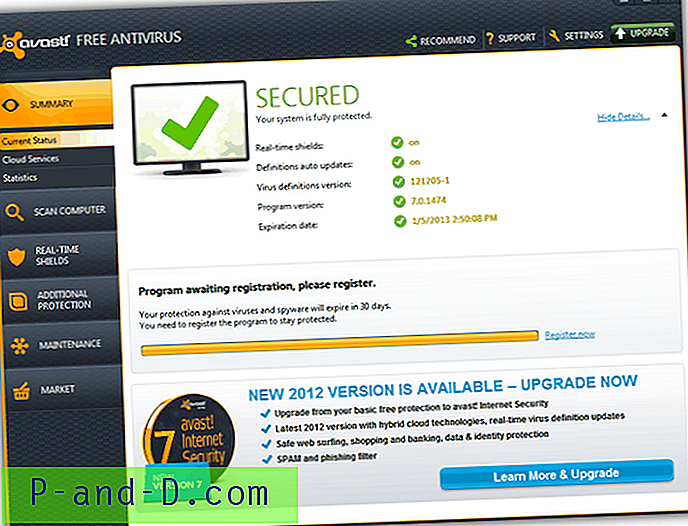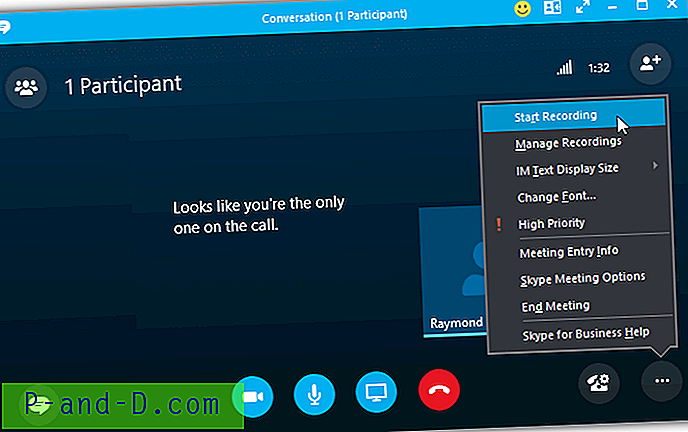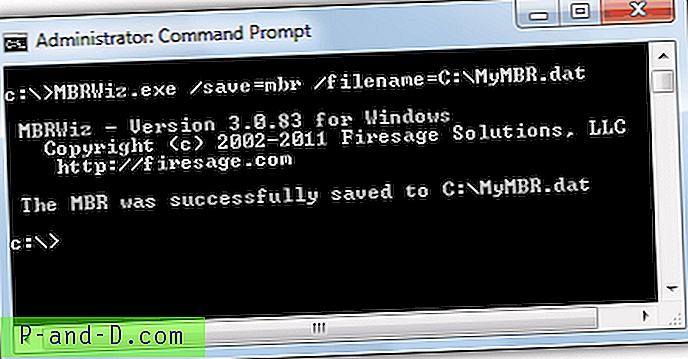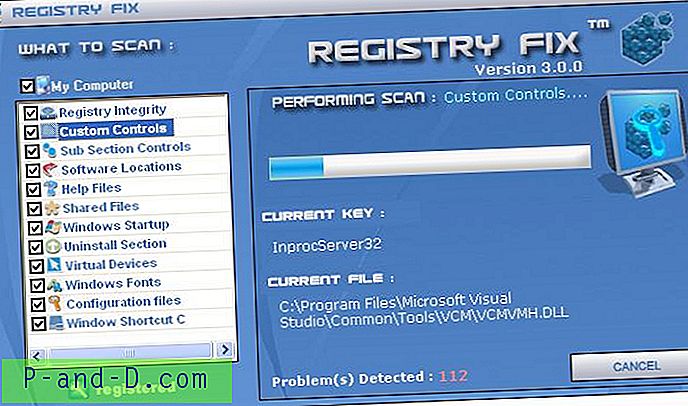Ar jūs turite „Netbook“ ar nedidelį formos kompiuterį be DVD kaupiklio, bet norite jame įdiegti „Windows“ (7, 8 arba 10)? Šiame straipsnyje paaiškinami skirtingi įkrovos USB „Windows“ sąrankos laikmenų kūrimo būdai.
Prieš pradėdami, atminkite, kad jums nereikia jokios programinės įrangos, norint sukurti įkrovos USB laikmeną UEFI pagrįstiems kompiuteriams. Kompiuteriams, kuriuose yra UEFI, viskas, ką jums reikia padaryti norint sukurti USB „Windows“ sąrankos diską, reikia suformatuoti USB diską kaip FAT32 (vietoj NTFS), prijungti „Windows“ sąrankos ISO į diską ir nukopijuoti visą sumontuoto disko turinį. į USB diską.
To pakanka, kad diską būtų galima paleisti kompiuteriuose, kuriuose yra UEFI.
Norint paruošti USB įkrovos laikmeną UEFI pagrįstiems kompiuteriams, nereikia naudoti nė vieno iš šio straipsnio metodų. „Windows“ USB / DVD įrankis diską formatuoja kaip NTFS, tai reiškia, kad jis neveiks UEFI pagrįstose sistemose. Jei naudojate UEFI sistemas, diską turite suformatuoti kaip FAT32.
Jei norite sukurti senąsias (BIOS / MBR) sistemas, atlikite vieną iš trijų šiame straipsnyje nurodytų metodų, kad sukurtumėte USB „Windows“ sąrankos diską.
Sukurkite USB įkrovos „Windows“ sąrankos diską iš ISO:
- „Windows“ USB / DVD atsisiuntimo įrankio naudojimas
- „Rufus“ naudojimas: patobulintas įrankis įkrovos USB diskams sukurti
- Naudokite įmontuotą „Windows“ komandinę eilutę - be trečiųjų šalių programinės įrangos
Iš „ISO“ sukurkite įkrovos USB atmintinę naudodami „Windows“ USB / DVD atsisiuntimo įrankį
„Microsoft“ „ Windows“ USB / DVD atsisiuntimo įrankis nufotografuoja ISO atvaizdą ir sukuria įkrovos USB įrenginį, kurį galima naudoti įdiegiant „Windows“. Naudingumas taip pat gali sukurti „Windows“ diegimo DVD iš ISO failo.
Atsisiųskite „Windows“ USB / DVD atsisiuntimo įrankį. Norėdami nukopijuoti ISO atvaizdą į USB atmintinę, įsitikinkite, kad diske yra pakankamai vietos diske. Skirtingos OS turi skirtingus ISO failų dydžius. Naudokite įrenginį, kurio talpa ne mažesnė kaip 8 GB, nes „Windows 10“ ISO failų dydžiai auga kiekvienoje versijoje; „Windows 10“ kritimo kūrėjų atnaujinimo ISO dydis yra 4, 4 GB.
Nors antraštėje rašoma „Windows 7 USB / DVD įrankis“, ji nepriekaištingai veikia „Windows 10“.
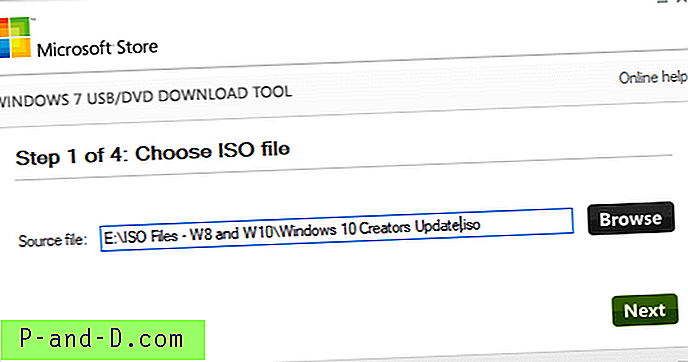
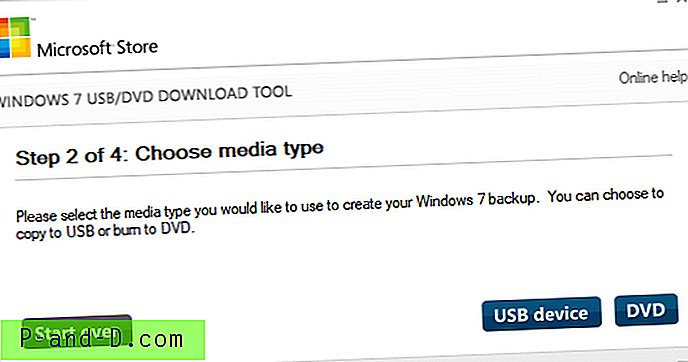
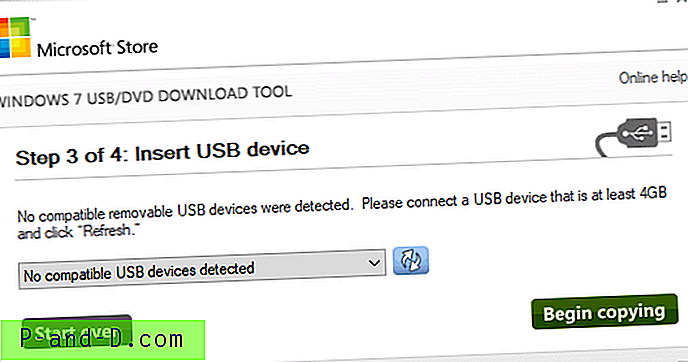
Iš anksto įdėkite USB atmintinę (arba DVD laikmeną) į įrenginį.
Įrankis veikia tik iš „Microsoft“ atsisiųsto „Windows ISO“ atvaizdo.
„Rufus“: patobulintas įrankis įkrovos USB diskams kurti
Taip pat pažvelkite į patobulintą „ISO / DVD to USB“ įrankį pavadinimu „Rufus“. Šis įrankis padeda suformatuoti ir sukurti įkrovinius USB atmintinius, tokius kaip USB raktai / rašiklių diskai, atminties kortelės ir kt.
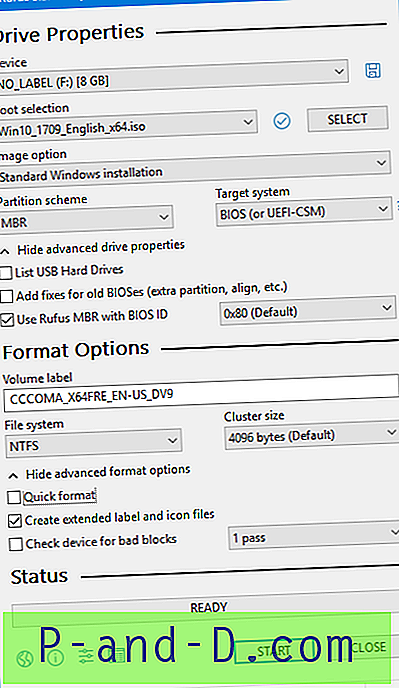
„Rufus“ yra ypač greitas, ir šis įrankis gali būti ypač naudingas tais atvejais, kai:
- turite sukurti USB diegimo laikmeną iš įkrovos turinčių ISO („Windows“, „Linux“, UEFI ir kt.)
- turite dirbti sistemoje, kurioje nėra įdiegtos OS
- turite mirksėti BIOS ar kitą programinę-aparatinę įrangą iš DOS
- norite paleisti žemo lygio paslaugų programą
Sukurkite USB įkrovos „Windows“ sąrankos diską nenaudodami jokios programinės įrangos
Kaip minėta anksčiau šiame straipsnyje, kompiuteriams, kuriuose yra UEFI, viskas, ką reikia padaryti norint sukurti „Windows“ sąrankos diską, reikia suformatuoti diską kaip FAT32, prijungti ISO į diską ir nukopijuoti visą įmontuoto disko turinį į USB vairuoti. To pakanka, kad diską būtų galima paleisti kompiuteriuose, kuriuose yra UEFI.
Jei norite sukurti senąsias (BIOS / MBR) sistemas, vykdykite šias instrukcijas, kad sukurtumėte „Windows 10“ sąrankos USB diską.
- Įdėkite USB atmintinę į diską.
- Atidaryti administratoriaus komandų eilutę paleiskite komandą
diskpart. - Paleiskite komandų
list diskkad pamatytumėte diskų sąrašą. Atsargiai atkreipkite dėmesį į USB laikmenos diską #. Prieš paleidžiant šią komandą geriau atjungti papildomus išorinius diskus, kad būtų galima lengvai atpažinti USB diską. - Mano atveju 3 diskas yra USB diskas, todėl norėdamas pasirinkti diską įvedu šią komandą:
pasirinkite 3 diską
- Tada paleiskite šią komandą, norėdami visiškai ištrinti USB disko turinį:
švarus

- Tada paleiskite šias komandas:
sukurti skaidinį pirminį pasirinkite skaidinį 1 aktyvusis formatas fs = ntfs quick
Svarbi pastaba: jei jūsų kompiuteris palaiko Unified Extensible Firmware Interface (UEFI), turėtumėte suformatuoti USB atmintinę kaip FAT32, o ne kaip NTFS. Norėdami suformatuoti skaidinį kaip FAT32, įveskite
format fs=fat32 quick, tada spustelėkite ENTER.
- Baigę paleiskite komandą
assignir įveskiteexitkadexitiš komandos „Diskpart“ aplinkos. Dabar „Windows“ iš naujo paskirsto disko raidę (šiame pavyzdyjeG:\) jūsų USB diskui. - Prijunkite „Windows“ sąrankos ISO dukart spustelėdami ant jo.

- Nukopijuokite visą įmontuoto ISO įrenginio (
H:\) turinį į savo USB atmintinę (G:\) - Eikite į administratoriaus komandų eilutės langą ir paleiskite šias komandas, kur
H:\yra įmontuoto „Windows ISO“ disko raidė, oG:\yra USB disko raidė:H: cd \ boot bootsect.exe / nt60 G:
Pamatysite šį išėjimą:
Tikslinės apimtys bus atnaujintos naudojant BOOTMGR suderinamą įkrovos kodą. G: (\\? \ Tomas {589fd5fb-bd84-11e8-a90e-1866da06b846}) Sėkmingai atnaujintas FAT32 failų sistemos įkrovos kodas. Įkrovos kodas buvo sėkmingai atnaujintas visose tikslinėse apimtyse.Komandinė eilutė „
bootsect.exesukuria įkrovos sektoriaus kodą nurodytame skaidinyje.
Viskas! Dabar galima paleisti USB diską, ir jūs turėtumėte sugebėti iš jo įdiegti „Windows“.
Tikiuosi, kad šis vadovas buvo naudingas kuriant įkrovimo USB „Windows“ sąrankos diską, naudojant įvairius metodus.