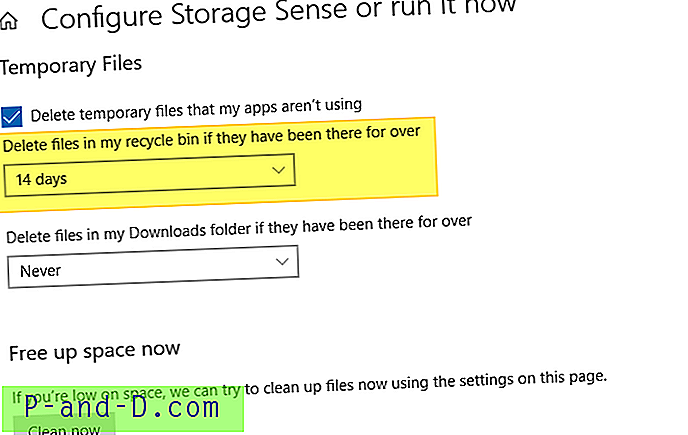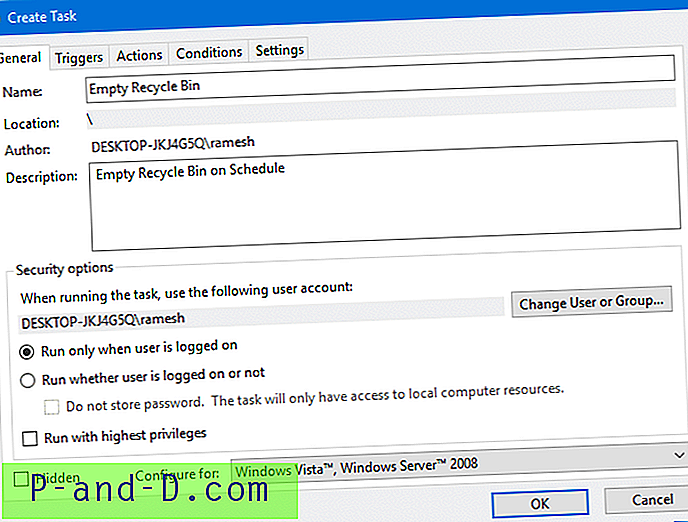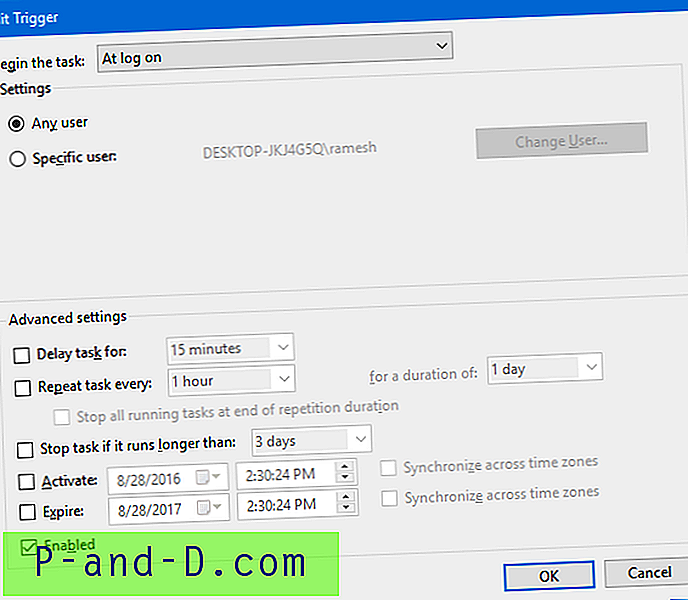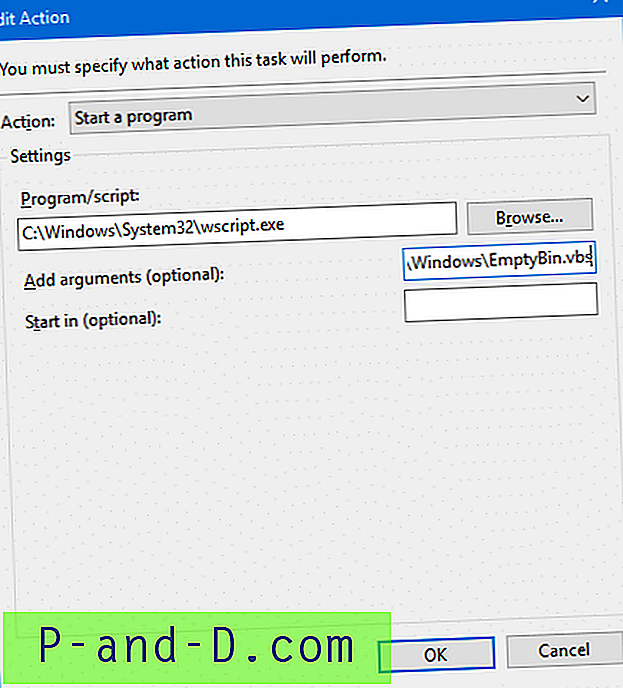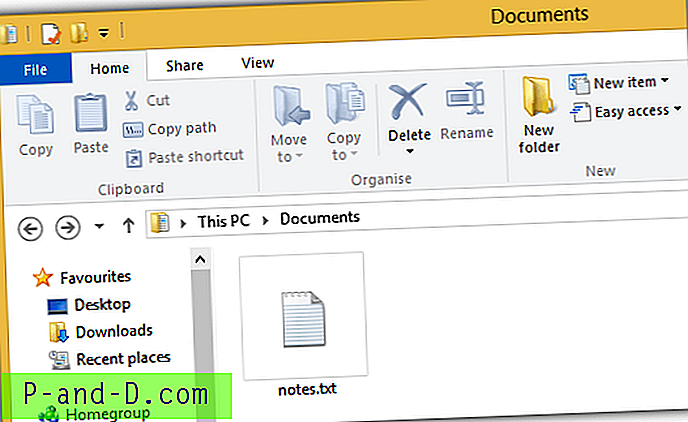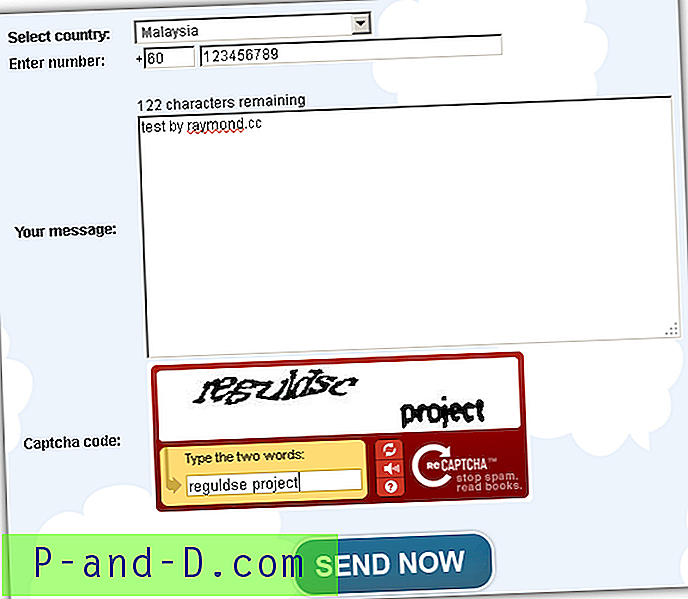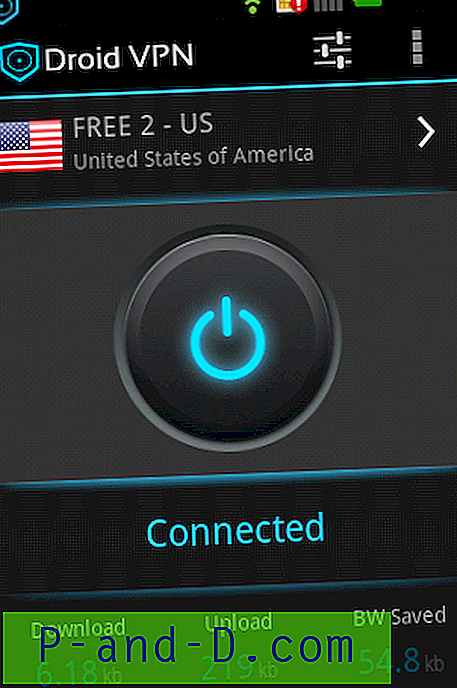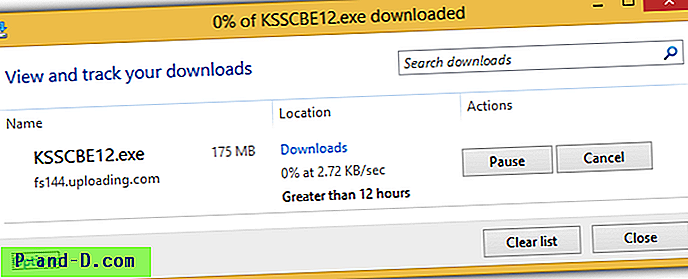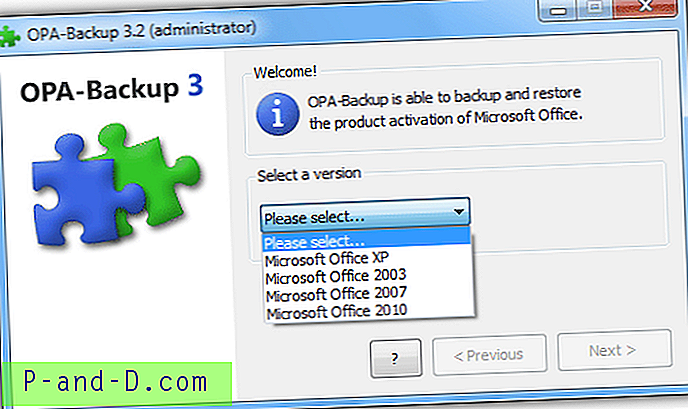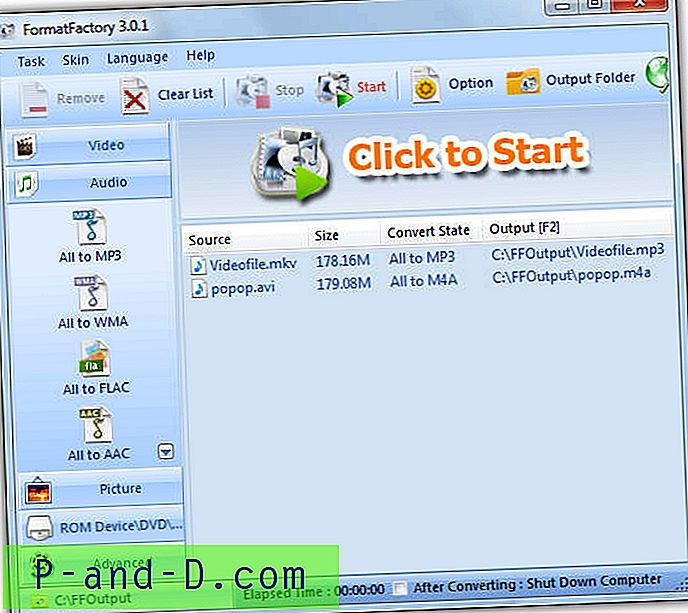Galite naudoti ją tam tikru metu ar reguliariais intervalais naudodami užduočių planuoklį, naudodami „PowerShell“ komandą, išvalyti šiukšlinę. Taip pat galite naudoti „Storage Settings“ (dar kitaip - „Storage Sense“), jei norite išvalyti iš šiukšlinės failus, senesnius nei tam tikras dienų skaičius.
Šiame straipsnyje aptariami du būdai automatiškai išvalyti šiukšlinę iš anksto nustatytais laiko tarpais.
Kaip automatiškai ištuštinti šiukšliadėžę „Windows 10“
1 būdas: „Storage Sense“ naudojimas
„Windows 10“ saugyklos nustatymai turi funkciją, leidžiančią ištrinti iš šiukšlinės esančius failus, senesnius nei „x“ dienos.
- Atidarykite „Nustatymai“, „Sistema, saugykla“
- Įjunkite radijo mygtuką šalia parinkties „Saugojimas“ šalia parinkties „Saugojimas gali automatiškai atlaisvinti vietos…“.

- Spustelėkite Konfigūruoti saugojimo parametrus arba paleiskite dabar . Atidaromas konfigūracijos puslapis, kuriame galite pasirinkti elementus, kuriuos norite automatiškai ištrinti naudodami „Storage Sense“.
- Skiltyje Trinti failus iš savo šiukšlinės, jei jie ten buvo jau daugiau, pasirinkite vieną iš išvardytų parinkčių. „Windows 10 v1903“ ši parinktis suteikia jums 5 pasirinkimus: „Niekada“, „1 diena“, „14 dienų“, „30 dienų“, „60 dienų“. Pasirinkite vieną iš variantų, kaip reikalaujama.
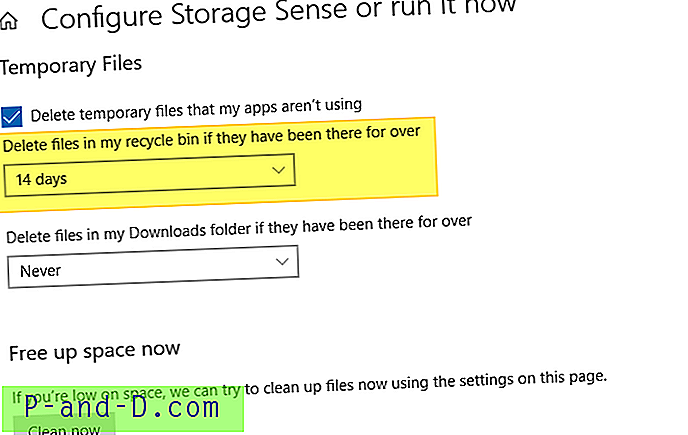
Viskas. „Storage Sense“ automatiškai ištrins senesnius failus iš jūsų šiukšliadėžės.
SUSIJUSIOS: Kaip automatiškai ištrinti senesnius nei N dienų failus „Windows“2 būdas: „PowerShell“ komandos naudojimas kartu su užduočių planuokle
Kaip žinote, „PowerShell“ turi įmontuotą cmdlet, kuris automatiškai išvalo šiukšlinę, naudodamas šią komandą, kurią taip pat galite automatizuoti naudodami užduočių planuoklį.
powershell.exe-komanda „Clear-RecycleBin -Force“
Paleidus „ PowerShell.exe iš užduočių planavimo priemonės, „PowerShell“ langas būtų rodomas kiekvieną kartą, kai vykdoma užduotis. Norėdami to išvengti, galite paleisti aukščiau esančią komandą paslėptu režimu paleisdami ją su VBScript.
- Iš šio turinio sukurkite VBScript. Norėdami tai padaryti, nukopijuokite šį turinį į Notepad ir išsaugokite failą su plėtiniu .vbs - pvz.,
EmptyBin.vbsNustatyti „WshShell“ = „WScript.CreateObject“ („WScript.Shell“) „WshShell.Run“ „powershell.exe“ & „-komanda„ Clear-RecycleBin -Force “, 0, 0„ WshShell = Nieko “
Jei norite, galite perkelti VBScript failą į „Windows“ katalogą. Kitas žingsnis yra sukurti suplanuotą užduotį, kad būtų paleistas aukščiau pateiktas scenarijus, kad reikiamais laiko tarpais ištuštintumėte šiukšlinę.
- Atidarykite užduočių planuoklę ir Veiksmų srityje spustelėkite Kurti užduotį… .
- Įveskite užduoties pavadinimą ir priskirkite aprašą.
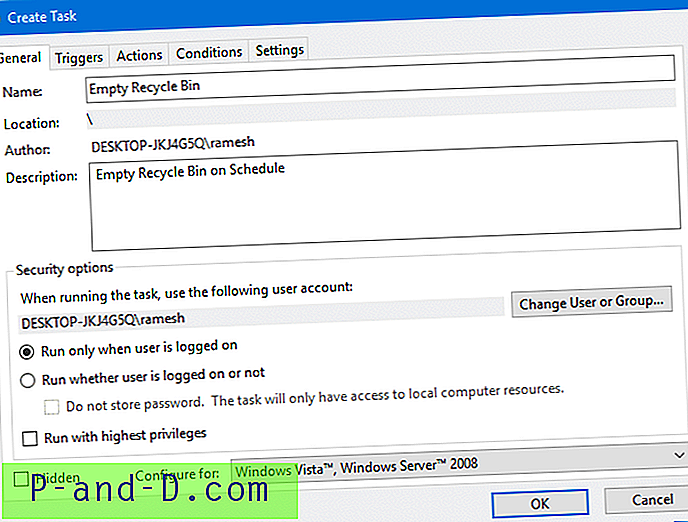
- Spustelėkite skirtuką Paleidikliai ir spustelėkite Naujas.
- Išskleidžiamajame lauke „Pradėti užduotį:“ iš sąrašo pasirinkite parinktį. Šiame pavyzdyje pasirinkau bet kurio sistemos vartotojo užduotį Įeiti .
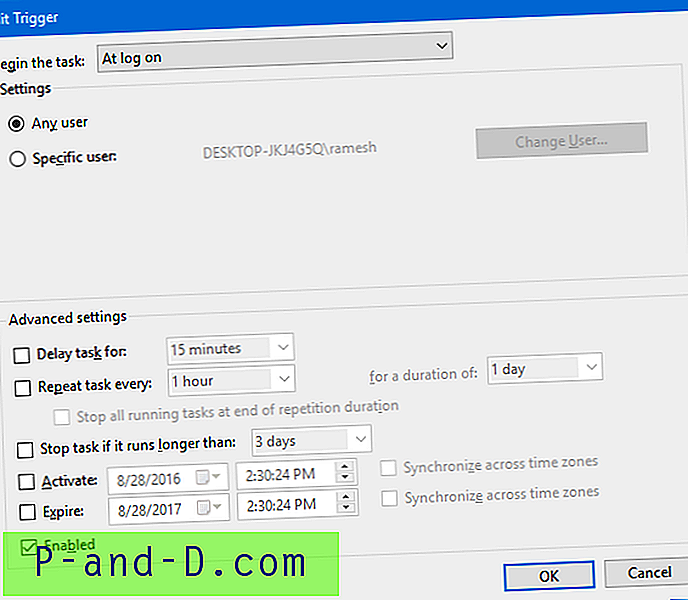
- Spustelėkite Gerai. Pasirinkite skirtuką Veiksmai ir spustelėkite Naujas
- Teksto lauke „Programos / scenarijus:“ įveskite:
C: \ Windows \ System32 \ Wscript.exe
- Teksto laukelyje Pridėti argumentus (neprivaloma) įveskite:
C: \ Windows \ EmptyBin.vbs
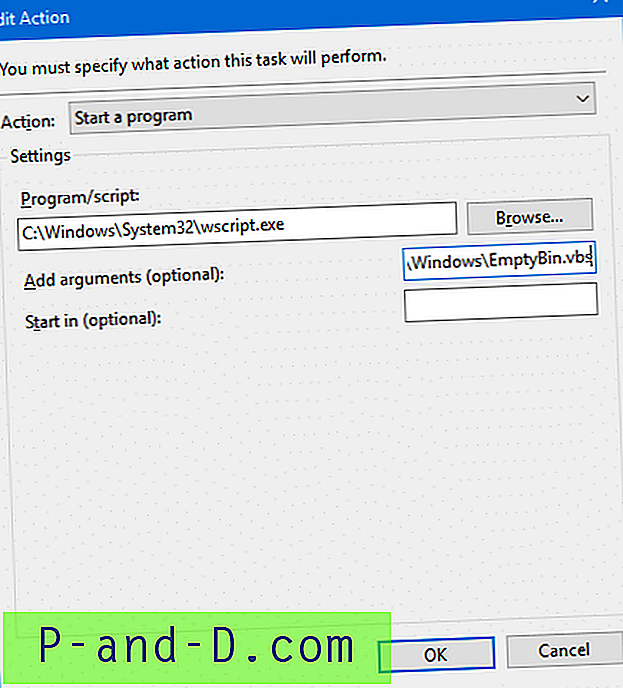
- Spustelėkite Gerai, Gerai.
Tai viskas. Šiukšlinė turėtų būti automatiškai išvaloma kiekvieną kartą prisijungiant arba tam tikrais laiko intervalais, jei juos nustatėte.
SUSIJEDS : Ištuštinkite šiukšliadėžę be patvirtinimo raginimo (naudodami „NirCmd“).Pastaba: Ankstesnėse „PowerShell“ versijose nėra „cmdlet“ „Clear-RecycleBin“. Tokiu atveju galite atnaujinti „PowerShell“ arba naudoti puikų „NirCmd“ komandinės eilutės automatizavimo įrankį, kad tyliai išvalytumėte šiukšlinę.