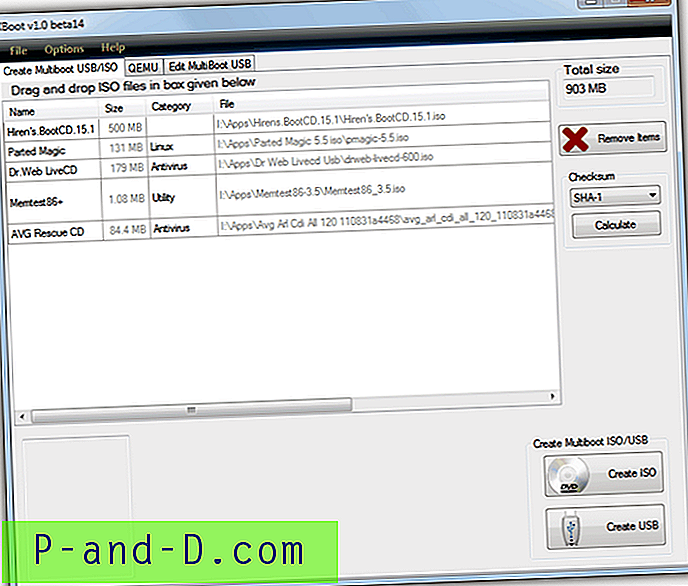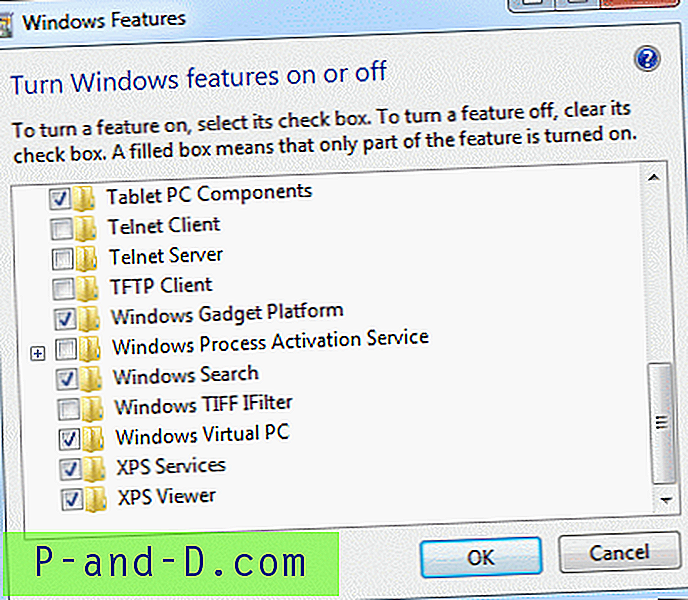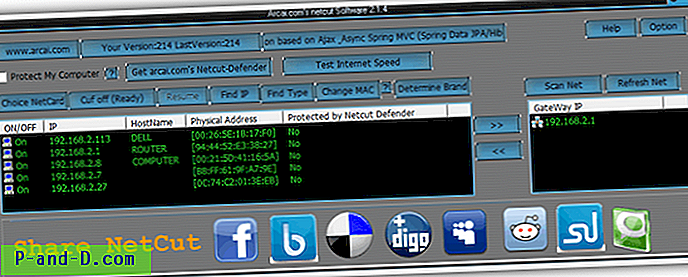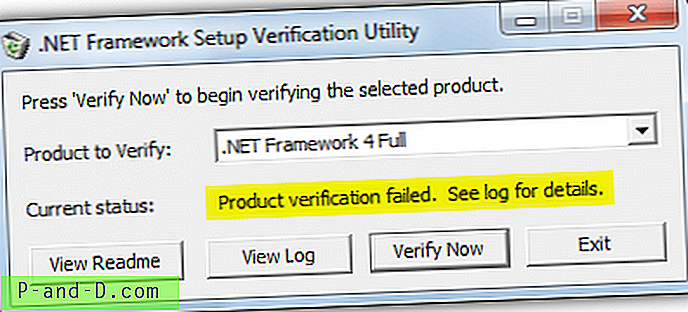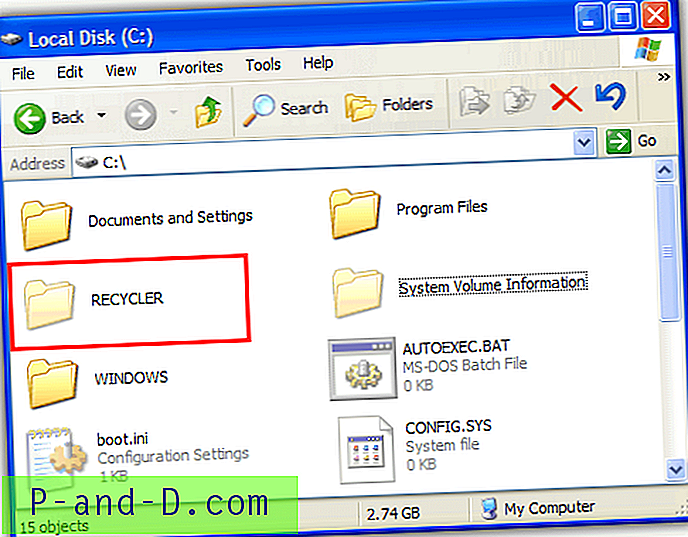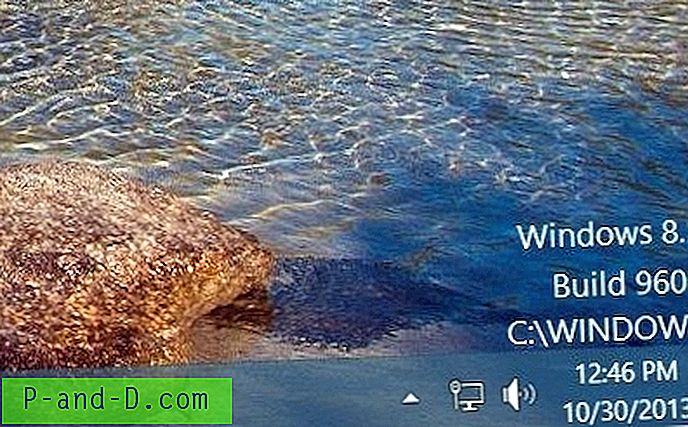Nesvarbu, ar sistemoje įdiegtas el. Pašto klientas, ar ne, klaidos „Nėra el. Pašto programos, susijusios su prašomu veiksmu atlikti“ ir (arba) „Bandant iššaukti numatytąją el. Pašto programą įvyko klaida“ išsiųsti failą el. paštu naudodamiesi vienu iš šių būdų:
1. Dešiniuoju pelės mygtuku spustelėkite failą, spustelėkite Siųsti į - pašto gavėjas
2. Pasirinkite failą ir spustelėkite mygtuką El. Paštas, esantį „File Explorer“ juostoje, skirtuke „Bendrinti“
3. Aplanke „Kontaktai“ dešiniuoju pelės mygtuku spustelėkite kontaktą, spustelėkite „Veiksmas“ ir spustelėkite Siųsti el. Laišką.
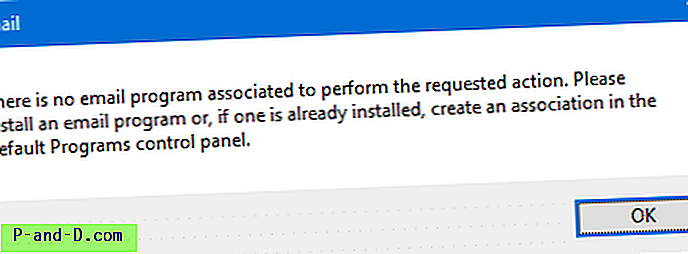
Be to, „Internet Explorer“ meniu Failas esančios parinktys Puslapis el. Paštu ir Nuoroda el. Paštu gali būti pilkos.
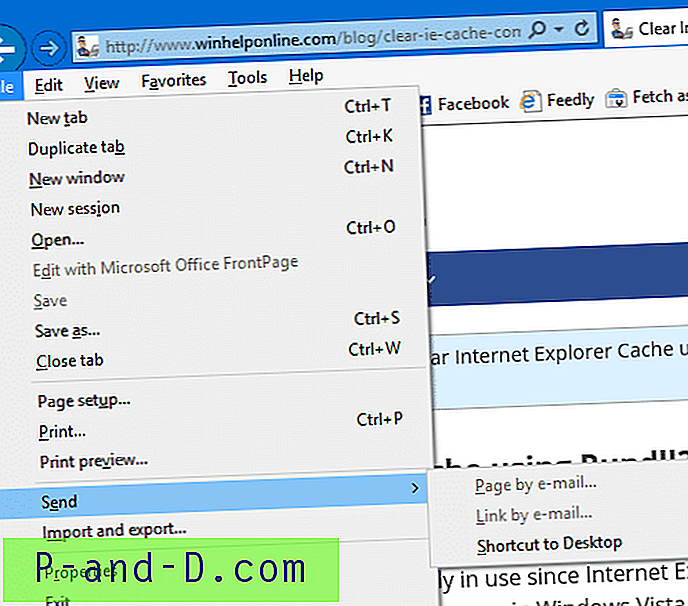
„Siųsti į paštą“ funkcionalumo reikalavimai
Kad funkcija „Siųsti į paštą“ veiktų, turėsite turėti darbalaukio pašto klientą su paprastu MAPI arba MAPI palaikymu, pvz., „Microsoft Office Outlook“, „Mozilla Thunderbird“, „Windows Live Mail“ („Windows Essentials 2012“ dalis) arba „Mailbird“. įdiegta sistemoje.
Deja, funkcija Siųsti el. Paštu neveiks naudojant žiniatinklyje siunčiamus el. Laiškus ir metro ar modernias programas.
Vis dėlto šiuolaikinė arba UWP „Mail“ programa palaiko funkciją „Bendrinti“!
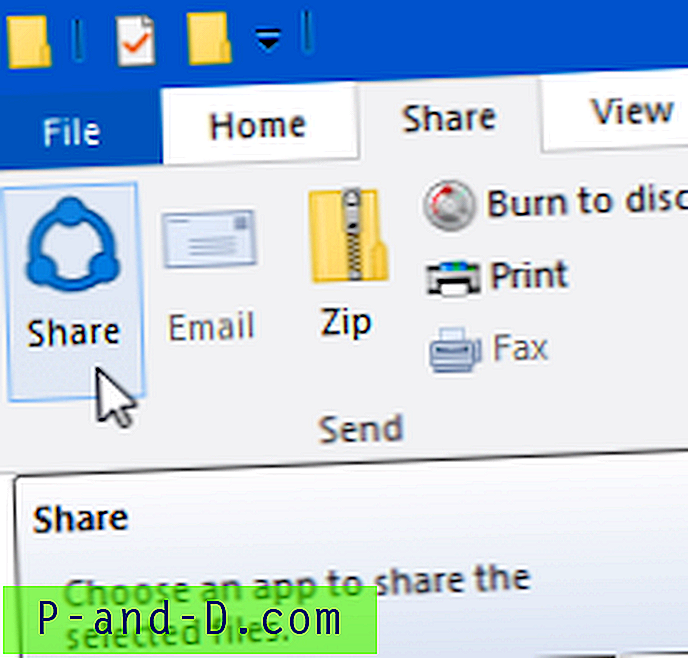
Jei naudojate „Windows“ programą „Windows“, galite naudoti komandą „Bendrinti“, naudodami „File Explorer“ juostos komandą, kad automatiškai pridėtumėte bet kokį failų skaičių prie programos „Naujas el. Laiškas“ programos „Paštas“. Ši funkcija yra puiki laiko taupymo priemonė. Norėdami gauti daugiau informacijos, žiūrėkite įrašą: Kaip siųsti failų priedus į el. Paštą naudojant „Mail App“ ir „File Explorer“ sistemoje „Windows 10“?
Pašto klientas jau įdiegtas?
Jei turite įdiegtą pašto klientą, tačiau vis tiek gaunate aukščiau pateiktą klaidą arba jos variantą, pavyzdžiui:
Arba nėra numatytojo pašto kliento, arba dabartinis pašto klientas negali įvykdyti pranešimų užklausos. Paleiskite „Microsoft Outlook“ ir nustatykite jį kaip numatytąjį pašto klientą.
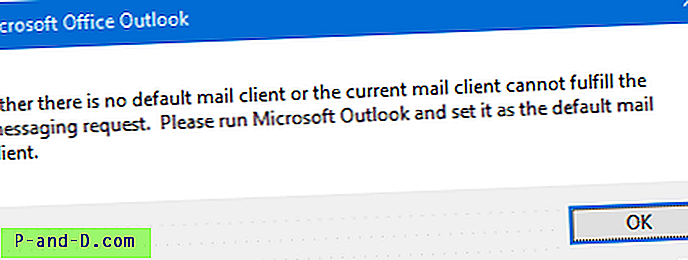
.. jums reikia iš naujo nustatyti numatytąjį pašto klientą, atliekant toliau išvardytus veiksmus.
[Sprendimas] Atstatyti numatytąją pašto programą
Atidarykite Valdymo skydą, Programos, Numatytosios programos.
Spustelėkite Nustatyti prieigą prie programos ir kompiuterio numatytuosius nustatymus
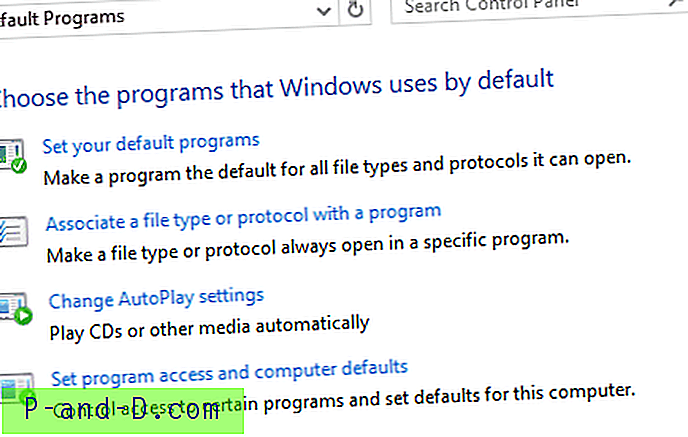
Dalyje Pasirinkite numatytąją el. Pašto programą: pasirinkite savo el. Pašto programą ir spustelėkite Gerai.
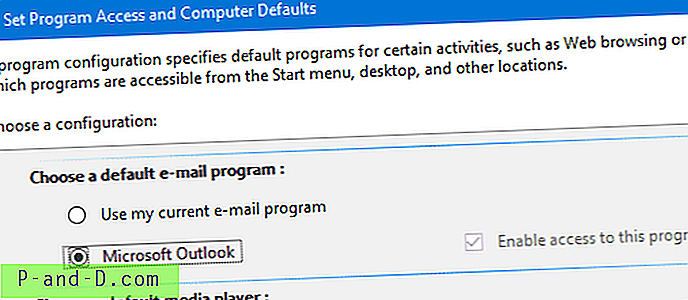
Be to, spustelėkite aukščiau pateiktus veiksmus, spustelėkite pirmąją sąrašo parinktį, kuri yra „ Nustatyti numatytąsias programas“ ir ten iš naujo nustatykite savo pašto klientą.
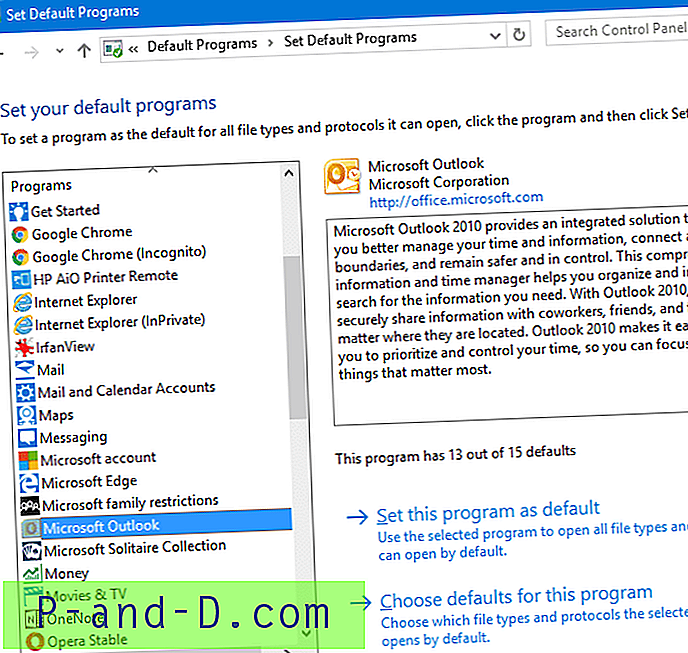
Tai atkuria numatytuosius pašto kliento nustatymus.
Naudojant registro rengyklę
Jei minėti veiksmai dėl tam tikrų priežasčių neveikia, paleiskite registro rengyklę (regedit.exe) ir eikite į:
HKEY_LOCAL_MACHINE \ SOFTWARE \ Clients \ Mail
Atitinkamai nustatykite (numatytuosius) vertės duomenis. Šiame pavyzdyje nustatėme (numatytuosius) vertės duomenis į „Microsoft Outlook“.
Įsitikinkite, kad jūsų minima vertė tiksliai sutampa su pašto kliento rakto pavadinimu. Čia turime antrinį raktą pavadinimu „Microsoft Outlook“, todėl (numatytąją) vertę mes paminėjome kaip „Microsoft Outlook“.
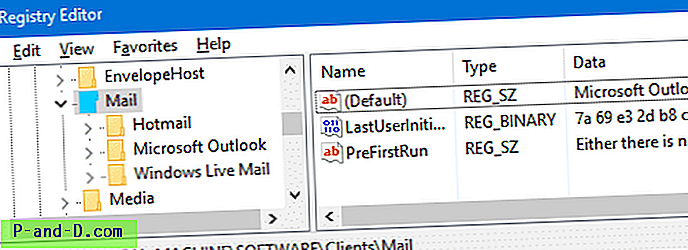
Tai turėtų išspręsti problemą. Uždarykite registro rengyklę ir patikrinkite, ar galite išsiųsti failą el. Paštu naudodami Siųsti į.
Veiksmai taikomi „Windows Vista“ ir naujesnėms versijoms, įskaitant „Windows 10“.