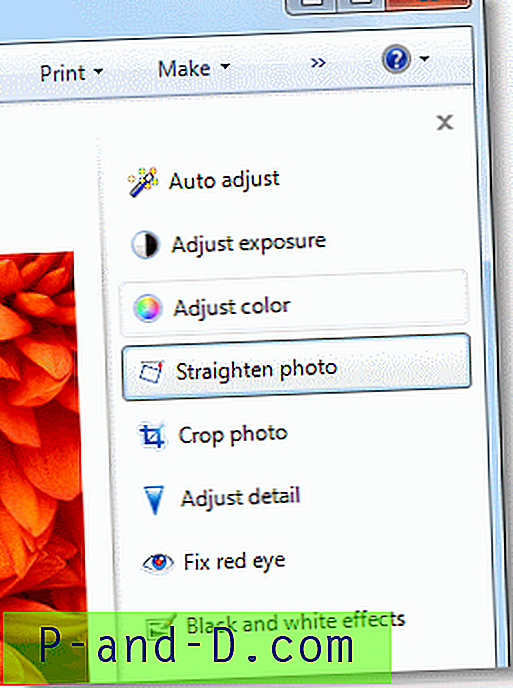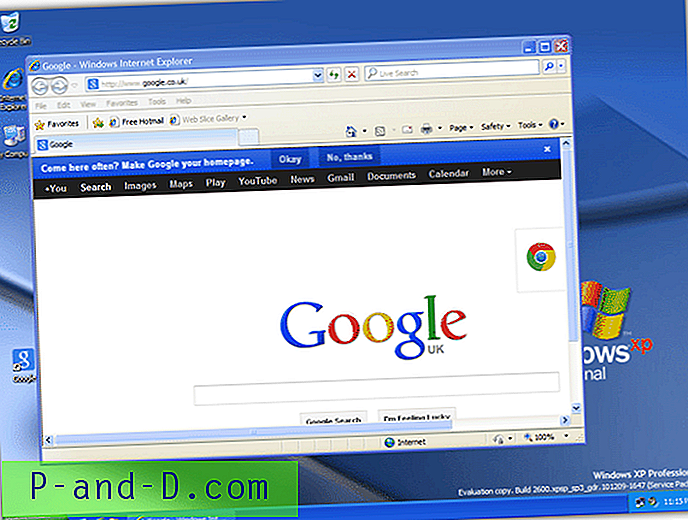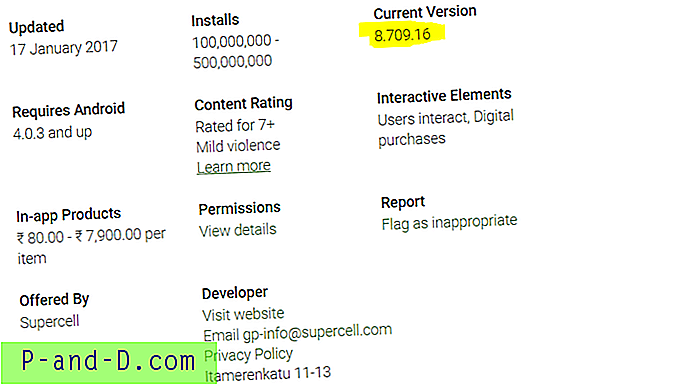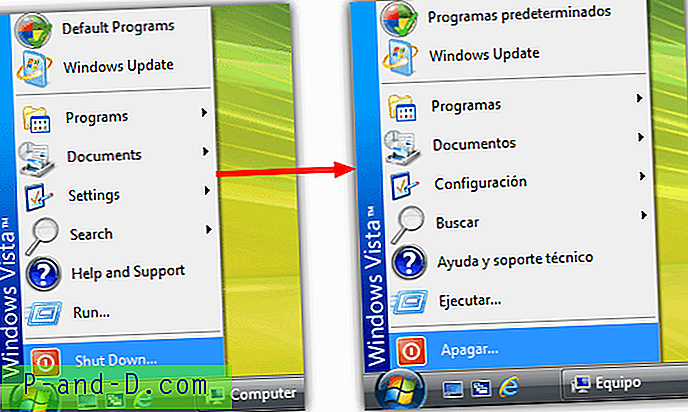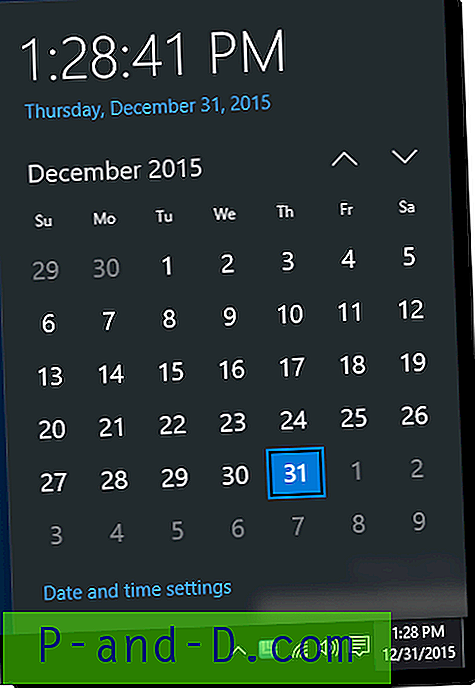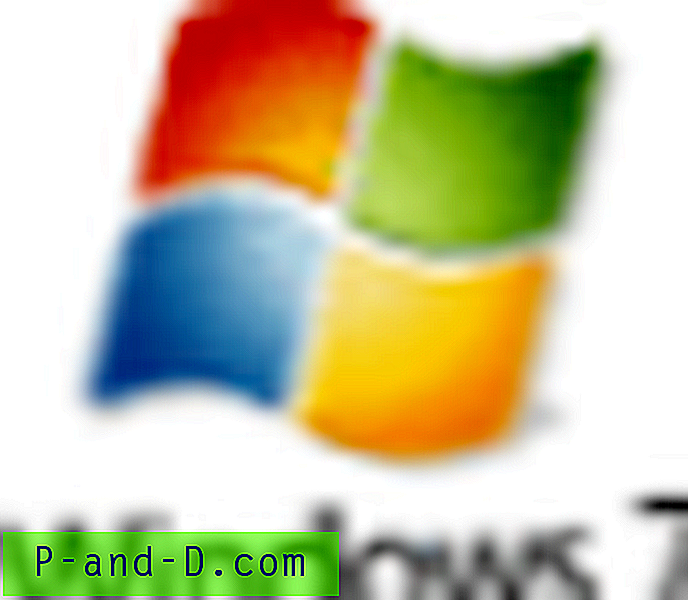 Atnaujinę „Windows Vista“ kompiuterį į „Windows 7“, kai dešiniuoju pelės mygtuku spustelėsite JPG / JPEG atvaizdą ir spustelėsite Redaguoti, gali pasirodyti šis klaidos pranešimas:
Atnaujinę „Windows Vista“ kompiuterį į „Windows 7“, kai dešiniuoju pelės mygtuku spustelėsite JPG / JPEG atvaizdą ir spustelėsite Redaguoti, gali pasirodyti šis klaidos pranešimas:
Paleidus C: \ Program Files \ Windows Photo Gallery \ PhotoViewer.dll kilo problema
Nurodyto modulio nepavyko rasti.
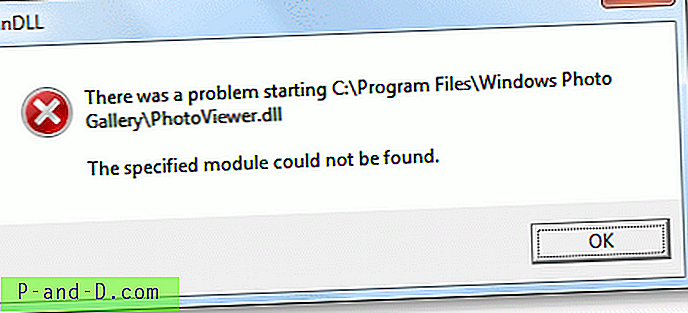
Taip atsitinka, jei „Windows“ nuotraukų galerija anksčiau buvo numatytasis vaizdų rengyklė prieš atnaujindama į „Windows 7.“. „Windows 7“ tam tikros „Windows“ nuotraukų galerijos funkcijos yra sumažintos ir pavadintos „Windows Photo Viewer“. Taip pat „ PhotoViewer.dll“ ir kiti failai perkeliami į aplanką „C: \ Program Files \ Windows Photo Viewer“.
„Windows Vista“ „Windows“ nuotraukų galerijoje viršuje yra mygtukas „Pataisyti“, kurį spustelėjus būtų rodoma papildoma sritis, kurioje yra šie įrankiai:
- Automatinis reguliavimas
- Sureguliuokite išlaikymą
- Sureguliuokite spalvą
- Apkarpyti paveikslėlį
- Pataisykite raudonas akis
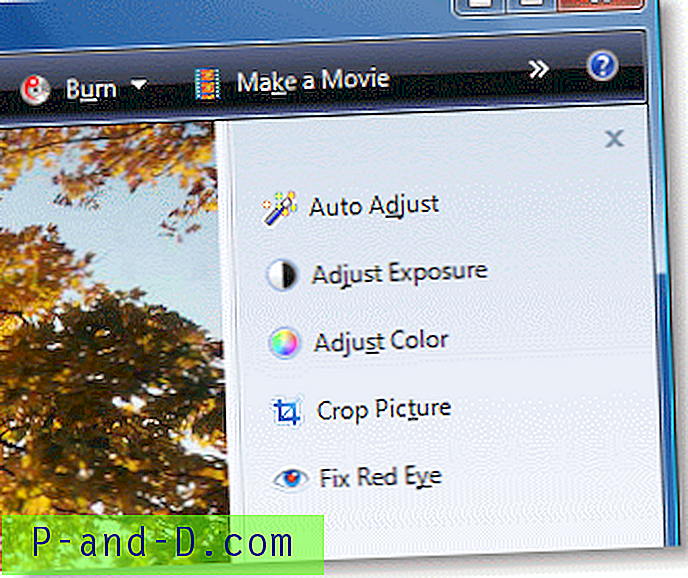
Ši funkcija buvo pašalinta iš „Windows 7“, o „Windows“ nuotraukų peržiūros priemonė, naudojama „Windows 7“, gali būti tiesiog naudojama vaizdams peržiūrėti. Kaip išeitį „Microsoft“ siūlo naudoti kitą vaizdų rengyklę ir susieti ją su atitinkamu vaizdo failo tipu. (PASTABA: Kodėl aš negaliu dešiniuoju pelės mygtuku spustelėti paveikslėlio, kad galėčiau jį redaguoti „Windows 7“?)
Jūs turite šias parinktis.
1 variantas: pašalinkite veiksmažodį „taisyti“ iš JPEG vaizdo failo tipo
„Jpegfile“ klasės veiksmažodis „taisyti“ buvo perkeltas iš jūsų „Windows Vista“ diegimo programos. Kai ištrinate šį įrašą, „Microsoft Paint“ automatiškai tampa numatytuoju nurodyto failo tipo vaizdų rengykle. Norėdami pašalinti JPEG failų veiksmažodį „taisyti“, paleiskite Regedit.exe ir eikite į:
HKEY_CLASSES_ROOT \ jpegfile \ shell \ edit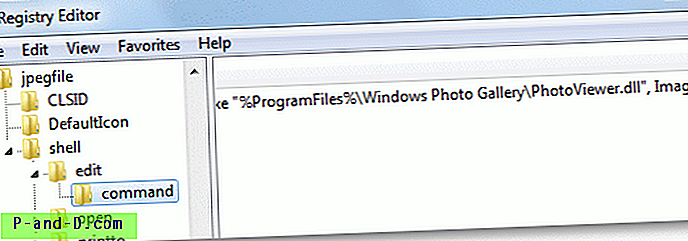
Dešiniuoju pelės mygtuku spustelėkite taisyti ir pasirinkite Trinti.
(Atminkite, kad švaraus „Windows 7“ diegimo metu „ jpegfile“ nėra redagavimo rakto.)
Uždarykite registro rengyklę.
2 variantas: kaip numatytąjį nustatykite kitą redaktorių
Užuot ištrynę įrašą, galite pakeisti (numatytąjį) veiksmažodį tokiu raktu, nukreipdami į kitą vaizdų rengyklės programą:
HKEY_CLASSES_ROOT \ jpegfile \ shell \ edit \ komandaAtitinkamai nustatykite (numatytąją) vertę, sakykite: „C: \ Program Files \ My Img Editor \ editor.exe“ „% 1“.
3 variantas: įdiekite „Windows Live“ nuotraukų galeriją
Atsisiųskite „Windows Live“ nuotraukų galeriją ir paleiskite sąranką.
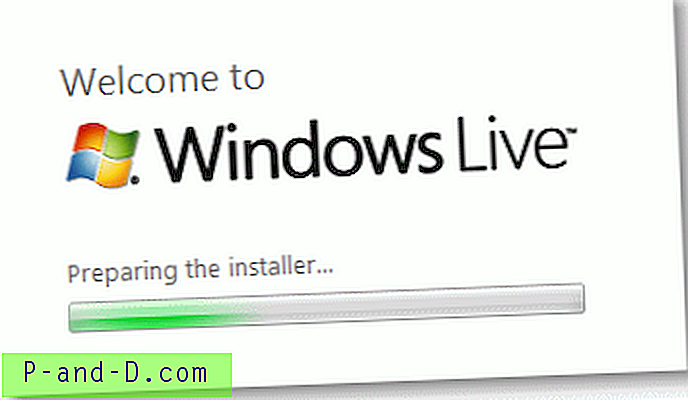
Pasirinkite nuotraukų galeriją ir kitus norimus įdiegti „Windows Live“ produktus.
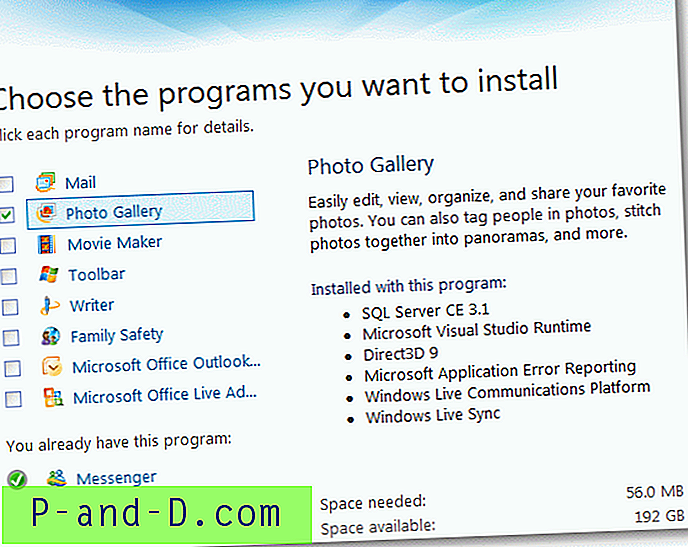
Įdiegę paleiskite „Windows Live“ nuotraukų galeriją iš meniu Pradėti…
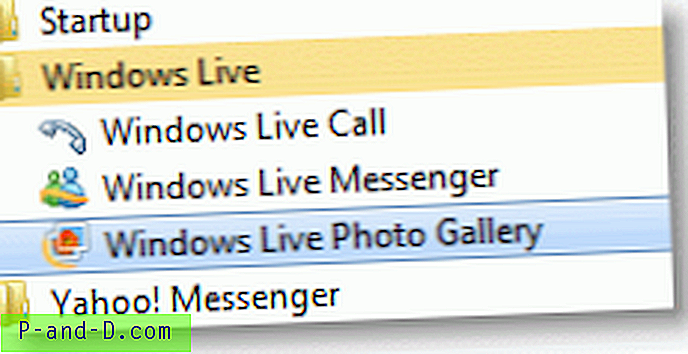
Spustelėkite Taip, kai jūsų paprašys susieti JPG, TIF, PNG, WDP, BMP ir ICO failus su „Windows Live Photo Gallery“. Dabar dukart spustelėję vaizdo failą arba pasirinkę Redaguoti iš dešiniojo pelės mygtuko paspaudimo meniu atidarysite „Windows Live“ nuotraukų galeriją.
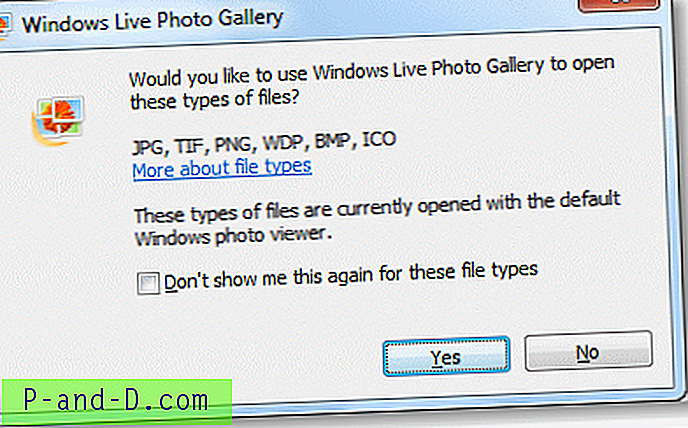
„Windows Live“ nuotraukų galerija pateikia panašią sąsają kaip ir „Windows Vista“ „Windows“ nuotraukų galerija, tačiau dešinėje srityje yra keletas (dar trijų) papildomų įrankių.
- Automatinis reguliavimas
- Sureguliuokite ekspoziciją
- Sureguliuokite spalvą
- Ištiesinkite nuotrauką
- Apkirpti nuotrauką
- Sureguliuokite detalę
- Pataisykite raudonas akis
- Juodos ir baltos spalvos efektai