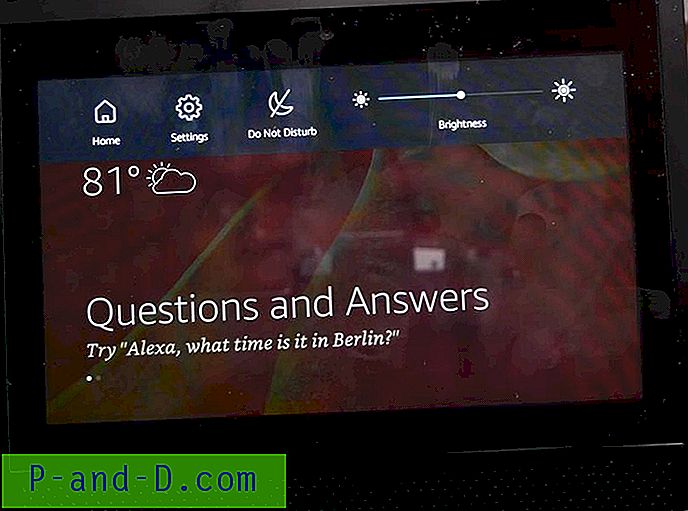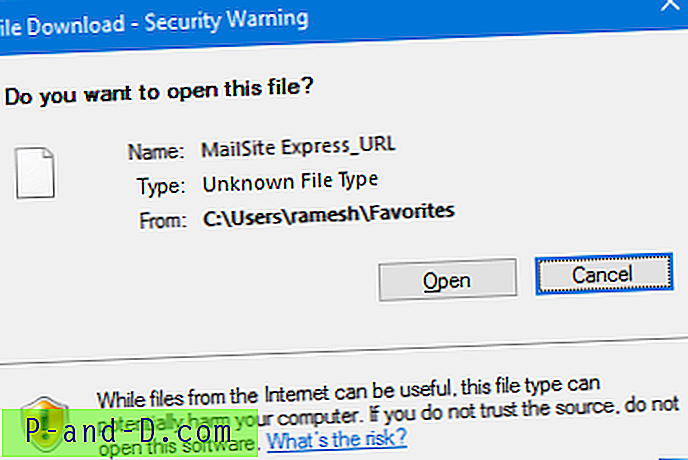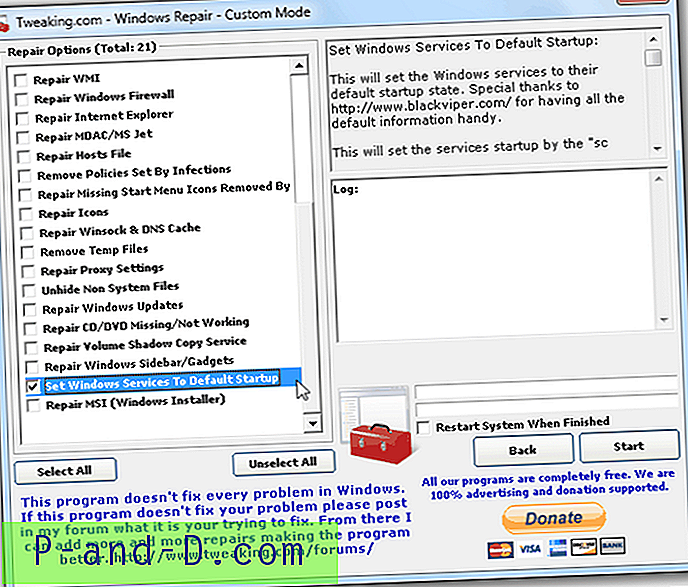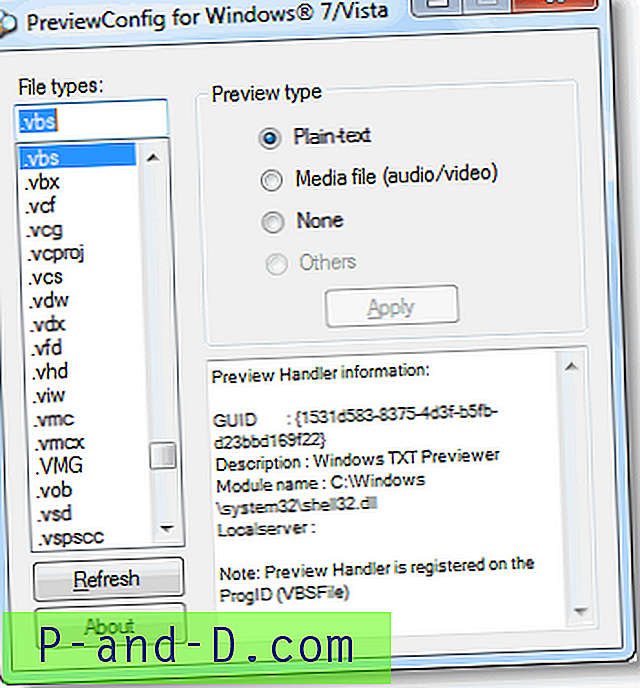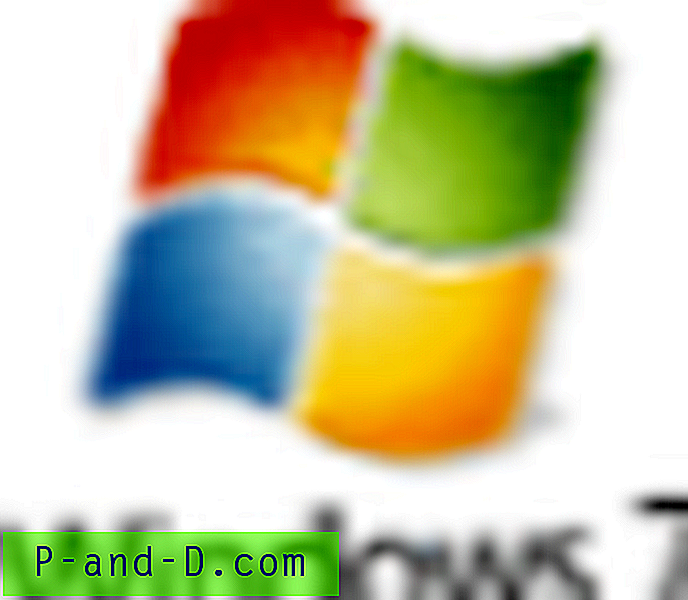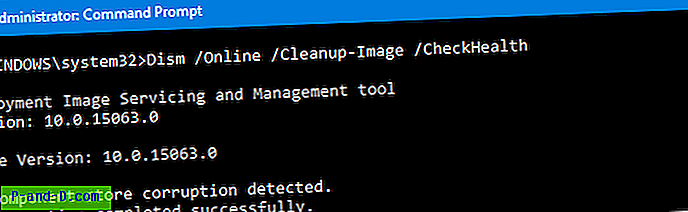Nustatyti automatinį prisijungimą sistemoje „Windows“ taip pat tenka labai atsakingai - apsaugoti vartotojo abonementą nuo neteisėto naudojimo. Sukonfigūravę automatinį prisijungimą prie savo vartotojo abonemento, galbūt norėsite nustatyti jį taip, kad prisijungiant iškart būtų užrakinta darbo vieta.
Pati automatinio prisijungimo nustatymo priežastis yra vengimas įvesti prisijungimo duomenis arba PIN kodą, jei jį nustatėte. Taigi, kokia prasmė užrakinti darbo vietą prisijungus prie savo vartotojo abonemento?
Yra situacijų, kai to gali prireikti. Daugelis žmonių tai daro. Įjunkite kompiuterį ir grįžkite vėl po maždaug poros minučių. Tuo tarpu sistema prisijungs prie jūsų paskyros, užrakins darbo vietą, paleis visas paleisties užduotis ir programas ir viską suaktyvins. Grįžę tiesiog įveskite savo slaptažodį ir pradėkite naudotis sistema.
Štai dar vienas atvejis, kai to reikia:
Mūsų IT skyrius per naktį pradėjo išleisti periodinius automatinius atnaujinimus, kurie vėliau paleido mano darbo vietą. Neigiamas šio proceso rezultatas yra mano suplanuotos užduotys, kurioms atlikti reikalingi mano tinklo kredencialai, nepavyksta, nes aš nebeprisijungiu prie tinklo, kai planuojama vykdyti užduotį. Aš palieku savo darbo vietą prisijungusią ir užrakintą (saugumo sumetimais), kai neprižiūri.
Automatinio prisijungimo prie savo paskyros nustatymas
Paspauskite WinKey + R, įveskite šiuos duomenis ir paspauskite ENTER:
valdyti vartotojo slaptažodžius2
Panaikinkite žymėjimą laukelyje Vartotojai, norėdami naudoti šį kompiuterį, turi įvesti vartotojo vardą ir slaptažodį
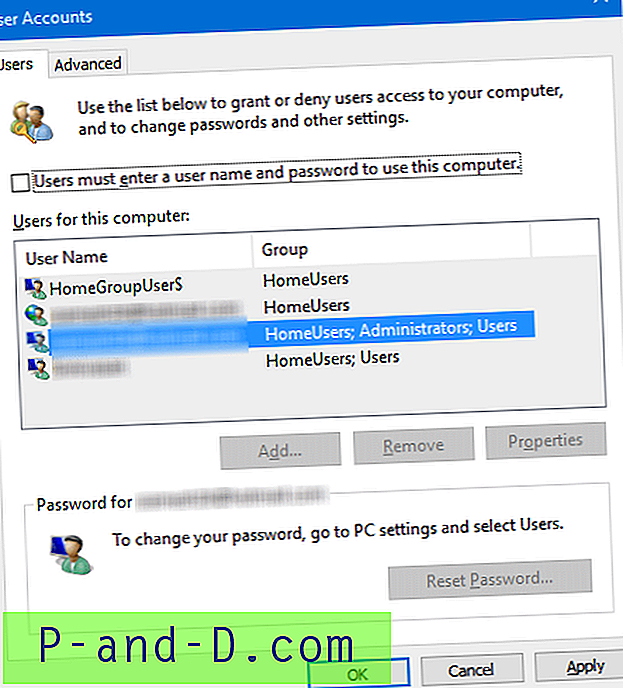
Spustelėkite Gerai. Kai būsite paraginti, įveskite savo vartotojo vardą ir slaptažodį ir spustelėkite Gerai.
Dabar nustatyta, kad sistema automatiškai prisijungtų prie jūsų vartotojo abonemento. Kitas žingsnis yra sukurti suplanuotą užduotį, kad būtų galima automatiškai užrakinti darbo vietą (pasirenkama, bet saugesnė).
Automatiškai užrakinti darbo vietą prisijungimo metu
Paleiskite užduočių planuoklę ir Veiksmų srityje spustelėkite „Sukurti pagrindinę užduotį…“.
Dialogo lange „Užduočių trigeris“ pasirinkite „Kai aš prisijungiu“ ir spustelėkite Pirmyn.
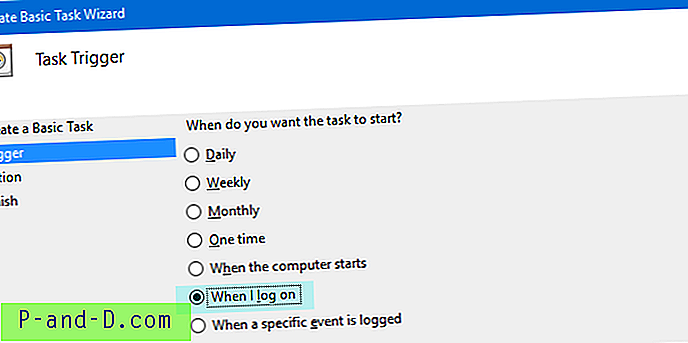
Dialogo lange Veiksmas spustelėkite „Pradėti programą“ ir spustelėkite Pirmyn
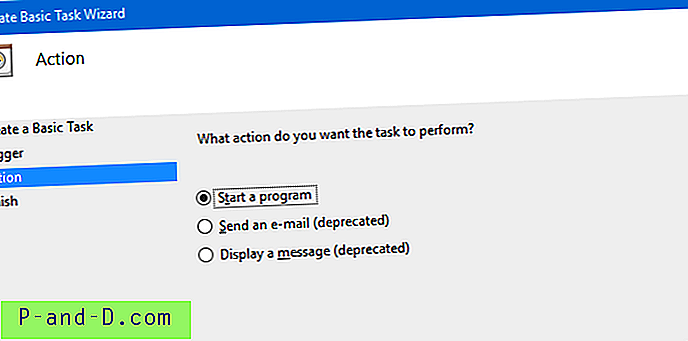
Kitame dialogo lange įveskite programos pavadinimą kaip: C: \ Windows \ System32 \ rundll32.exe
Teksto lauke „Pridėti argumentų“ įveskite user32.dll, „LockWorkStation“
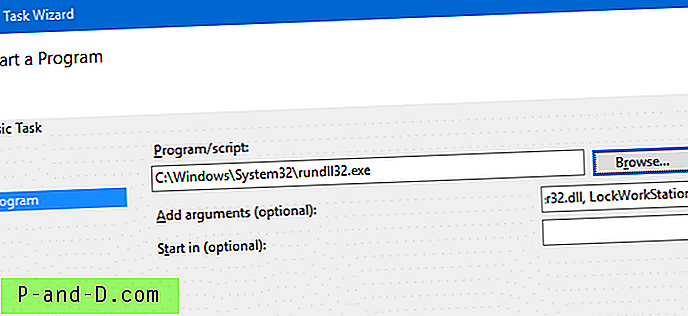
Taigi komandinė eilutė, kuri būtų vykdoma, yra:
„rundll32 user32.dll“, „LockWorkStation“
Parametras yra mažosiomis ir mažosiomis raidėmis ; Įsitikinkite, kad rašėte tiksliai taip, kaip duota. Vykdykite ekrane pateikiamus nurodymus ir užbaikite procedūrą.
Dabar sukūrėte užduotį, kuri užrakina darbo vietą iškart po prisijungimo.
Tą pačią komandą galima paleisti iš aplanko „Paleistis“ naudojant spartųjį klavišą, tačiau aplanko „Paleistis“ elementai vykdomi labai vėlai, tai reiškia, kad jūsų darbalaukis bus veikiamas tol, kol pateks nuoroda „užrakinti darbo vietą“., užduotis vykdoma iš karto po to, kai įvedate savo kredencialus ir prisijungimas patvirtinamas.
Pradinis aplankas
Yra tikimybė, kad užduotis gali nepavykti prisijungti, ypač jei neplanuojame planuotės paslaugos. Kaip atsarginį variantą galite sukurti aukščiau esančios komandinės eilutės rundll32.exe nuorodą ir įkelti ją į savo paleisties aplanką.
Paleisties aplankas, kurį galite pasiekti savo profilyje, paleisdamas šį apvalkalą: komanda iš Vykdyti dialogo lango:
apvalkalas: paleidimas
Arba tiesiogiai pasiekdami šį aplanką.
C: \ Vartotojai \% vartotojo vardas% \ AppData \ Tarptinklinis ryšys \ Microsoft \ Windows \ Pradėti meniu \ Programos \ Paleidimas
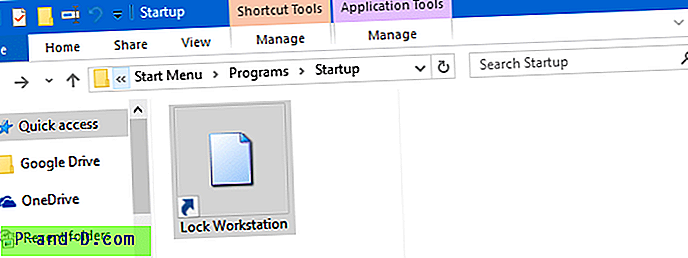
Aukščiau pateiktas (-i) metodas (-ai) neužtikrins klastotės, tačiau tai yra daug geresnis pasirinkimas nei palikti sistemą atrakinta be priežiūros. Jei jums labai rūpi saugumas, pirmiausia nenaudosite automatinio prisijungimo.