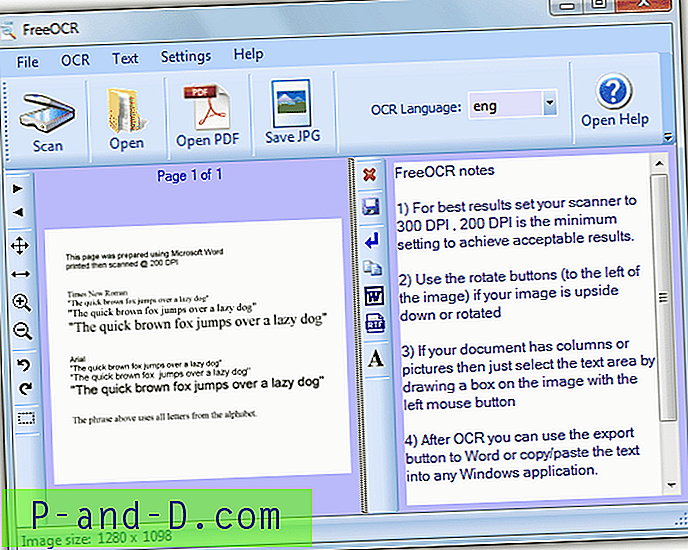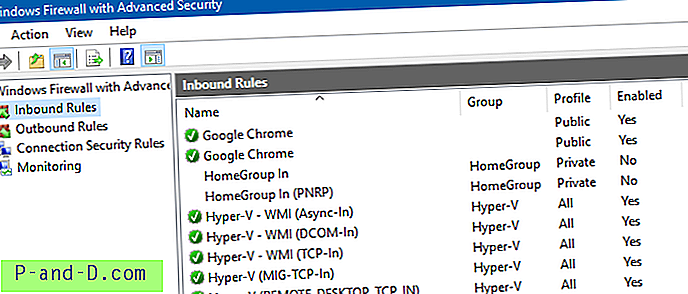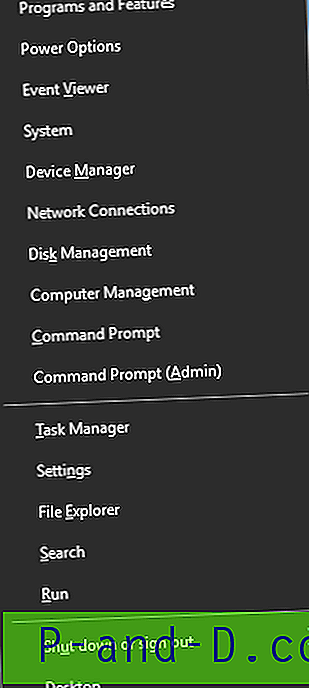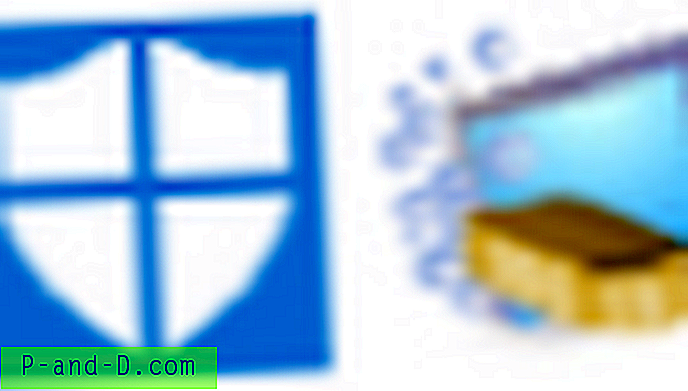Susietų elementų sąrašas, kurį matote meniu Pradėti viršuje, yra saugomas registre kaip REG_BINARY reikšmė, o „Windows“ neteikia jokios GUI atsarginėms kopijoms kurti ir atkurti susietų elementų konfigūracijos. Jei norite perkelti surištų elementų konfigūraciją į kitą vartotojo profilį, turite naudoti registro rengyklę ir sukurti atsarginę šaltinio profilio nuostatą.
Jei naudojate „Windows 7“, čia susiejami papildomi veiksmai, kai susieti spartieji klavišai iš tikrųjų yra palaikomi šiame aplanke ir yra nurodyti registre:
% AppData% \ Microsoft \ Internet Explorer \ Greitoji paleistis \ Vartotojo segtukas \ StartMenu
Susietų elementų atsarginių kopijų kūrimas meniu Pradėti
1. Paleiskite Regedit.exe ir eikite į šią šaką:
Windows XP
HKEY_CURRENT_USER \ Programinė įranga \ Microsoft \ Windows \ CurrentVersion \ Explorer \ StartPage
„Windows Vista“ ir „Windows 7“
HKEY_CURRENT_USER \ Programinė įranga \ Microsoft \ Windows \ CurrentVersion \ Explorer \ StartPage2
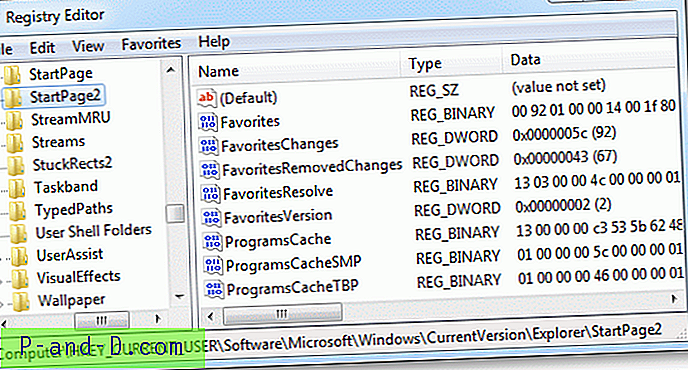
2. Spustelėkite File, Export ir išsaugokite filialą REG faile. (pvz., sm-pinned-list.reg )
3. Atidarykite REG failą naudodamiesi Notepad ir ištrinkite šias reikšmes (jei yra) ir jų atitinkamus duomenis.
- „FavoritesResolve“
- Programų talpykla
- Programos „CacheSMP“
- Programos „CacheTBP“
Atminkite, kad tekste teks daug slinkti, nes kai kurios reikšmės užima per daug eilučių.
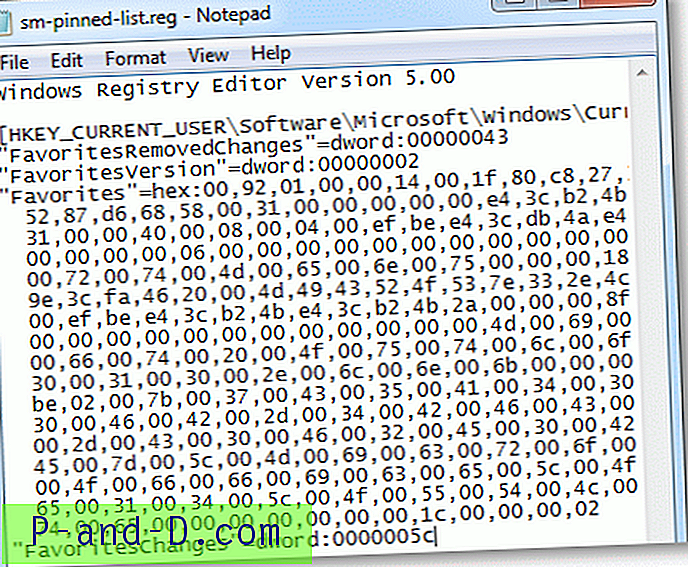
Neradau informacijos apie „FavoritesResolve“ reikšmės reikšmę. Bet kai pažvelgiau į dvejetainius duomenis, pamačiau absoliučias kelio nuorodas, kuriose buvo nurodytas kompiuterio pavadinimas ir dabartinis vartotojo profilio aplankas. Todėl nusprendžiau neeksportuoti dvejetainės vertės „FavoritesResolve“ (kuri gerai veikė pabaigoje.) Buvo dar dvi vertės „FavoritesChanges“, „FavoritesRemovedChanges“, kurias REG faile palikau nepakeistą.
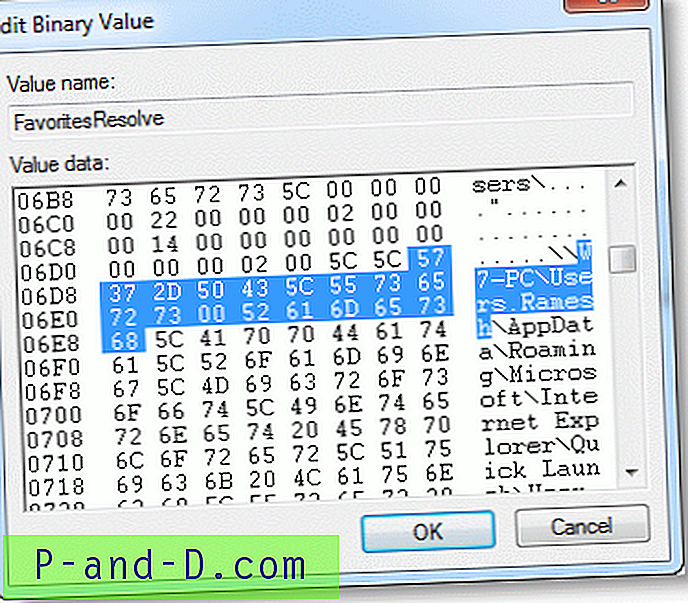
4. Išsaugokite REG failą ir laikykite jį keičiamojoje laikmenoje arba bendroje vietoje standžiajame diske, kad REG failą galėtumėte pasiekti iš kitos vartotojo abonemento.
Papildomas žingsnis: tik „Windows 7“
5. Atidarykite šį aplanką:
% AppData% \ Microsoft \ Internet Explorer \ Quick Launch \ User surin
Kelį galite pasiekti įvesdami jį dialogo lange Vykdyti arba iš „Windows Explorer“ adreso juostos.
6. Nukopijuokite aplanką „StartMenu“ ir išsaugokite jį keičiamojoje laikmenoje arba į bendrą diską / katalogą, kur turi prieigą kiti vartotojai.
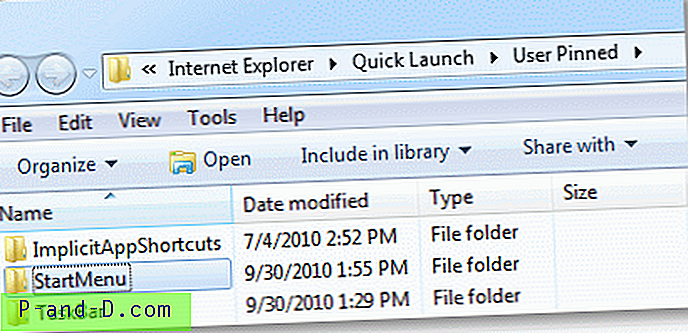
Dabar jūs turite REG failą ir aplanko „StartMenu“ kopiją, saugomą atskiroje vietoje. (pvz., D: \ susietų elementų atsarginė kopija )
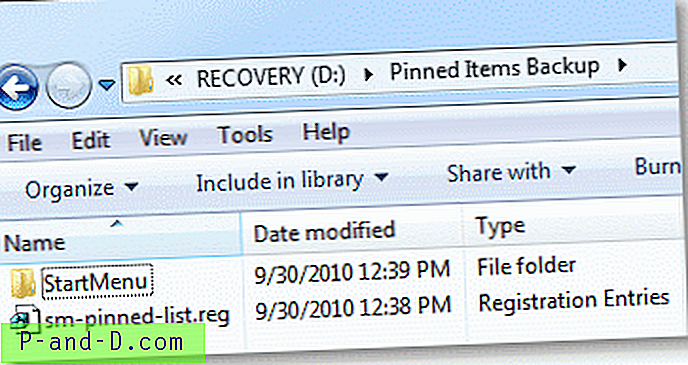
Meniu Pradėti susietų elementų sąrašo atkūrimas iš atsarginės kopijos
7. Prisijunkite prie vartotojo abonemento, kuriame norite atkurti meniu Pradėti, Prisegtų elementų konfigūracija, ir atlikite toliau nurodytus veiksmus.
8. Nutraukite „Explorer“ procesą. (Instrukcijos: „Windows XP“, „Windows 7“ / „Vista“)
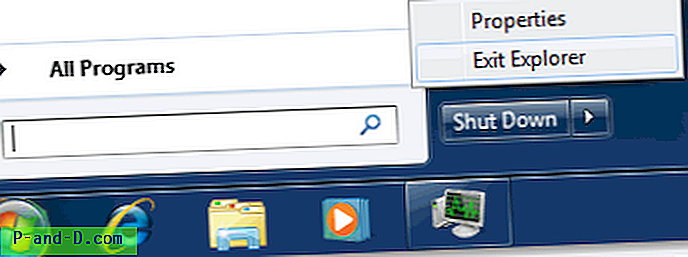
9. Paspauskite CTRL + SHIFT + ESC, kad paleistumėte „Task Manager“
10. Spustelėkite meniu Failas, Nauja užduotis (vykdyti ...) ir įveskite:
REGEDIT.EXE „Kelias į REG failą“
Pavyzdžiui:
REGEDIT.EXE "D: \ Atsarginių elementų atsarginė kopija \ sm-pinned-list.reg"
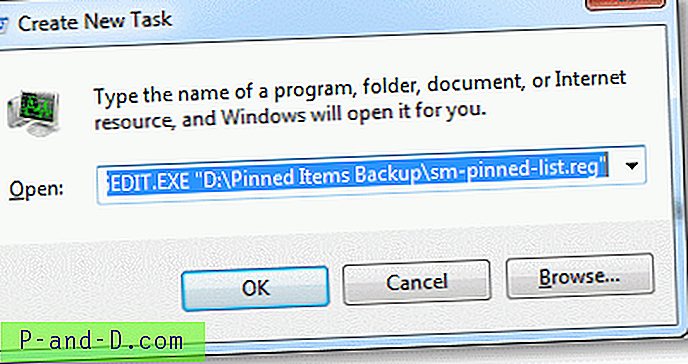
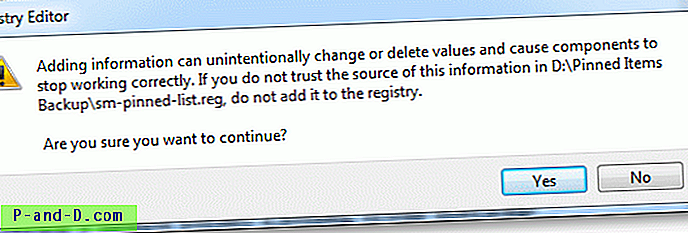
11. Spustelėkite Taip ir spustelėkite Gerai.
Papildomas žingsnis: tik „Windows 7“
12. Nukopijuokite aplanką „StartMenu“, kurio atsarginę kopiją sukūrėte anksčiau, ir įdėkite jį į šią vietą:
% AppData% \ Microsoft \ Internet Explorer \ Quick Launch \ User surin
13. Jei norite, perrašykite esamą aplanką „StartMenu“.
14. Spustelėkite meniu Failas, Nauja užduotis (vykdyti ...) ir įveskite: EXPLORER.EXE
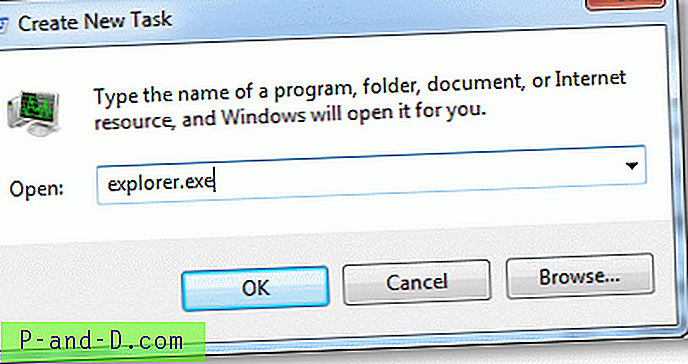
15. Paspauskite {ENTER}
Tai iš naujo paleidžia apvalkalą ir turėtų būti taikomi nauji meniu Pradėti nustatymai.
Ekrano nuotraukos
Tai yra iš šaltinio vartotojo abonemento, iš kurio sukuriate atsargines duomenų kopijas.
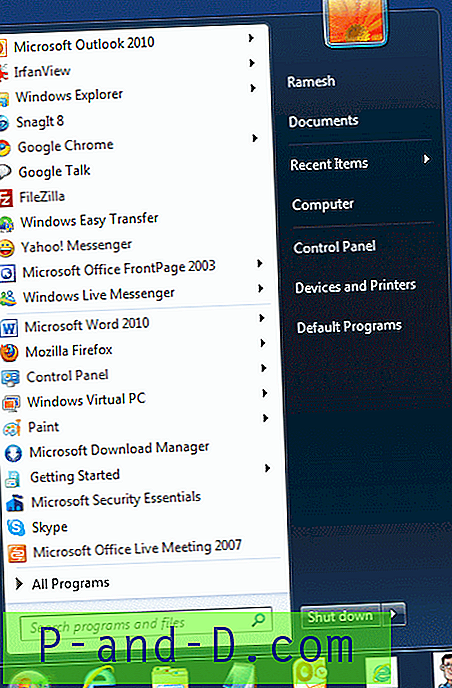
Ši ekrano kopija yra iš naujai sukurtos vartotojo abonemento, kuriame atkūriau susietų elementų sąrašą.
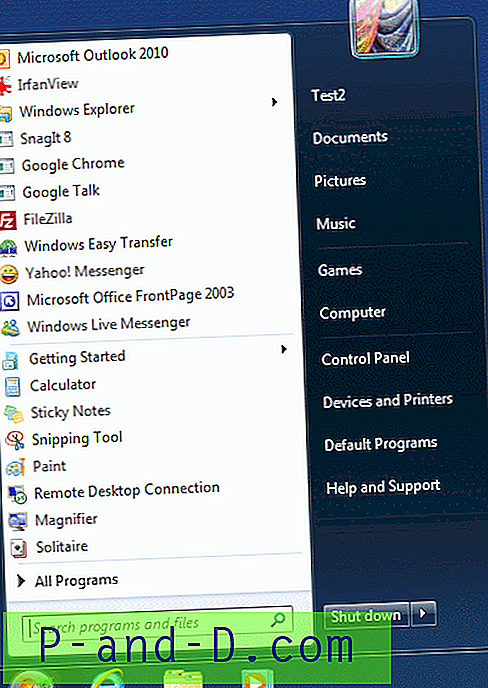
Vienintelis trūkumas, kurį pastebėjau, atrodė, kad kai kurie „Windows Installer“ pagrįsti klavišai neveikė gerai. Jie pasirodė su bendrine piktograma, o kai kuriuose elementuose spustelėjus buvo rodoma klaida „Šis veiksmas galioja tik tiems produktams, kurie yra įdiegti“, o kai kurie kiti „Windows Installer“ spartieji klavišai veikė kaip gerai. Jei taip atsitiks jums, tiesiog atsukite paveiktus elementus ir sukurkite naujus.
„Windows 10“
Ar naudojate „Windows 10“? Jei taip, patikrinkite, ar norite perskaityti šį straipsnį: Kaip sukurti atsarginę meniu Pradėti išdėstymą sistemoje „Windows 10“? kuriame nurodoma, kaip visiškai sukurti atsarginės pradžios ekrano išdėstymo, saugomo duomenų bazės faile, atsarginę kopiją.