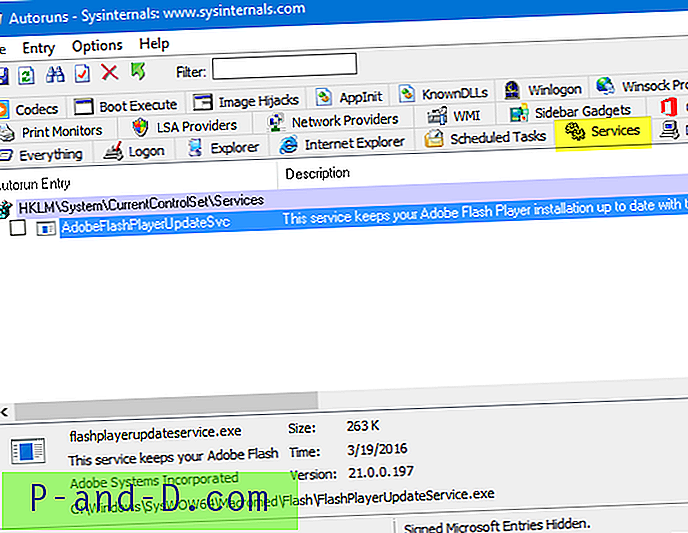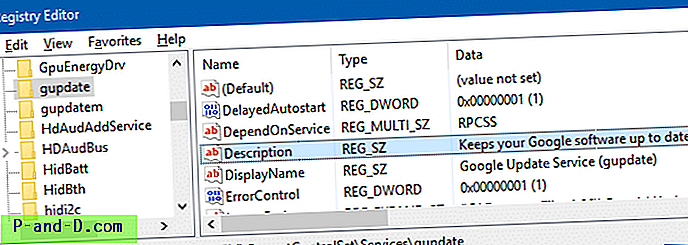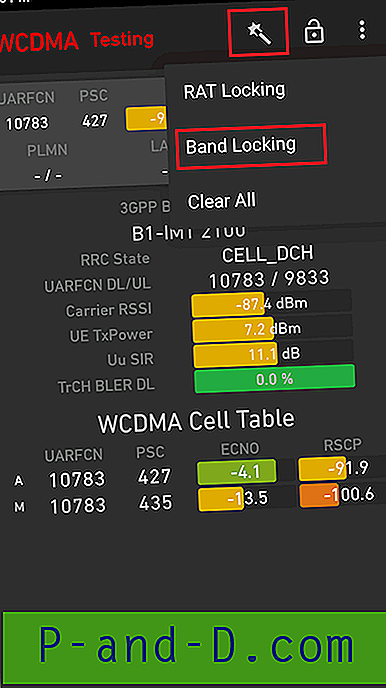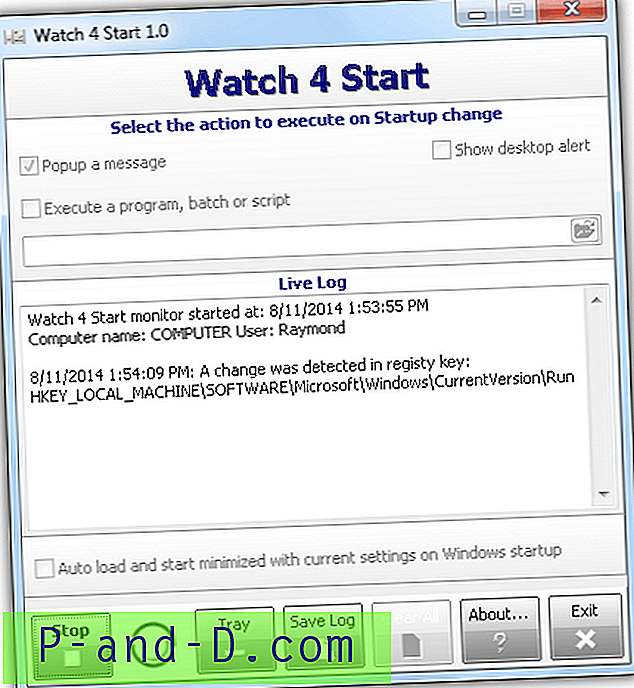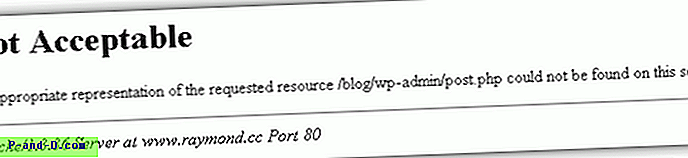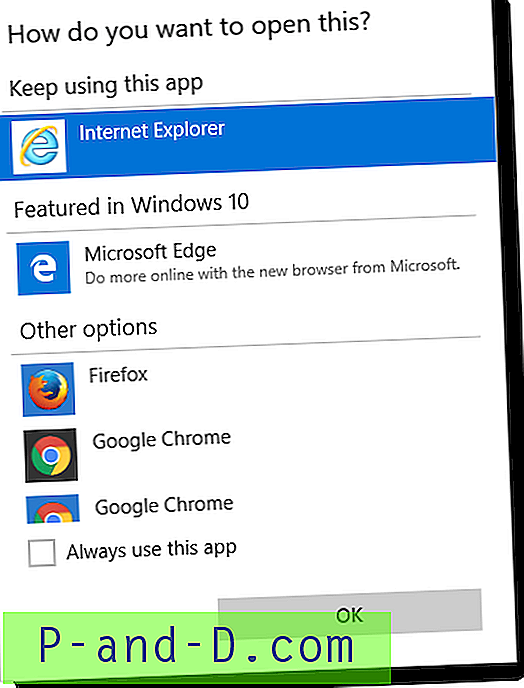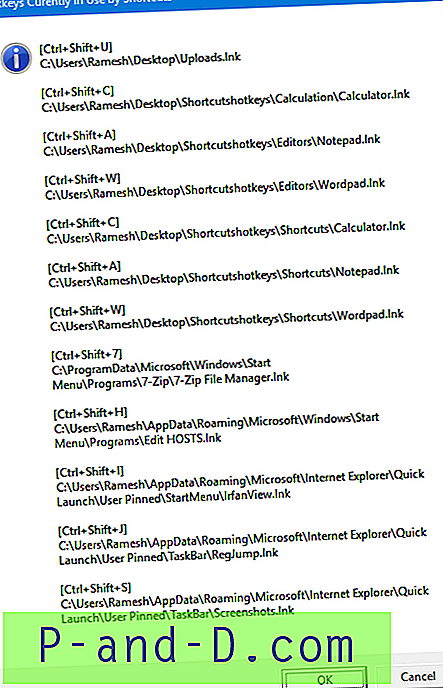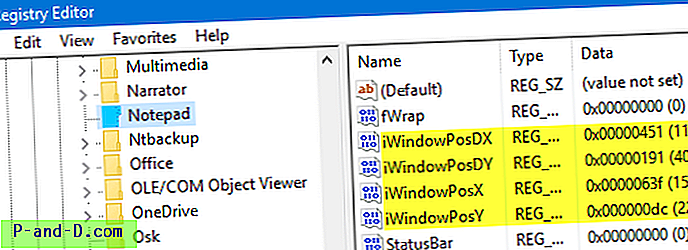Ar teko susidurti su situacija, kai pašalinus programinę įrangą, jos tarnyba ar tvarkyklės įrašai paliekami registre, o „Windows“ bando juos įkelti kiekvieną įkrovą, sugenda ir kiekvieną kartą paleidžiant klaidą registruoja sistemos įvykių žurnale?
Šis įrašas paaiškina, kaip ištrinti našlaičių suteiktą paslaugą „Windows 10“, „8“, „7“ ir „Vista“, naudojant registrą, komandinę eilutę „SC.exe“ arba naudojant „Autoruns“. Prieš tęsdami toliau, sukurkite sistemos atkūrimo tašką ir (arba) visą registro atsarginę kopiją.
Turinys
- Ištrinkite paslaugą sistemoje Windows
- 1 būdas: Naudokite komandą SC.EXE
- 2 būdas: Autorunsų naudojimas
- 3 būdas: registro rengyklės naudojimas
- 4 būdas: „PowerShell“ naudojimas
- INFO: Peržiūrėkite paslaugos priklausomus asmenis
Kaip ištrinti paslaugą sistemoje Windows?
Jei pastebėsite, kad nėra priklausomų paslaugos paslaugų, galite ištrinti likusią ar nepageidaujamą „Windows“ paslaugą naudodamiesi vienu iš šių būdų.
1 būdas: ištrinkite paslaugą naudodami komandą SC.EXE
„Windows“ SC komandinės eilutės įrankis gali būti naudojamas kuriant, redaguojant ar ištrinant paslaugas. Norėdami ištrinti paslaugą sistemoje „Windows“, naudokite šią komandų eilutės sintaksę iš administratoriaus komandos eilutės:
Ištrinti paslaugos pavadinimą
Kai paslaugos_pavadinimas nurodo trumpąjį arba rakto paslaugos pavadinimą, o ne rodomą pavadinimą. Norėdami rasti trumpąjį pavadinimą, atidarykite „Services MMC“ ir dukart spustelėkite paslaugą.
- 1 pavyzdys: Trumpasis automatinių atnaujinimų pavadinimas yra „
wuauserv, owuauservpavadinimas yra „Automatiniai atnaujinimai“. - 2 pavyzdys: „Google“ atnaujinimo paslauga („gupdate“) yra rodomas vardas, o „
gupdateyra trumpasis vardas
Kitas būdas rasti trumpąjį paslaugos pavadinimą yra šios komandinės eilutės naudojimas:
sc getkeyname "paslaugos rodomas vardas"
kuris šiame pavyzdyje yra:
sc getkeyname „Google“ atnaujinimo paslauga („gupdate“)
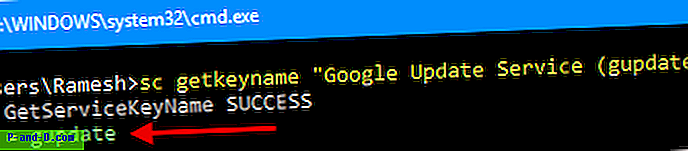
Gavę trumpąjį paslaugos pavadinimą, naudodami bet kurį iš aukščiau nurodytų metodų, naudokite šią komandą, kad ištrintumėte paslaugą:
sc ištrinti testą
Pamatysite išvestį: [SC] DeleteService SUCCESS

Tai pašalina nurodytą paslaugą (šiame pavyzdyje „bandymo“ paslaugą) iš kompiuterio.
Jei paslauga vykdoma arba kitas procesas turi atvirą paslaugos tvarkyklę, paslauga bus tiesiog pažymėta ištrinti ir pašalinama kitą kartą paleidus kompiuterį.
2 būdas: ištrinkite paslaugą, naudodami automatinius paleidimus iš „Windows Sysinternals“
„Microsoft Windows Sysinternals“ „Autoruns“ yra būtinas įrankis, padedantis valdyti „Windows“ paleistį, paslaugas, tvarkykles, „Winsock“ teikėjus, „Internet Explorer“ priedus, „Shell“ plėtinius ir dar daugiau.
- Atsisiųskite „Autoruns“ ir paleiskite jį
- Skirtuke Parinktys pažymėkite Slėpti „Microsoft“ įrašus, kad būtų pateikiami tik trečiųjų šalių įrašai.
- Norėdami atnaujinti įrašą, paspauskite F5.
- Spustelėkite skirtuką Paslaugos, iš kurio galite ištrinti nepageidaujamas arba likusias paslaugas.
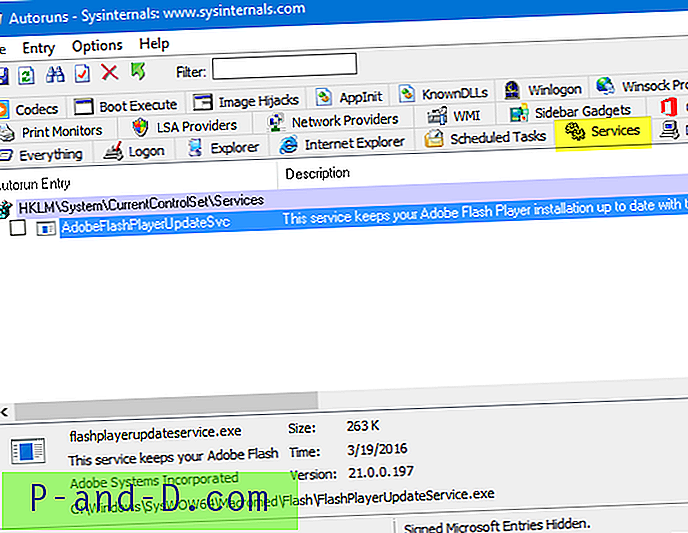
- Uždaryti Autoruns.
3 būdas: ištrinkite paslaugą naudodami registro rengyklę
Norėdami rankiniu būdu pašalinti paslaugą iš „Windows“ registro, atlikite šiuos veiksmus:
- Paleiskite
Regedit.exeir eikite į šią šaką:„HKEY_LOCAL_MACHINE \ SYSTEM \ CurrentControlSet \ Services“
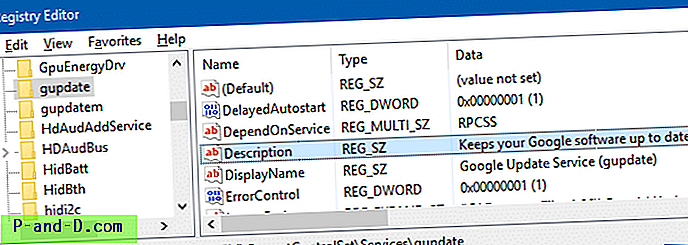
Paslaugų registro raktas. Kiekvienas poraktinis raktas, esantis aukščiau esančiame registro rakte, reiškia tvarkyklę arba paslaugą. Rakto vardas taip pat yra trumpasis paslaugos pavadinimas. Be to, jūs turėtumėte sugebėti lengvai atpažinti įrašą, registro redaktoriaus dešiniajame skydelyje apžvelgdami „ DisplayName“ ir „ ImagePath“ reikšmes.
- Raskite įrašą, kurį norite ištrinti.
- Sukurkite atsarginės kopijos atsarginę kopiją, eksportuodami ją į .reg failą.
- Po eksporto dešiniuoju pelės mygtuku spustelėkite raktą ir pasirinkite Trinti.
- Uždarykite registro rengyklę.
4 būdas: ištrinkite paslaugą naudodami „PowerShell“
„PowerShell“ administratoriaus lange paslaugą ištrinti galite naudoti šiomis komandomis.
$ service = Get-WmiObject -Class Win32_Service -Filter "Name = 'servicename'" $ service.delete ()
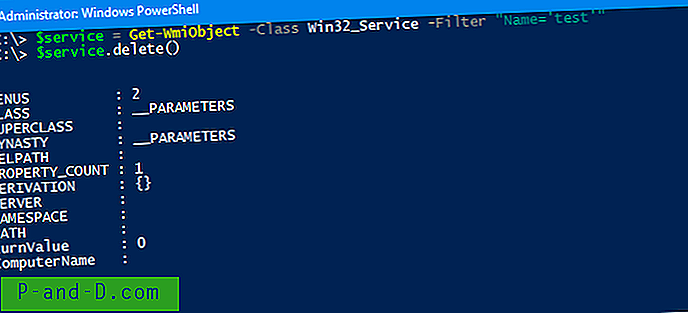
Grąžinimo vertė 0 reiškia, kad operacija buvo sėkminga. Paslauga ištrinta ir dabar bus ilgiau rodoma paslaugų MMC.
Norėdami sužinoti grąžinimo vertės reikšmę, skaitykite „Microsoft“ straipsnį „Win32_Service“ klasės trynimo metodas
 Arba galite paleisti sc.exe komandą „PowerShell“. Tai taip pat veiktų. Bet jūs turite naudoti failo plėtinį (
Arba galite paleisti sc.exe komandą „PowerShell“. Tai taip pat veiktų. Bet jūs turite naudoti failo plėtinį ( sc.exe ), kai jį sc.exe „PowerShell“. Taip yra todėl, kad komanda SC (neminint plėtinio .exe ) bus aiškinama kaip „ Set-Content kuri yra įmontuota „cmdlet“ programoje „PowerShell“. Tai dar lengviau, jei turite įdiegtą „PowerShell 6.0“. „PowerShell 6“ ir naujesnėse versijose galite naudoti šią sintaksę, kad pašalintumėte paslaugą:
Pašalinti paslaugą - vardas Paslaugos vardas
Vykdant „ Remove-Service komandą senesnėse „PowerShell“ (<6.0) versijose, rodoma klaida: Terminas „Pašalinti paslaugą“ nėra atpažįstamas kaip cmdlet, funkcijos, scenarijaus failo ar valdomos programos pavadinimas.
Peržiūrėti paslaugos išlaikytinius
Kai pašalinsite paslaugą, kiti, priklausantys nuo paslaugos, neprasidės. Vėl atsiras klaida „ Įvyko sistemos klaida 1075. Priklausomybės paslauga neegzistuoja arba buvo pažymėta kaip ištrinama. “. Kai tvarkyklės arba paslaugos įrašo liko registre, bet trūksta atitinkamų failų, įvykių žurnalas kiekviename starte įrašytų įrašą, kurio ID:7000 .
Šaltinis: „Service Control Manager“
Data:
Renginio ID: 7000
Lygis: Klaida
Apibūdinimas:
Nepavyko paleisti „DgiVecp“ paslaugos dėl šios klaidos:
Sistema negali rasti nurodyto failo.
Taigi, patartina pirmiausia patikrinti, ar nėra išlaikytinių. Galite patikrinti, ar tai yra paslaugų MMC, dukart spustelėdami elementą, kurį norite ištrinti, ir spustelėdami skirtuką Priklausomybės. Komponentų, kurie priklauso nuo tos paslaugos, sąrašas pateiktas žemiau. Čia yra pavyzdys, kai „Fax“ priklauso nuo „Print Spooler“ pradžios.
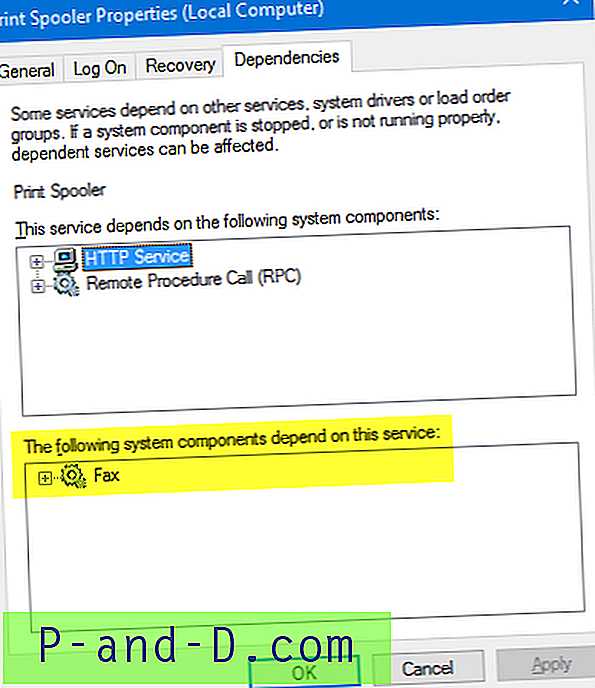
Nors dauguma trečiųjų šalių paslaugų neturi išlaikytinių, kai kurios jų turi. Prieš išvalydami elementą, visada patartina pažvelgti į šį skirtuką.
Kitas būdas patikrinti priklausomus asmenis yra paleisti šią komandą iš komandos eilutės lango. (pavyzdys, spausdinimo rutulys )
sc priskaičiuoti ritė
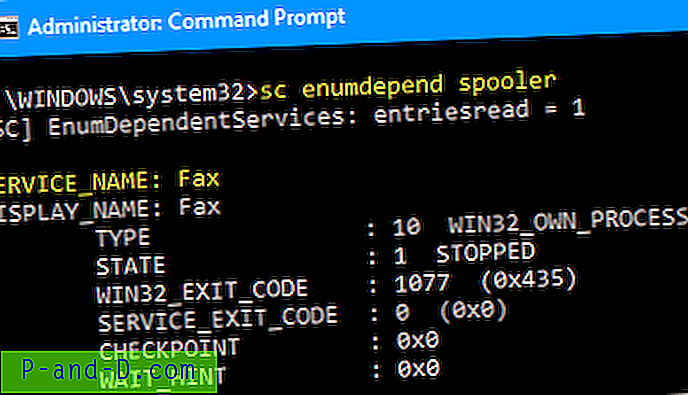
Šiame straipsnyje pateikta informacija taikoma visoms „Windows“ versijoms, įskaitant „Windows 10“.