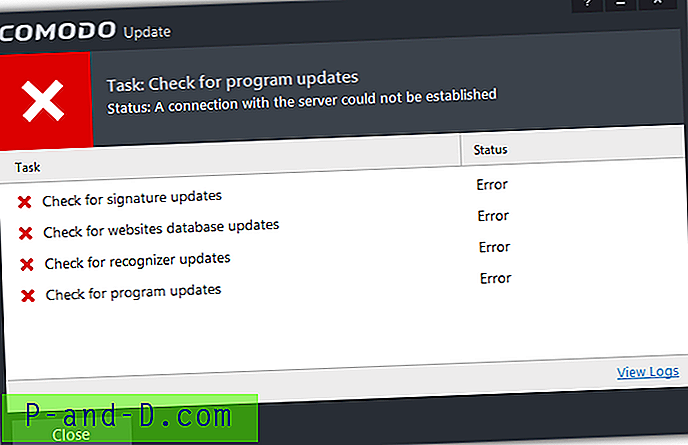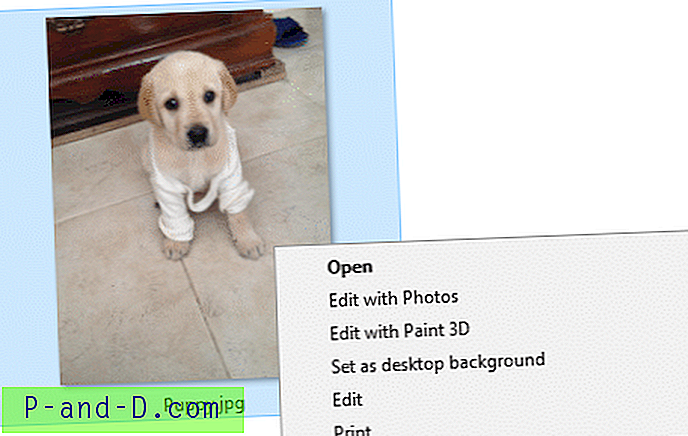Ar staliniame kompiuteryje „Windows 10“ užrakto ekranas yra nepatogus ir nereikalingas? Šis pranešimas paaiškina skirtingus būdus, kaip išjungti užrakinimo ekraną „Windows 10 Anniversary Update v1607“ ar naujesnėje versijoje.
„Windows 10 v1511“ leido vartotojams išjungti užrakinimo ekraną naudodami grupės strategiją arba lygiavertį registru pagrįstą politikos parametrą. Deja, „Microsoft“ atsiėmė šį GPO nustatymą „Anniversary Update“.
Naudodamiesi „Anniversary Update“, „NoLockScreen“ registro vertė ir ją atitinkantis GPO „Nerodyti užrakinimo ekrano“ neturi jokios įtakos „Windows 10 Home“ ir „Professional Editions“. Šie nustatymai dabar taikomi tik „Enterprise“ ir „Education“ leidimams. Tačiau čia yra keletas būdų, kaip išjungti „Windows 10 užrakinimo ekraną“ - instrukcijos galioja visiems „Windows 10“ leidimams ir jų versijoms.
Išjunkite užrakinimo ekraną „Windows 10“
1 būdas: Užduočių planavimo priemonės naudojimas
Ši registro reikšmė, jei nustatyta 0, išjungia užrakinimo ekraną ir, prisijungus prie kompiuterio, rodo prisijungimo ekraną. Atminkite, kad užrakinimo ekranas vis tiek bus rodomas paleidžiant, ir panašu, kad tam nėra jokio kito sprendimo, išskyrus trečiosios šalies pataisymo įrankio naudojimą, kaip aprašyta šio pranešimo 3 variante.
HKEY_LOCAL_MACHINE \ SOFTWARE \ Microsoft \ Windows \ CurrentVersion \ Authentication \ LogonUI \ SessionData
Problema ta, kad kiekvieną kartą prisijungiant prie savo sąskaitos ar atrakinant kompiuterį vertės duomenys automatiškai nustatomi į 1.
Trijų ketvirčių forumų dalyvis (per „Ghacks“) turi tai protingą sprendimą. Patarimas yra sukurti suplanuotą užduotį, kuri atkuria šių dviejų vertės įvykių vertės duomenis į 0:
- Prisijungiant
- Darbo vietos atrakinimas
Sukurkite užduotį, kurioje vykdoma ši komandinė eilutė, ir nustatykite ją vykdyti su aukščiausiomis privilegijomis.
„reg.exe“ pridėti HKLM \ SOFTWARE \ Microsoft \ Windows \ CurrentVersion \ Authentication \ LogonUI \ SessionData / t REG_DWORD / v AllowLockScreen / d 0 / f
Atsisiųskite užduotį
Norėdami greitai sukurti šią užduotį, atsisiųskite „ Disable Lock Screen.XML“ užduotį. Tada užduočių planuoklio srityje Veiksmai spustelėkite Importuoti užduotį .. ir importuokite atsisiųstą XML failą.

Po jo importavimo užduoties savybės atrodys taip:
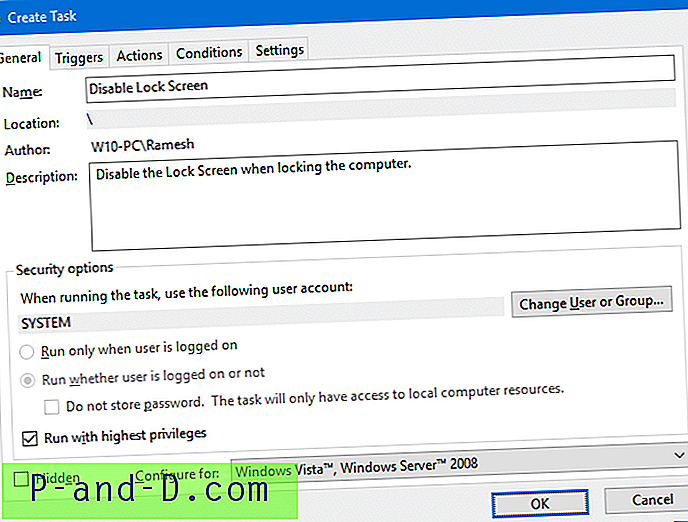
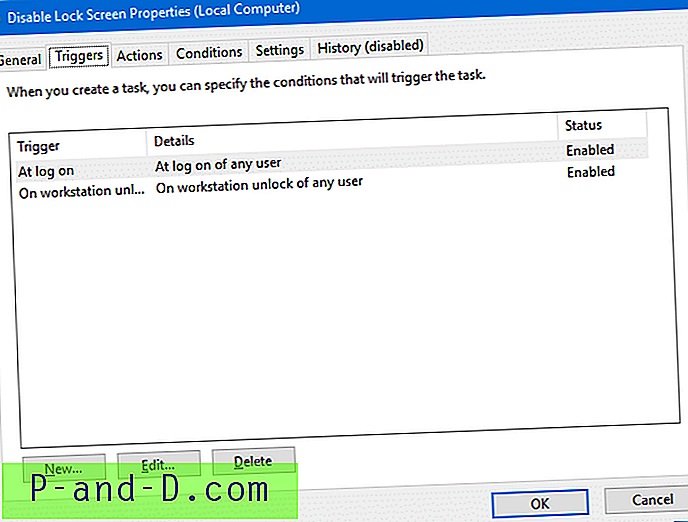
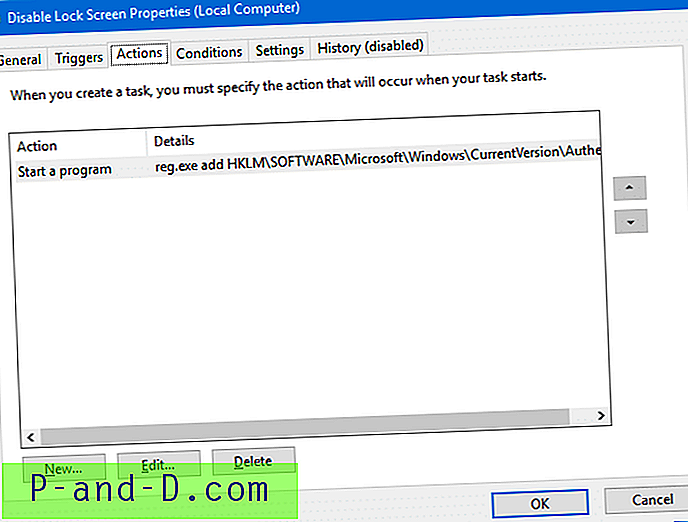
Importavę užduotį, užrakinkite kompiuterį („WinKey + L“) ir išbandykite. Nuo 2-ojo karto vietoje užrakinimo ekrano pamatysite prisijungimo ekraną.
2 būdas: pervardykite „LockApp“ aplanką
Užrakinus darbo vietą sistema paleidžia „LockApp.exe“, kuri yra atsakinga už užrakinimo ekrano rodymą. Taigi, norėdami neleisti jo paleisti, tiesiog pervardykite šį aplanką naudodami „File Explorer“.
C: \ Windows \ SystemApps \ Microsoft.LockApp_cw5n1h2txyewy
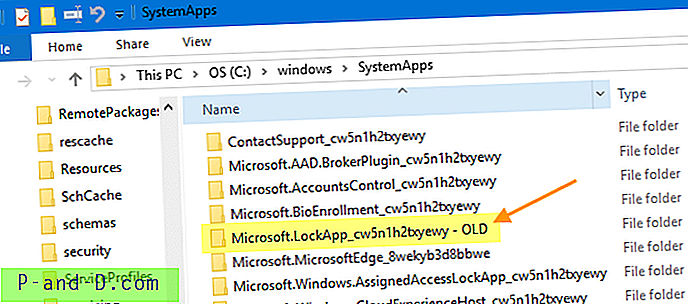
Į tą aplanką pridėkite „-OLD“ priesagą, kad sistema negalėtų rasti „LockApp.exe“.
Yra daug asmeninių kompiuterių ir nešiojamųjų kompiuterių vartotojų, kuriems nelabai patinka „Lock“ ekranas. Nors užrakinimo ekranas slepia prisijungimo ekraną su gražiai atrodančiu ekrano fonu, norint patekti į prisijungimo ekraną, kuriame įvedate savo kredencialus, reikia papildomo pelės paspaudimo ar klavišo paspaudimo. Tai ne tik per pirmąjį prisijungimą, bet ir kiekvieną kartą, kai reikia atrakinti darbo vietą - užrakinta dėl ekrano užsklandos ar maitinimo parinkčių laiko, kai grįžta iš miego ar žiemojimo režimo, arba vartotojas savanoriškai užrakina darbo vietą anksčiau. Papildomas klavišo paspaudimas tikrai yra skausmas kompiuterių, nešiojamųjų kompiuterių vartotojams.
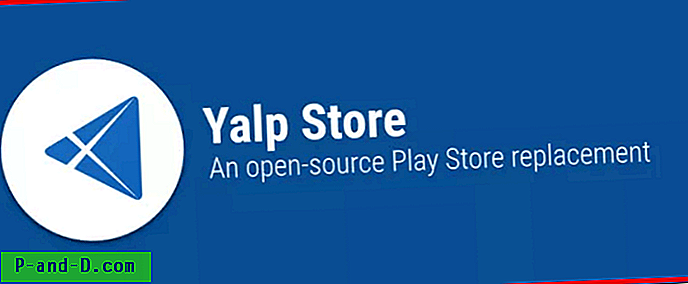
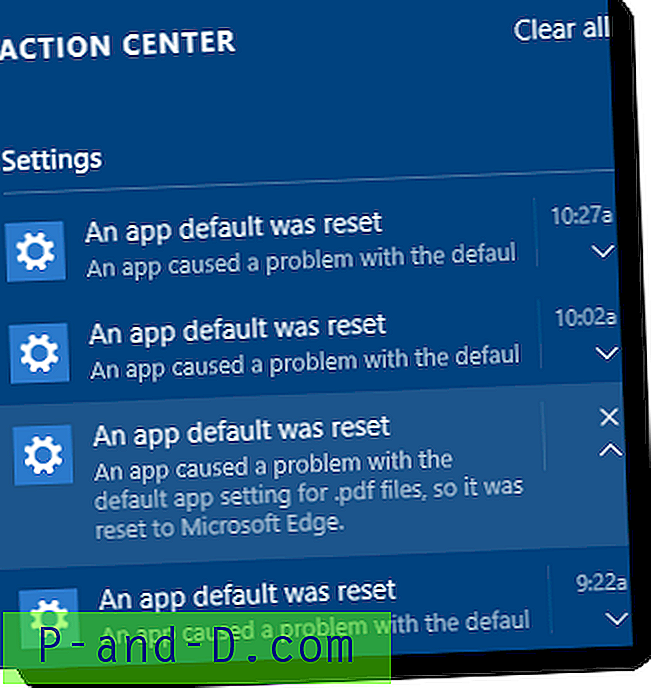
![[Atnaujinta] Atsisiųskite „Samsung Smart Switch“, skirtą „Windows“ asmeniniam kompiuteriui, nemokamai!](http://p-and-d.com/img/tech-tips/259/download-samsung-smart-switch.png)
![Atsisiųskite „Grand Theft Auto 5“, skirtą „Android“ [Working + Legal]](http://p-and-d.com/img/tech-tips/377/download-grand-theft-auto-5.png)