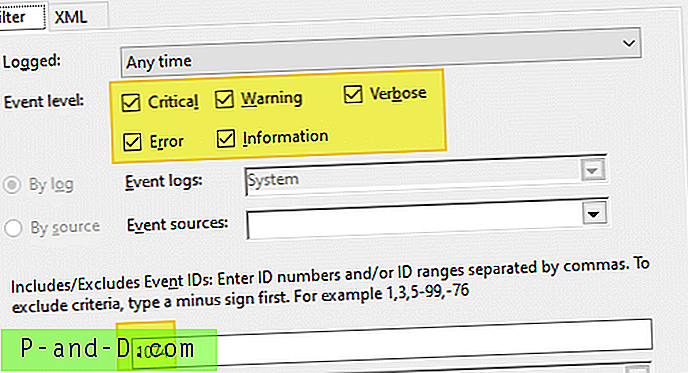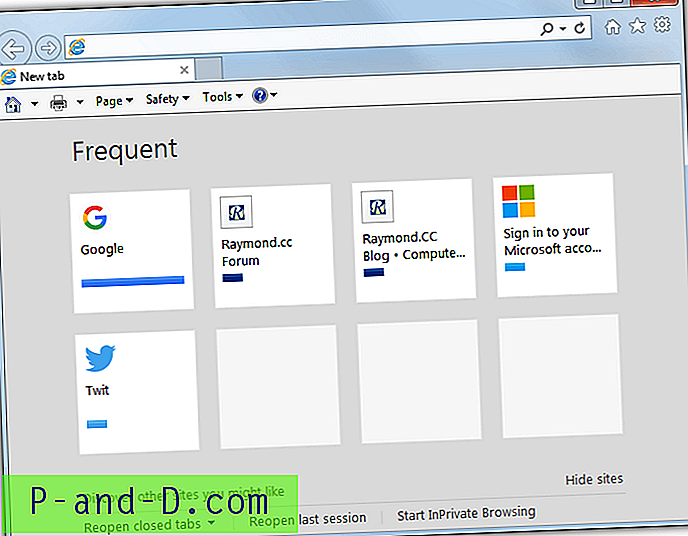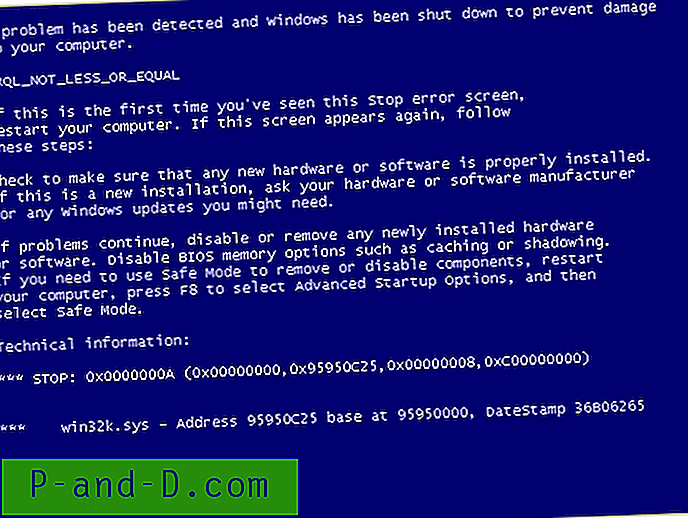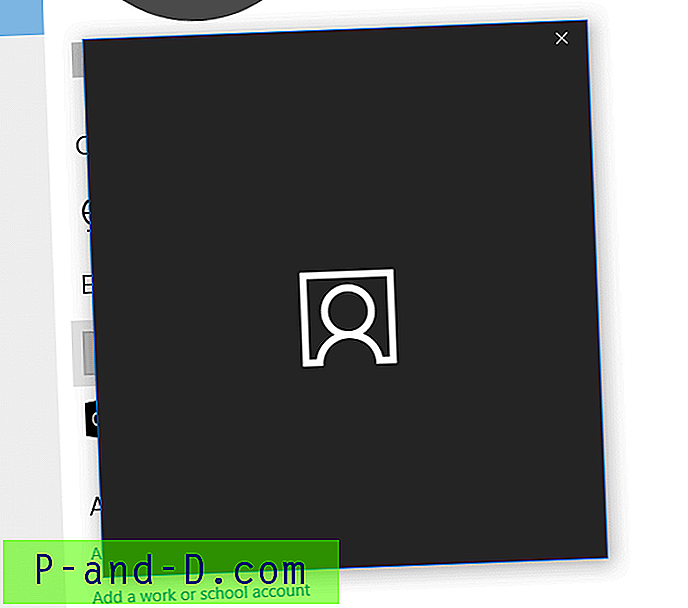„Windows“ diegimo versijos „Versijos numeris“, „Versijos“ („bitų“) (32 bitų arba 64 bitų) poreikį galima nustatyti įvairiais būdais. Štai keletas iš išvardytų metodų. Ekrano kopijos yra iš „Windows 10“ asmeninio kompiuterio, tačiau didžioji dalis informacijos taikoma visoms „Windows“ versijoms.
Raskite „Windows 10“ versijos numerį, versiją, leidimą ir „Bitness“
Sistemos nustatymų programa
„Windows 10“ sistemoje naudokite sistemos nustatymų programą, kad surastumėte OS informaciją. Spustelėkite Pradėti, įveskite apie kompiuterį . Rezultatuose spustelėkite Apie kompiuterį .
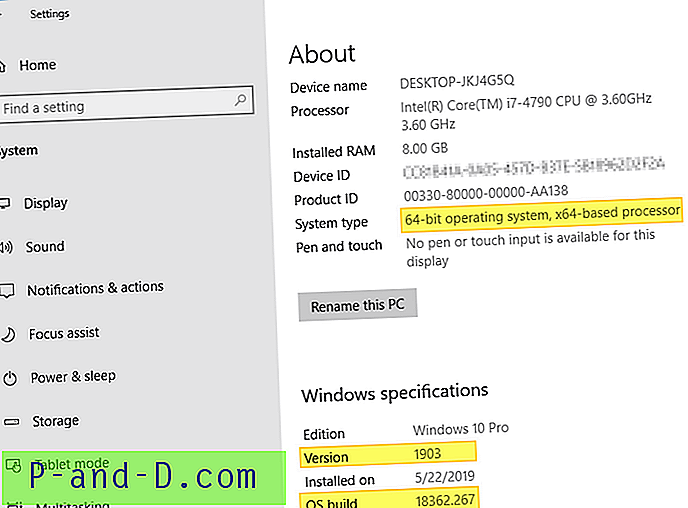
Sistema - Valdymo skydas
Paspauskite „Winkey“ + „Pause-break“ klavišus. Atidaromas Valdymo skydas → Visi valdymo skydelio elementai → Sistema . Arba galite paleisti sysdm.cpl tiesiogiai.
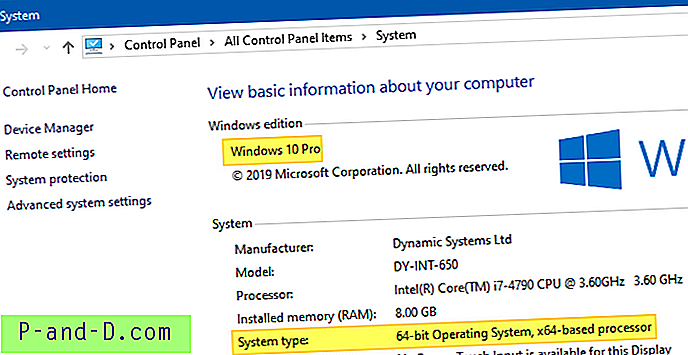
„DirectX“ diagnostikos įrankio naudojimas
Vykdykite dxdiag.exe .
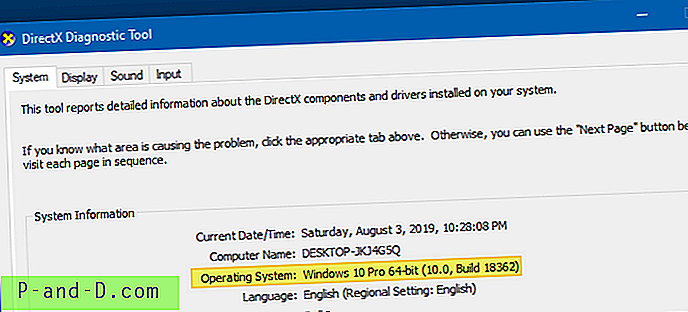
Naudojant WMIC (WMI komandinės eilutės įrankis)
Atidarykite komandų eilutės langą ir įveskite:
wmic os gaus „BuildNumber“
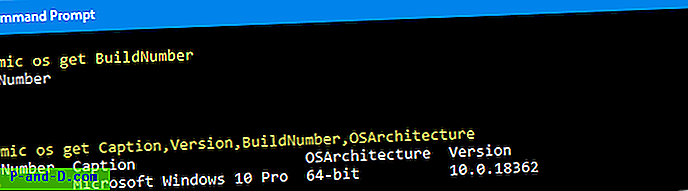
WMIC komandinė eilutė (nurodant „OSArchitecture“) nurodo „Windows“ kartumą. Naudodami „WMIC OS Get“ komandą, galite gauti tiek informacijos, kiek jums reikia, pavyzdžiui:
wmic os get caption, Version, BuildNumber, OSArchitecture
Pastaba: Čia yra visas laukų, kuriuos galite nuskaityti, sąrašas naudojant „WMIC OS Get“ (kuri naudoja „Win32_OperatingSystem“ klasę)
Be visų aukščiau išvardytų metodų, „Windows“ versijos ir „Windows“ versijos informaciją galite sužinoti iš „Windows“ darbalaukio programos, tokios kaip „Notepad“, „Wordpad“, „Internet Explorer“ ar kitų, „Žinynas“> Apie puslapį.
Pastaba: Šie metodai nenurodo, ar turite įdiegtą „x64“ „Windows“ versiją, ar ne. Jie rodo tik įdiegtą OS ir sistemos ar procesoriaus tipą (x86 arba x64). Sistemos tipas x64 reiškia, kad procesorius yra 64 bitų. Bet tai nebūtinai reiškia, kad turite „Windows x64“. Tai gali būti „Windows x86“ OS, veikianti x64 procesoriaus pagrindu veikiančioje mašinoje.
Sistemos informacijos naudingumas
Sistemos informacijos paslaugų programinė įranga (MSInfo32.exe) pateikia jums reikalingą informaciją.
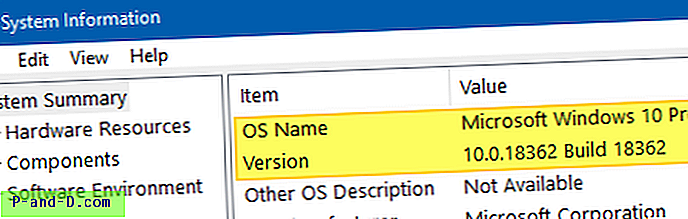
Slinkite žemyn ir patikrinkite aparatūros abstrakcijos sluoksnio lauką. Tai taip pat rodo visą pastatymo numerį, įskaitant nedidelį pastatymo numerį.
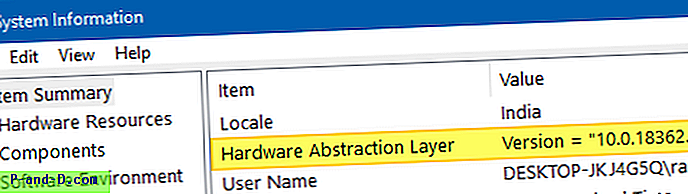
Apie „Windows“ („WinVer“)
Vykdykite „ Winver.exe“
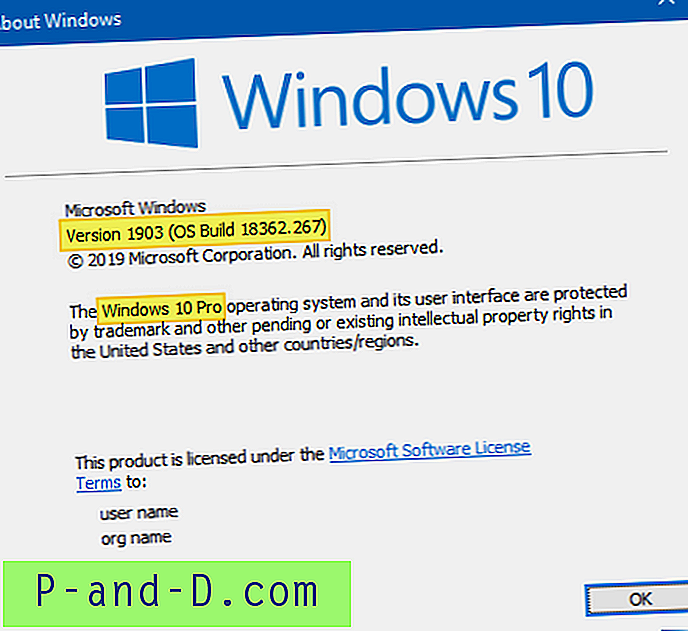
Arba komandinėje eilutėje paleiskite komandą ver.exe kad žinotumėte OS kūrimo numerį.
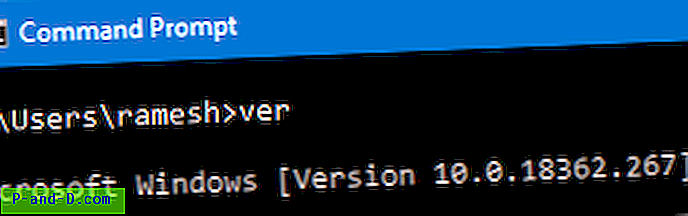
Vandens ženklas darbalaukyje
Jei pridėjote „ PaintDesktopVersion“ arba „ DisplayVersion“ registro vertes, kaip aprašyta darbalaukio straipsnyje „Informacija apie versiją“, „Versijos“ ir „WinDir Kelias“, darbalaukyje pamatysite „Windows“ leidimo, „Versijos informacijos“ ir „WinDir“ kelią, rodomą kaip vandenženklį. Įvertinant „Windows“ versijas, pagal numatytuosius nustatymus rodomas vandens ženklas.
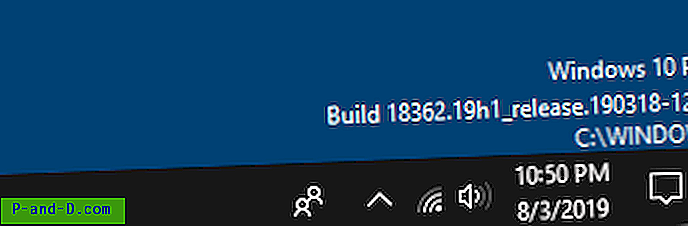
Komandinės eilutės įrankio „SystemInfo.exe“ naudojimas
Atidarykite komandų eilutės langą ir įveskite:
systeminfo.exe
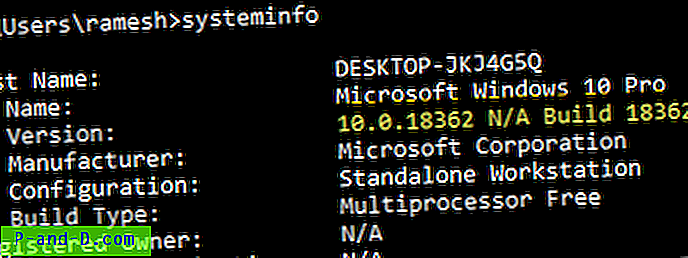
„ SystemInfo komanda išveda daugiau informacijos, nei jums reikia. Norėdami iš išvesties gauti OS pavadinimo ir OS versijos laukus, įveskite tai komandų eilutės lange:
sisteminfo | „findstr / b / c“: „OS pavadinimas“ / c: „OS versija“
Komanda „ findstr “ parsiduos išvestį ir parodys tik dvi eilutes (OS pavadinimą ir versiją).

SUSIJEDS: Kaip rasti „Windows“ diegimo datą ir laiką?
„Windows 10“ kūrimo / versijos atnaujinimo istorija
Ar žinojai, kad „Windows 10“ stebi kiekvieną jūsų registro versijos / funkcijos atnaujinimą? „Redditor u / sizzlr“ rado įdomią registro vietą ir parašė „PowerShell“ scenarijų, kad būtų galima iššifruoti „Windows 10“ diegimo datas iš registro.
Kiekvieną kartą įdiegdami funkcijos atnaujinimą „Windows 10“ sukuria naują antrinį raktą pavadinimu „Šaltinio OS (atnaujinta)“ ir dešinėje srityje esančią reikšmių krūvą. Registro raktas yra:
„HKEY_LOCAL_MACHINE \ SYSTEM \ Setup“
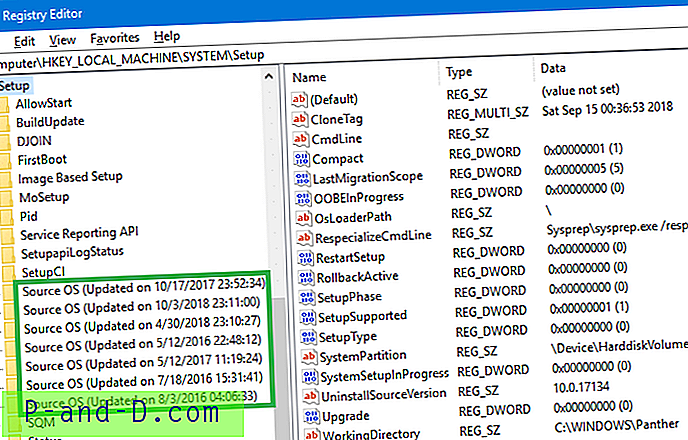
Be to, yra dvi vertės, būtent „InstallTime“ ir „InstallDate“, kuriose saugoma įdiegimo data ir laikas. Šis „PowerShell“ scenarijus sukaupia visą informaciją apie jus ir pateikia lentelėje:
$ AllBuilds = $ (gci "HKLM: \ System \ Setup" |? {$ _. Name -match "\\ Source \ s"}) | % {$ _ | Pasirinkite @ {n = "UpdateTime"; e = {if ($ _. Name -match "Atnaujinta \ son \ s (\ d {1, 2} \ / \ d {1, 2} \ / \ d {4} \ s \ d {2}: \ d {2}: \ d {2}) \) $ ") {[dateTime] :: Parsisiųsti ($ rungtynės [1], ([Globalizacija.KultūrosInfo] :: SukurtiSpecifinę Kultūrą (' lt ')))}}}, @ {n = "ReleaseID"; e = {$ _. GetValue ("ReleaseID")}}, @ {n = "Branch"; e = {$ _. GetValue ( "BuildBranch")}}, @ {n = "Sukurti"; e = {$ _. GetValue ("CurrentBuild")}}, @ {n = "ProductName"; e = {$ _. GetValue ("ProductName") }}, @ {n = "InstallTime"; e = {[datetime] :: FromFileTime ($ _. GetValue („InstallTime“))}}}; $ AllBuilds | Rūšiuoti „UpdateTime“ | ft „UpdateTime“, „ReleaseID“, „Branch“, „Build“, „ProductName“ 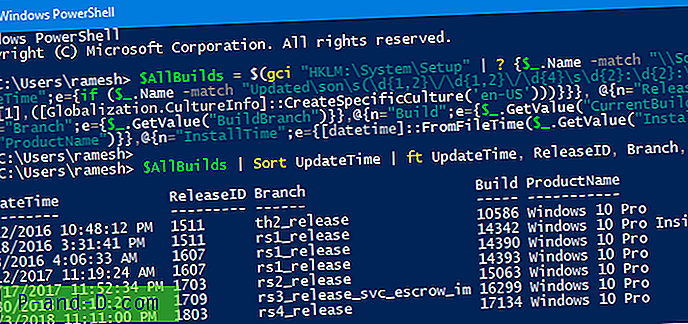
Ar žinote kitų būdų, kaip rasti „Windows“ pastatymą, OS versiją ir bitumą? Sužinokime žemiau esančiame komentarų skyriuje.