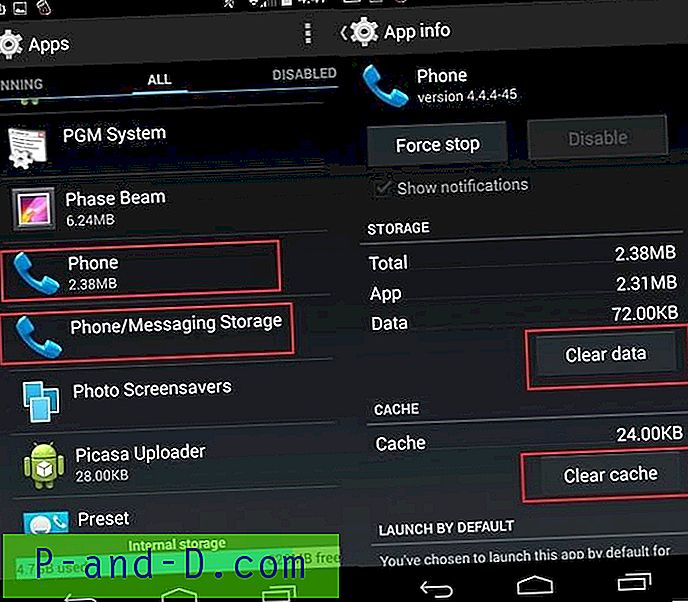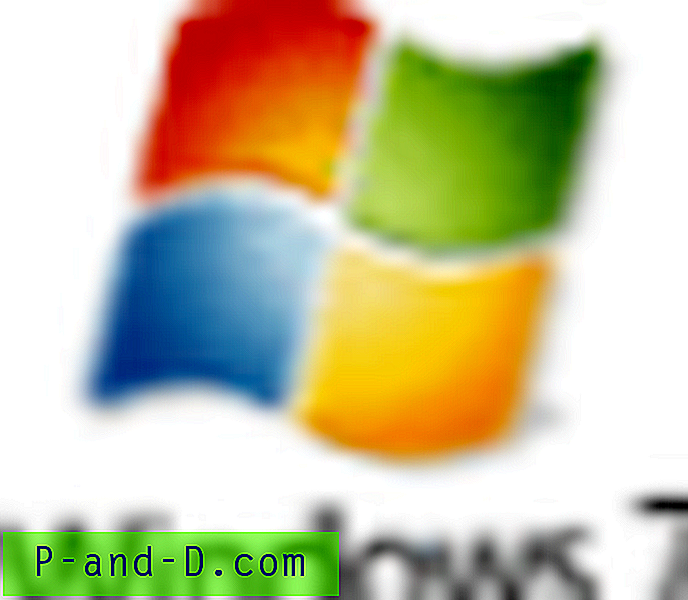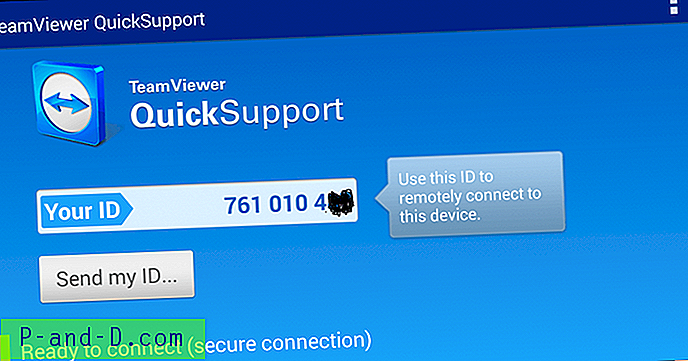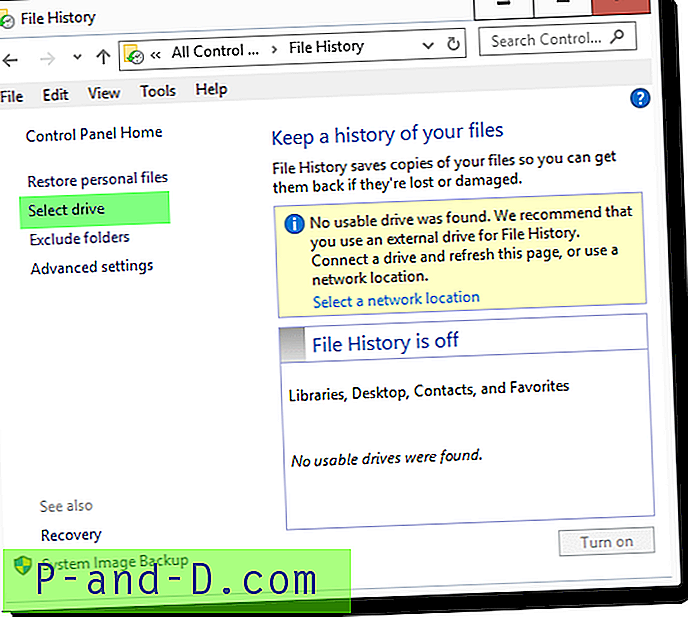Įdiegus „Windows 10 Redstone“, „Windows Defender“ piktograma pridedama prie pranešimų srities ir jos negalima pašalinti naudojant „Nustatymus“. Tačiau galite pašalinti piktogramą išjungdami pasirenkamąjį paleisties įrašą, pridėtą „Windows Defender“.
„Anniversary Build“ (arba „Redstone 1“) apima papildomą vykdomąjį failą, pavadintą MSASCuiL.exe, kuris prideda „Windows Defender“ dėklo piktogramą.
![]()
Pašalinkite „Windows Defender“ pranešimų srities piktogramą
Norėdami pašalinti „Defender“ piktogramą iš pranešimų srities (vykdoma nuo kito prisijungimo), sustabdykite šios programos įkėlimą paleidžiant.
Dešiniuoju pelės mygtuku spustelėkite Užduočių juosta, spustelėkite Užduočių tvarkyklė ir pasirinkite Pradėti skirtuką.
![]()
Dešiniuoju pelės mygtuku spustelėkite „Windows Defender“ pranešimo piktogramą ir spustelėkite Išjungti
Išjungę „Defender“ pranešimų piktogramų programą, vis tiek galite paleisti ir naudoti „Windows Defender“ kaip įprasta, naudodamiesi „Nustatymai“> „Naujinimas ir sauga“> „Windows Defender“.
Vėl pasirodo „Windows Defender“ pranešimų srities piktograma?
Nors „Windows Defender“ pranešimų srities įrašas neleidžiamas įkelti paleidžiant, paleidus „Windows Defender“ programos langą (msascui.exe) taip pat būtų paleista „msascuil.exe“, kurioje rodoma pranešimo piktograma. Piktograma liktų pranešimų srityje net ir uždarius „Windows Defender“. Be to, bet kokie bandymai užblokuoti „msascuil.exe“ sukeltų nemažą vėlavimą paleidus „Windows Defender“ vartotojo sąsają, o langas kelioms akimirkoms gali nustoti reaguoti.
Norėdami pašalinti piktogramą, atsijunkite ir prisijunkite arba nužudykite procesą rankiniu būdu, naudodami užduočių tvarkytuvę.
![]()
Arba paleiskite komandą „ tskill msascuil “ iš dialogo lango Vykdyti (WinKey + R).
Pastaba: tai neišjungia „Windows Defender“ apsaugos realiuoju laiku funkcijos. Skenavimu realiuoju laiku rūpinasi „Windows Defender“ tarnyba ir pagrindiniai moduliai, o pagrindinė „Windows Defender“ vartotojo sąsaja yra „MSASCui.exe“.