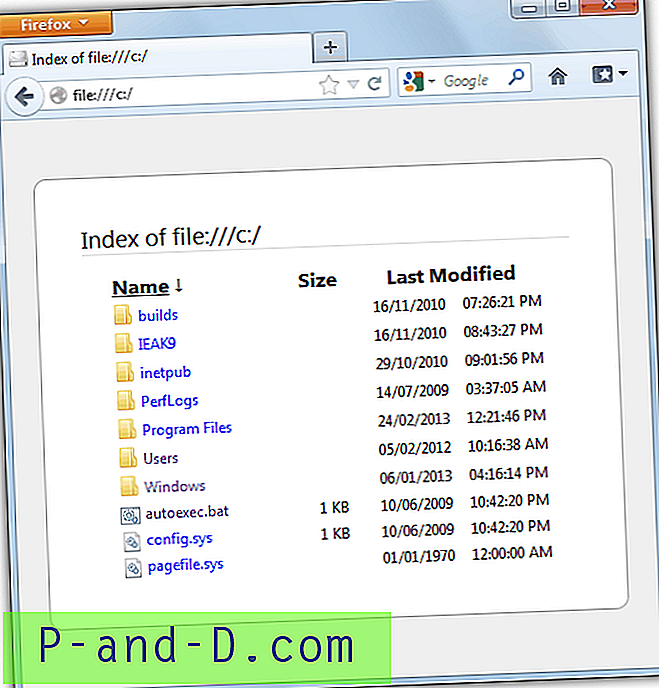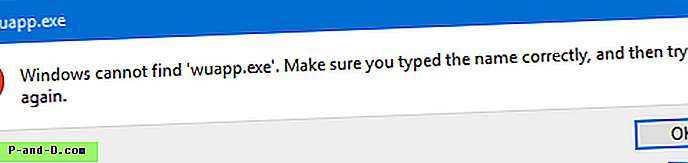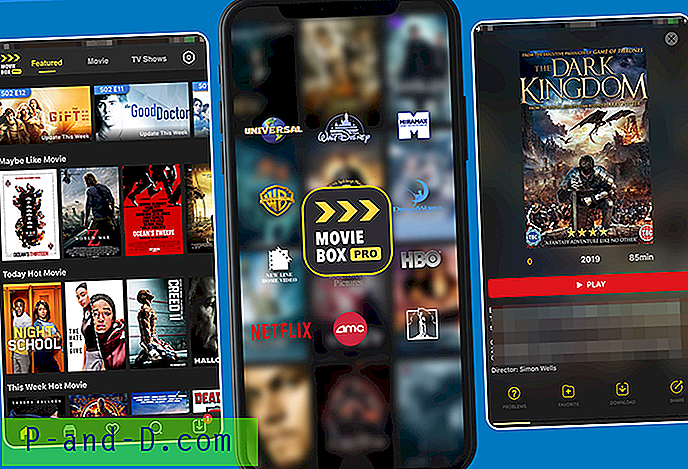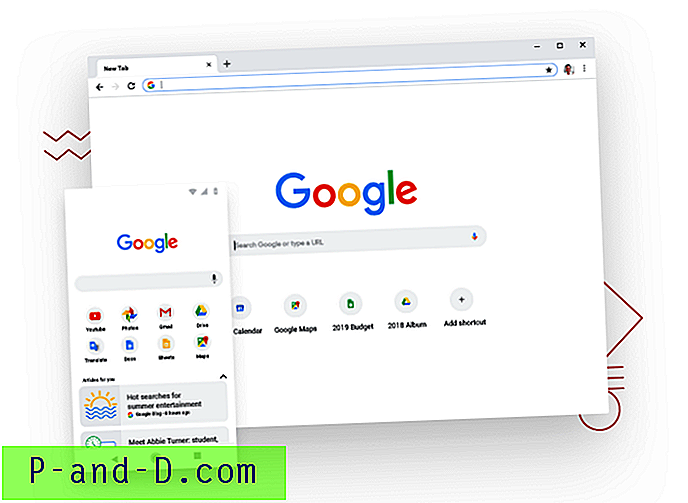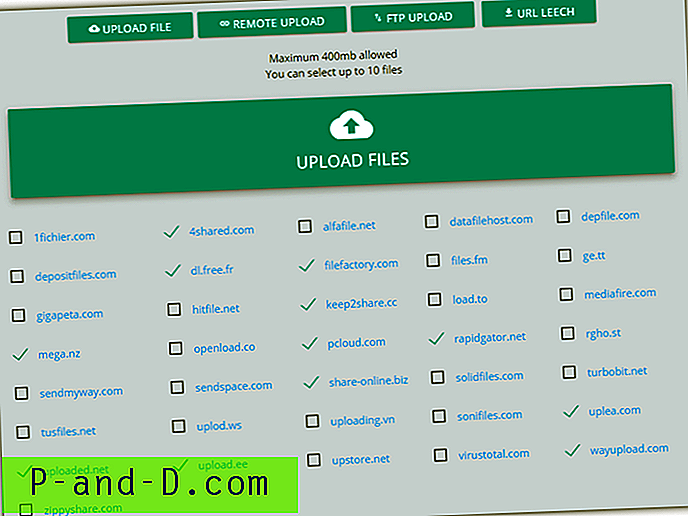Greita prieiga yra patogi „Windows 10“ funkcija, leidžianti prisegti dažnai naudojamus aplankus. Tačiau ji turi savo trūkumų. Vienas didžiausių kliūčių yra tas, kad greita prieiga neleidžia pervardyti prisegtų elementų. Ypač gamybos aplinkoje yra situacijų, kai norite pervadinti greitojoje prieigoje esančias nuorodas nekeisdami tikslinio aplanko pavadinimo.
Šiame straipsnyje nurodoma, kaip pakeisti prisegtų greitosios prieigos elementų pavadinimą.
Kodėl kas nors turėtų pervadinti susietus elementus greitojoje prieigoje?
Tarkime, kad turite tokią aplanko struktūrą:
C: \ .. \ sąskaitos
172017
│ ├───Dienoraštis
│ └───Skelbimai
182018
│ ├───Dienoraštis
│ └───Skelbimai
192019
│ ├───Dienoraštis
│ └───Skelbimai
Kai prie kiekvieno aplanko spustelite „ Pareiškimų“ aplanką ties Greita prieiga, jis atrodo taip:

Negalite atskirti prisegtų elementų pagal tai, kuriam tėvų aplankui (ty metams) priklauso kiekviena nuoroda. Greita prieiga neleidžia pervardyti prisegtų aplankų.
Kaip pervadinti prisegtus greitosios prieigos aplankus „Windows 10“
Gidai internete slenka pervadindami greitos prieigos elementus naudodami simbolines nuorodas naudodami mklink.exe . Tačiau šiame straipsnyje pateikiamas dar geresnis ir saugesnis būdas, kaip pritaikyti prisegtos greitosios prieigos elementų asmeninius pavadinimus, nepervadinant paties aplanko.
Leiskite bibliotekų funkcijai veikti!
Naudokite bibliotekų funkciją
„Windows“ leidžia jums sukurti tiek daug pasirinktinių bibliotekų, kiek jums reikia. Kiekviename teiginių aplanke, kurį norite prisegti, galite sukurti pasirinktinę biblioteką norimu vardu (ty paminėti metus)
- Atidarykite pagrindinį aplanką, kurį norite prisegti, kad pasiektumėte greitą prieigą.
- Dešiniuoju pelės mygtuku spustelėkite aplanką, kurį norite susieti, spustelėkite Įtraukti į biblioteką, spustelėkite Kurti naują biblioteką .

- Atidarykite bibliotekas ir pervardykite naujai sukurtą biblioteką pagal poreikį. Tokiu atveju paminėčiau metus bibliotekos pavadinime.

- Jei norite, bibliotekoms galite priskirti įprastą aplanko piktogramą. Norėdami tai padaryti, dešiniuoju pelės mygtuku spustelėkite biblioteką ir spustelėkite Ypatybės.
- Spustelėkite Keisti bibliotekos piktogramą, pasirinkite piktogramą „aplankas“ ir spustelėkite Gerai, Gerai.

- Atidarykite biblioteką, dešiniuoju pelės mygtuku spustelėkite tuščią sritį, spustelėkite Tvarkyti piktogramas ir pasirinkite Vardas . Tai padaro bibliotekos rodinį panašų į aplanko rodinį.

- Dešiniuoju pelės mygtuku spustelėkite naujai sukurtą biblioteką ir spustelėkite Prisegti prie greitos prieigos .
- Pakartokite aukščiau išvardintus veiksmus kiekviename aplanke, kurį norite prisegti prie greitos prieigos.
- Dabar prisegti elementai atrodo taip:

Tai tikrai tvarkingas būdas pakeisti prisegtų aplankų pavadinimą, o ne naudoti simbolines nuorodas. Ar ne?
Kreditas eina @ NTP66 „Microsoft“ forumuose už aukščiau nurodytą būdą.
Pastaba: Taip pat galite pridėti tinklo vietas prie bibliotekos naudodami UNC kelius ( \\computername\sharename ), o ne susietą disko raidę.
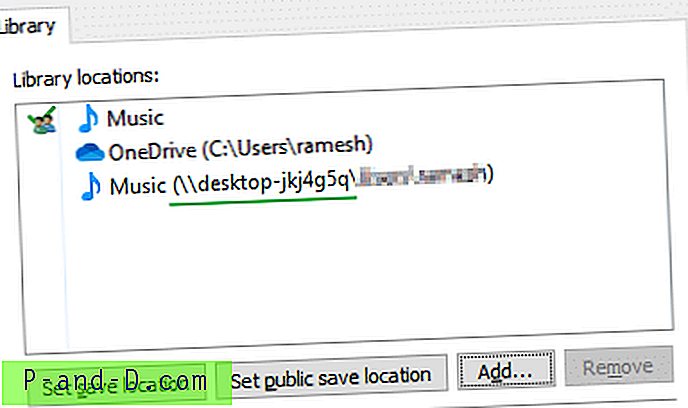
Linksmas patarimas! Pervardykite greitosios prieigos skyriaus pavadinimą (Antraštė)
Ankstesniame straipsnyje mes matėme, kaip pakeisti greitos prieigos piktogramą. Šis įrašas paaiškina, kaip pervadinti „greitą prieigą“, kad būtų naudojamas jūsų pasirinktas antraštės tekstas. Vėlgi, tai apima registro redagavimą.
- Paleiskite registro rengyklę (Regedit.exe) ir eikite į šią šaką:
HKEY_CURRENT_USER \ SOFTWARE \ Classes \ CLSID
- Sukurkite poraktį, pavadintą
{679f85cb-0220-4080-b29b-5540cc05aab6}jei jo dar nėra. - Pasirinkę raktą
{679f85cb-0220-4080-b29b-5540cc05aab6}, dešinėje srityje sukurkite eilutės vertę pavadinimuLocalizedString. - Dukart spustelėkite „
LocalizedStringir nustatykite greitosios prieigos aplanko pasirinktinį pavadinimą (pavyzdžiui, Parankiniai ).
- Pagal
{679f85cb-0220-4080-b29b-5540cc05aab6}sukurkite antrinį raktą pavadinimu „ ShellFolder“. - Pasirinkus
{679f85cb-0220-4080-b29b-5540cc05aab6}\ShellFolderraktą, sukurkite šias DWORD reikšmes ir nustatykite atitinkamus duomenis.Vertė: Atributai Duomenys: b080010d (hex) Reikšmė: FolderValueFlags duomenys: 00042220 (hex)

- Tada eikite į šį raktą:
HKEY_CURRENT_USER \ SOFTWARE \ Microsoft \ Windows \ CurrentVersion \ Explorer \ HideDesktopIcons \ NewStartPanel
- Sukurkite DWORD reikšmę pavadinimu
{679f85cb-0220-4080-b29b-5540cc05aab6}ir nustatykite jos vertės duomenis į 1. Šis žingsnis reikalingas norint išvengti dabar pervadintos greitos prieigos piktogramos pasirodymo darbalaukyje. - Uždarykite registro rengyklę.
- Atsijungimas ir prisijungimas atgal, kad pakeitimai įsigaliotų. Arba uždarykite visus aplanko langus ir išeikite ir paleiskite „Explorer“ apvalkalą.