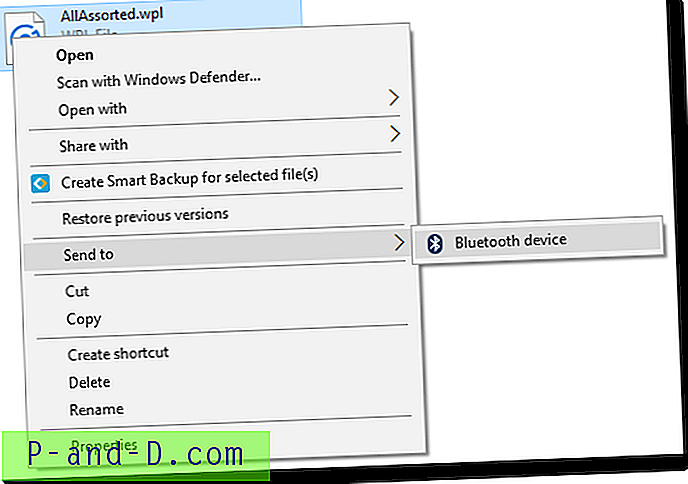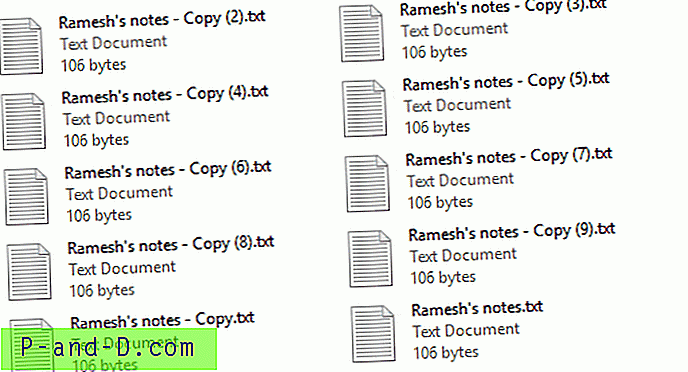„OneDrive“ saugyklos debesyje funkcija yra integruota į „Windows 10.“ Kai „OneDrive“ programa veikia, ji automatiškai sinchronizuoja failus ir aplankus fone. Jei susiduriate su „OneDrive“ sinchronizavimo problemomis, galbūt norėsite ją visiškai atkurti naudodami paslėptą „OneDrive.exe /reset komandinės eilutės jungiklį.
Iš naujo nustatyti „OneDrive“ sistemoje „Windows 10“
Jei „OneDrive“ sinchronizacija užstringa, „OneDrive“ atstatymas gali būti naudingas. „OneDrive“ nustatymas iš naujo sinchronizuoja visus „OneDrive“ failus, o tai gali užtrukti daug laiko ir pralaidumą, atsižvelgiant į tai, kiek failų sinchronizuojate.
- Pirmiausia uždarykite „OneDrive“ programą. Norėdami tai padaryti, dešiniuoju pelės mygtuku spustelėkite „OneDrive“ debesies piktogramą pranešimų srityje ir spustelėkite Išeiti.
Pastaba: gali reikėti spustelėti Rodyti paslėptas piktogramas šalia pranešimų srities, kad pamatytumėte „OneDrive“ piktogramą. - Paspauskite WinKey + R, kad atidarytumėte vykdymo dialogą.
- Dialoge Vykdyti komandą įveskite / įklijuokite šią komandą:
% localappdata% \ Microsoft \ OneDrive \ onedrive.exe / atkurti
- Paspausk Enter.
- Tai iš naujo nustato „OneDrive“. Jei „OneDrive“ po iš naujo nustatymo nepaleidžiamas automatiškai, paleiskite jį rankiniu būdu paleisdami:
% localappdata% \ Microsoft \ OneDrive \ onedrive.exe
Jei tai nepadeda, galite pabandyti pašalinti ir įdiegti iš naujo „OneDrive“.
Pašalinkite ir iš naujo įdiekite „OneDrive“ sistemoje „Windows 10“
„OneDrive“ darbalaukio programa yra įmontuotas „Windows 10“ komponentas. Vartotojai, kurie naudojasi trečiųjų šalių saugojimo debesyje paslauga, pavyzdžiui, „Dropbox“ ar „Google Drive“, paprastai pašalina darbalaukio programą „OneDrive“ arba neleidžia ją įkelti paleidžiant naudojant „Task Manager“ arba išjungia „OneDrive“. naudojant grupės strategijos rengyklę arba lygiavertį registru pagrįstą parametrą.
Ankstyvose „Windows 10“ versijose norint pašalinti „OneDrive“ darbalaukio klientą, reikėjo paleisti „OneDriveSetup.exe“ „ Windows\SysWOW64 kataloge (64 bitų „ Windows\System32 ) arba „ Windows\System32 (32 bitų „Windows“) su jungikliu /uninstall .
Dabar „OneDrive“ galite pašalinti iš „Programų ir funkcijų nustatymų“ puslapio arba „Programų ir funkcijų“ („ appwiz.cpl ) valdymo skydelyje.

„Uninstall“ parinktį ir atitinkamą registro įrašą galbūt pridėjo „OneDrive“ 17.3.6720.1207 versija. Susijęs registro įrašas yra čia:
HKEY_CURRENT_USER \ SOFTWARE \ Microsoft \ Windows \ CurrentVersion \ Uninstall \ OneDriveSetup.exe
Ir „ UninstallString“ nurodo šį failą:
C: \ Vartotojai \% vartotojo vardas% \ AppData \ Local \ Microsoft \ OneDrive \ 17.3.6720.1207 \ OneDriveSetup.exe
Žinoma, versijos numeris „UninstallString“ pasikeis paskesniems „OneDrive“ kliento atnaujinimams.
Prieš pašalindami „OneDrive“, pirmiausia turėtumėte pasidaryti atsarginės failo atsarginę kopiją. Jei vėliau nuspręsite iš naujo įdiegti „OneDrive“, paleiskite „OneDriveSetup.exe“ ir vykdykite ekrane pateikiamus nurodymus. Kai kuriose sistemose yra papildoma failo kopija, esanti šiame kataloge:
C: \ Vartotojai \% vartotojo vardas% \ AppData \ Local \ Microsoft \ OneDrive \ Update \ OneDriveSetup.exe
Jei failo nėra minėtoje vietoje, paleiskite „OneDriveSetup.exe“, esantį „ Windows\SysWOW64 arba „ Windows\System32 kataloge. Šis sąrankos paketas gali būti ne pats naujausias, tačiau pagal poreikį jis atsisiunčia dabartinės versijos diegimo programą iš „Microsoft“ serverių ir ją paleidžia.

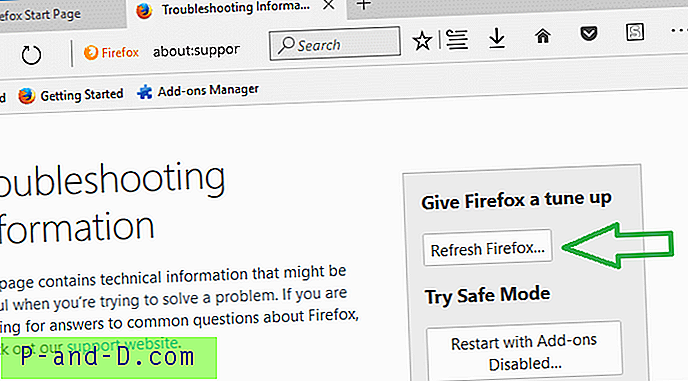

![[Pataisyti] Nėra scenarijaus variklio failo plėtiniui .JS - Klaida](http://p-and-d.com/img/microsoft/537/there-is-no-script-engine.jpg)