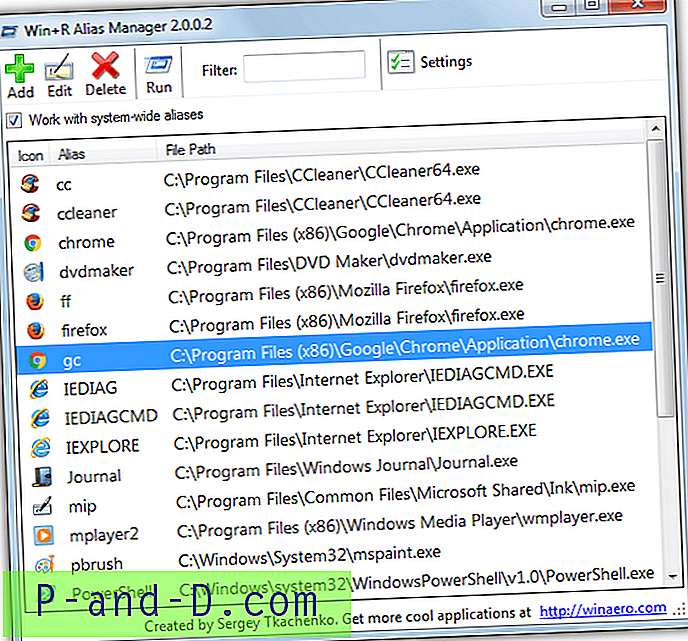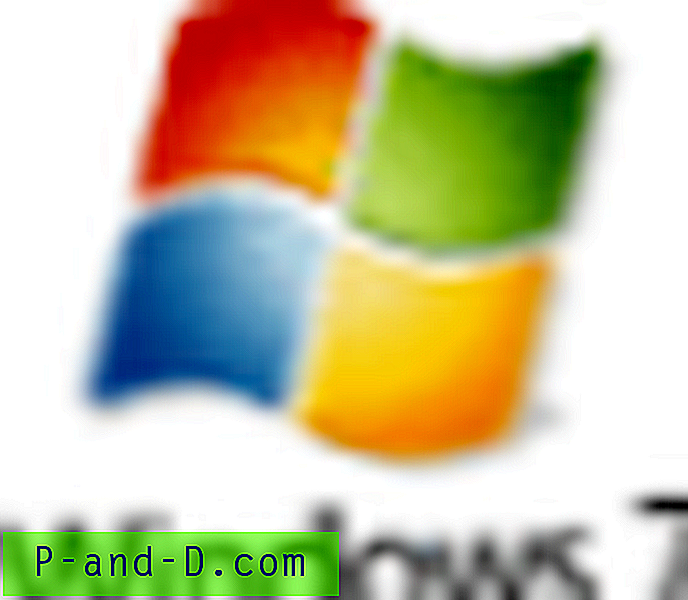„Windows Defender“ komandų eilutės įrankis MpCmdrun.exe naudojamas nuskaitymo planavimui arba apibrėžimo failų ar parašo atnaujinimui naudojant komandinę eilutę. Šis įrašas jums paaiškina, kaip sukonfigūruoti „Windows Defender“, kad kompiuteris būtų nuskaitytas kiekvieną dieną nurodytu laiku, naudojant „Windows 10“ užduočių planuoklę ir MpCmdrun.exe.
Pastaba: „ Windows 8“ ir „10“ jau apima automatinės priežiūros funkciją, kuri vykdo daugybę suplanuotų užduočių, įskaitant „Windows Defender“ kasdieninį nuskaitymą, tačiau užduotis vykdoma tik tada, kai sistema neveikia. Be to, automatinė priežiūra nustoja veikti, kai ji nustato vartotojo aktyvumą sistemoje. Jei automatinę techninę priežiūrą galite leisti šiek tiek laisvo laiko tarpo kasdien, nereikia jo planuoti rankiniu būdu. Sukūrę suplanuotą užduotį rankiniu būdu, neabejotinai vykdote nuskaitymą, nesvarbu, ar jūsų sistema nenaudojama.
1 būdas: sukurkite „Windows Defender“ nuskaitymo užduotį, naudodami komandinės eilutės įrankį „SchTasks.exe“
Norėdami suplanuoti kasdienį „Windows Defender“ nuskaitymą, sukurkite suplanuotą užduotį naudodami „ SchTasks.exe konsolės įrankį atlikdami šiuos veiksmus:
- Atidarykite padidintą komandų eilutę. Norėdami tai padaryti, dešiniuoju pelės mygtuku spustelėkite Pradėti ir spustelėkite Komandinė eilutė (Administratorius).
- Įveskite šią komandą ir paspauskite
ENTER:schtasks / create / tn "Nuskaitymas naudojant sargybinį (kasdienis greitas nuskaitymas)" / sc DAILY / st 13:00 / ru SISTEMA / rl AUKŠTIS / tr "'C: \ Program Files \ Windows Defender \ MpCmdRun.exe' -Scan -ScanType 1 “

Tai sukuria „Windows Defender“ nuskaitymo užduotį, kuri vykdoma kasdien,
13:00val., NaudojantSYSTEMvartotojo abonementą su didžiausiomis privilegijomis. Jei vykdysite ją naudodamiSYSTEMpaskyrą, nematysite lango Komandinė eilutė, kuriame vykdoma užduotis. Norėdami pamatyti Komandinės eilutės langą (interaktyvų), pakeiskiteSYSTEMsavo vartotojo vardu (tarkime,John, vietojeSYSTEM). - Įveskite
EXITkad uždarytumėte komandos eilutės langą.
Aukščiau pateikta komanda buvo pateikta kaip pavyzdys. Atitinkamai pagal savo reikalavimus galite pakeisti nuskaitymo tvarkaraščio laiką, dažnumą (DAILY, WEEKLY, MONTHLY). Norėdami daugiau informacijos apie „Schtasks.exe“ komandinės eilutės jungiklius, žiūrėkite „Schtasks.exe“ „Microsoft Docs“ straipsnis.
2 būdas: sukurkite „Windows Defender“ nuskaitymo užduotį naudodami užduočių planuoklę
Jei norite sukonfigūruoti „Windows Defender“ nuskaitymo tvarkaraštį naudodami užduočių planuoklio GUI, atlikite šiuos veiksmus:
- Spustelėkite Pradėti, įveskite Užduočių planuoklė ir sąraše spustelėkite Užduočių planuoklė.
- Meniu Veiksmas spustelėkite Kurti pagrindinę užduotį ...

- Priskirkite užduoties pavadinimą ir pateikite pritaikytos užduoties tinkamą aprašą.

- Jei norite vykdyti užduotį kartą per dieną, spustelėkite „Daily“ ir „Next“.

- Nustatykite laiką, per kurį norite atlikti užduotį, ir spustelėkite Pirmyn.

- Dialoge Veiksmas spustelėkite Pradėti programą ir spustelėkite Pirmyn.

- Teksto lauke „Programos / scenarijus“ nurodykite visą „
MpCmdRun.exekelią. Teksto laukelyje Pridėti argumentus įveskite vieną iš šių:-Scan -ScanType 1 (greitam nuskaitymui)
-Scan -ScanType 2 (visos sistemos nuskaitymui)
(arba)
„SignatureUpdateAndQuickScan“
Redaktoriaus pastaba: „
SignatureUpdateAndQuickScanparametras daro du dalykus, kaip rodo pavadinimas; Atnaujina parašus ir paleidžia greitąjį nuskaitymą. Tai yra paslėptas parametras, neminimas nei žinyne, nei kur kitur, kuris veikia „Windows 8“ ir 10 versijose. Neseniai pristačiau šį paslėptą ir naudingą parametrą; Peržiūrėkite mano ankstesnius pranešimus naudodami „MpCmdRun.exe“, kad atnaujintumėte „Windows Defender“ ir paleistumėte greitą nuskaitymą vienu metu, ir komandų eilutės jungiklius, kad „Windows Defender“ GUI būtų automatizuota, jei norite gauti daugiau informacijos.
- Spustelėkite Baigti ir spustelėkite Baigti, kai norite atidaryti šios užduoties dialogo langą Ypatybės .

- Įjunkite žymimąjį langelį
Run with highest privileges. - Išskleidžiamajame sąrašo lange Konfigūruoti: pasirinkite „ Windows 10 “.
- Išeikite iš užduočių tvarkaraščio. Tai viskas! Dabar sukūrėte užduotį, pagal kurią pagal tvarkaraštį paleisite „Windows Defender“ nuskaitymą. Užduotis tinkamai vykdoma, kaip minėta, nurodytu laiku. „Command Prompt“ langą galima paprasčiausiai sumažinti.
 Jei naudojote „
Jei naudojote „ SignatureUpdateAndQuickScanparametrą, jis atnaujina parašus ir tęsia greitąjį nuskaitymą.
Greitas patarimas! Taip pat galite automatizuoti nuskaitymą naudodami „Windows Defender“ GUI, o ne komandų eilutės sąsajos versiją.
Tikiuosi, kad vadovas padėjo jums išmokti dviejų metodų, kurie gali būti naudojami norint paleisti „Windows Defender“ suplanuotą nuskaitymą „Windows“ kompiuteryje. Sužinokime apie tavo komentarus.








 Jei naudojote „
Jei naudojote „ 


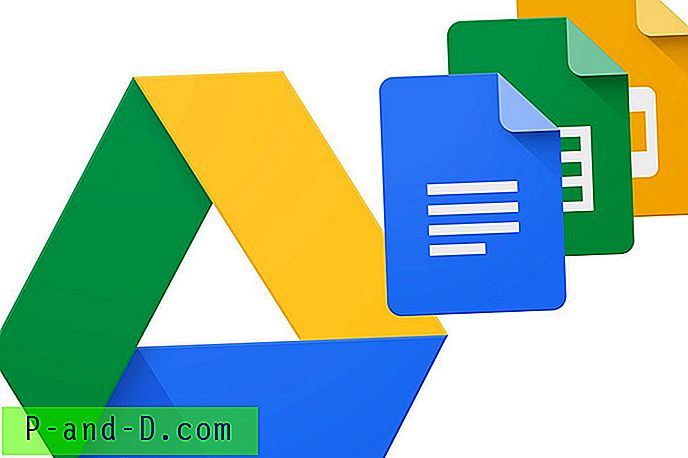
![Atsisiųskite „KineMaster“ kompiuteriui „Windows“ [10/8 / 8.1 / 7] ir „Mac“](http://p-and-d.com/img/software-apps/679/download-kinemaster.png)