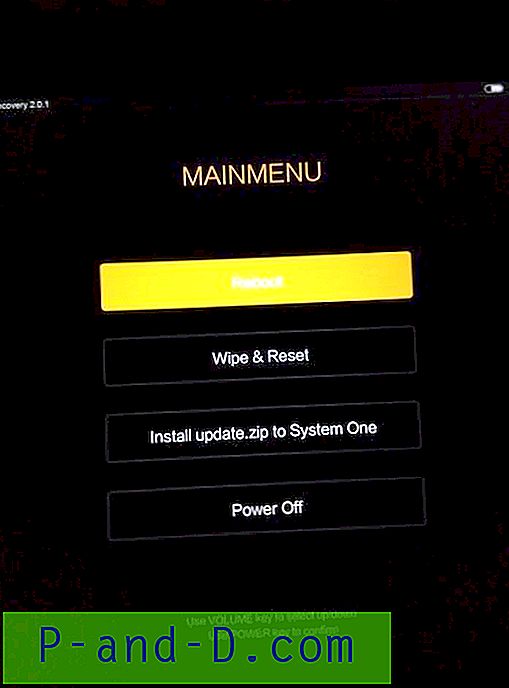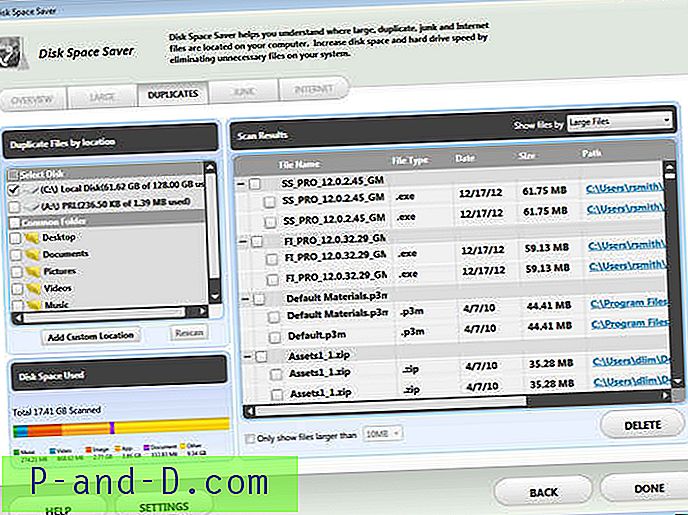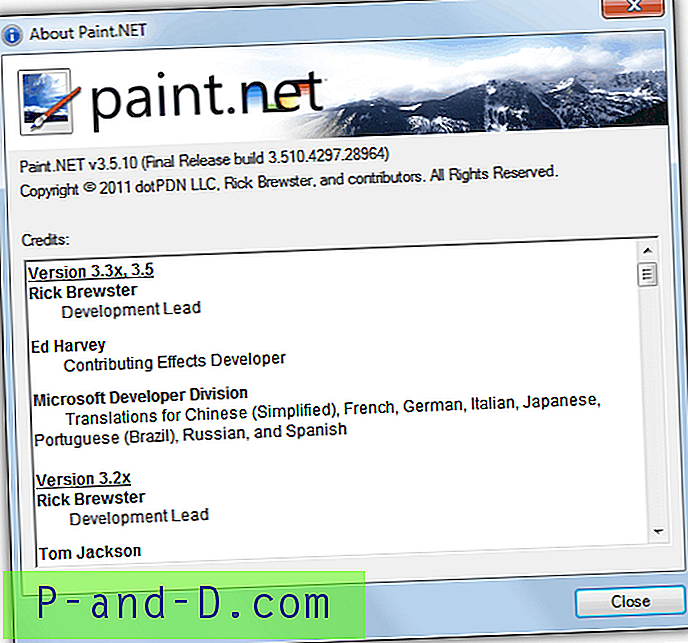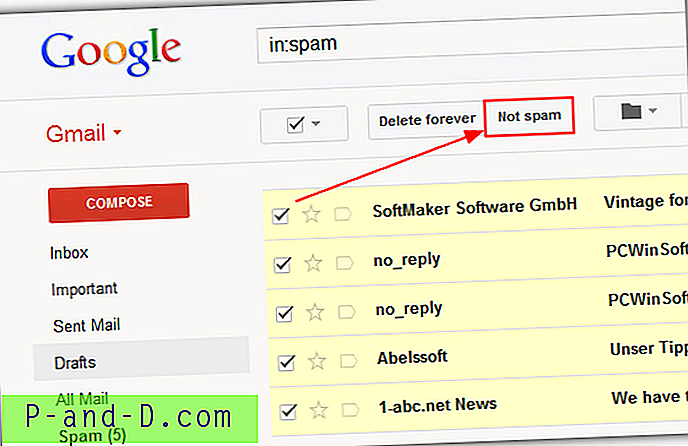Šiame įraše pasakojama apie „Open With“ problemos, aptartos pranešime, variantą. Atidarykite su „Pasirinkite kitą programą“ Klaidos programa, nesusijusi su „Windows 10“. Tokiu atveju, kai vartotojas dešiniuoju pelės mygtuku spustelėja failą, spustelėja „Open with“ ir pasirenka parinktį. Dialoge ar meniu „Open with“ pasirinkite kitą programą, nieko neįvyks.
Be to, valdymo skydelio puslapyje Peržiūrėti patikimumo istoriją gali būti parodyta, kad failas openwith.exe (Pasirinkite programą) sudužo. Tai yra failas, kuriame rodomas dialogo langas Atidaryti naudojant „Windows 10“.
Source Pick an app Summary Stopped working Description Faulting Application Path: C:\Windows\System32\OpenWith.exe Problem signature Problem Event Name: APPCRASH Application Name: OpenWith.exe Application Version: 10.0.10586.103 Application Timestamp: 56a84f02 Fault Module Name: DUI70.dll Fault Module Version: 10.0.10586.0 Fault Module Timestamp: 5632d29e Exception Code: c0000005 Exception Offset: 000000000003a706 OS Version: 10.0.10586.2.0.0.256.48 Locale ID: 1033 Additional Information 1: b2f0 Additional Information 2: b2f0c0a8de02d510420abe2d90a52171 Additional Information 3: d978 Additional Information 4: d978305aae990df3b2296bc76c66d2c1 Sprendimas
Dialogas „Atidaryti su“ išvardija programos registraciją iš šių registro raktų:
HKEY_CLASSES_ROOT \ Programos
HKEY_LOCAL_MACHINE \ Software \ RegisteredApplications
Pastarasis klavišas yra skirtas programoms „Default Apps“ arba „Default Programs“ registruoti. Kadangi nebuvo jokių problemų naudojant „Default Apps“, aš pervadinau pirmąją, kuri yra „Applications“ klavišas, ir „Open with“ dialogas veikė tinkamai. „Windows“ bandė gauti informacijos (gali būti piktograma vykdomosios programos viduje, produkto pavadinimas ir įmonės pavadinimas ir kt.) Apie vykdomąjį kompiuterį, užregistruotą klavišu „Programos“ ir tikriausiai nepavyko to padaryti.
Norėdami nustatyti, kuri iš registruotų programų yra atsakinga už strigtį, nenaudodama registro rengyklės, galite naudoti „Nirsoft“ „OpenWithView“.
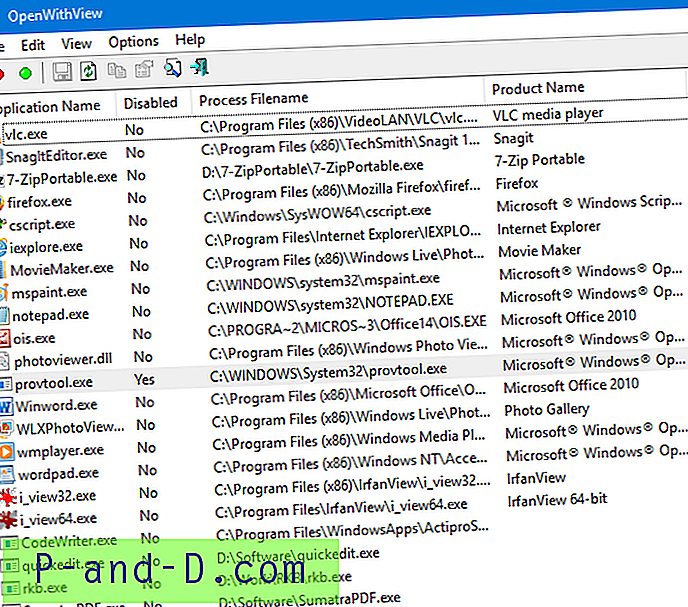
Paskutiniuose keturiuose sąrašo įrašuose produkto pavadinimas ir įmonės pavadinimas buvo tušti. Iš keturių sistemoje buvo tik vienas vykdomasis failas, tačiau failo ypatybėse nebuvo informacijos apie produkto pavadinimą ir įmonės pavadinimą. Išjungus tą įrašą (quickedit.exe) problema buvo išspręsta.
Jei jūsų atveju šis metodas nepasiteisina, naudokite tą patį metodą, kuris naudojamas apvalkalų plėtinių trikčių šalinimui naudojant „Nirsoft“ „ShellExView“, bet šį kartą naudojant „OpenWithView“.
Pirmiausia užsirašykite įrašus, kurie rodomi kaip neįgalūs, kad baigę trikčių diagnostiką galėtumėte juos vėl nustatyti į išjungtus.
Išjunkite pirmąją dar neįjungtų įrašų pusę (rūšiuokite pagal stulpelį „Neleidžiama“) ir patikrinkite, ar atidaryti naudojant „Pasirinkite kitą programą“ paleista teisingai. Jei tai nepadeda, įgalinkite elementus, kuriuos išjungėte, tada išjunkite likusią pusę. Jei tai veikia, tada dar labiau susiaurinkite 2-osios pusės elementus, kad žinotumėte, kuri programa sukelia problemą.
Kai susiaurinsite elementą, atidarykite „Regedit.exe“ ir eikite į šį raktą:
HKEY_CLASSES_ROOT \ Programos
Dešiniuoju pelės mygtuku spustelėkite antrinio klavišo pavadinimą (tokį patį kaip vykdomąjį, kurį išjungėte. Pavyzdžiui, quickedit.exe) ir pasirinkite Trinti. Uždarykite registro rengyklę.
Tai turėtų pasirūpinti problema.
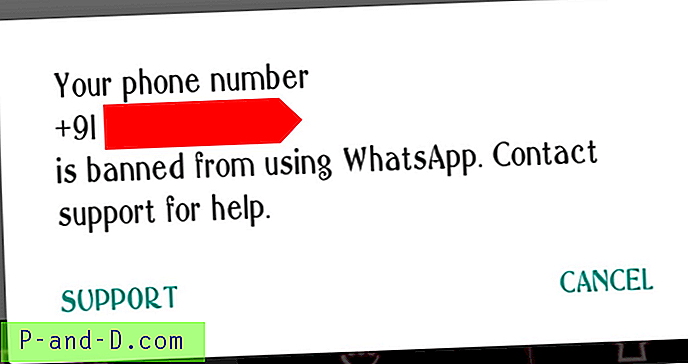
![[Triukas] Žaisk „JioTV“ be Jio SIM kortelės](http://p-and-d.com/img/mobiles/972/play-jiotv-without-jio-sim-card.jpg)