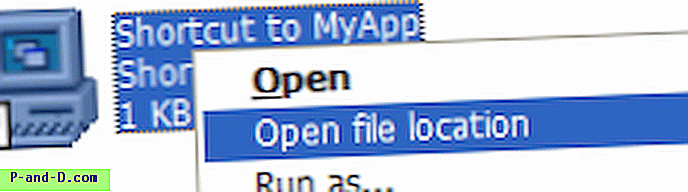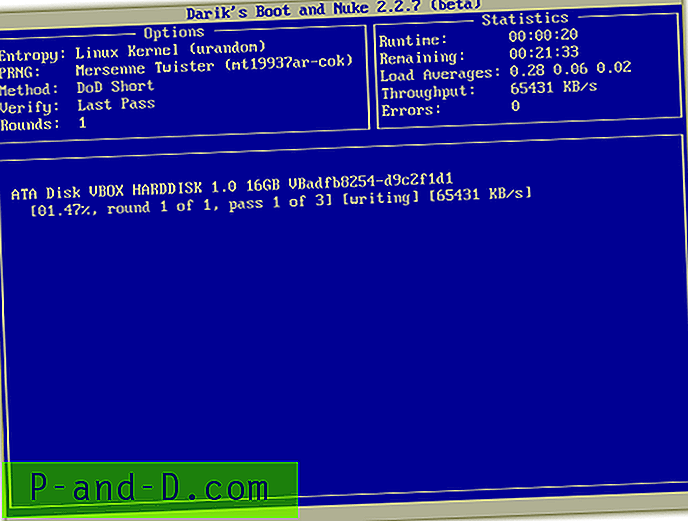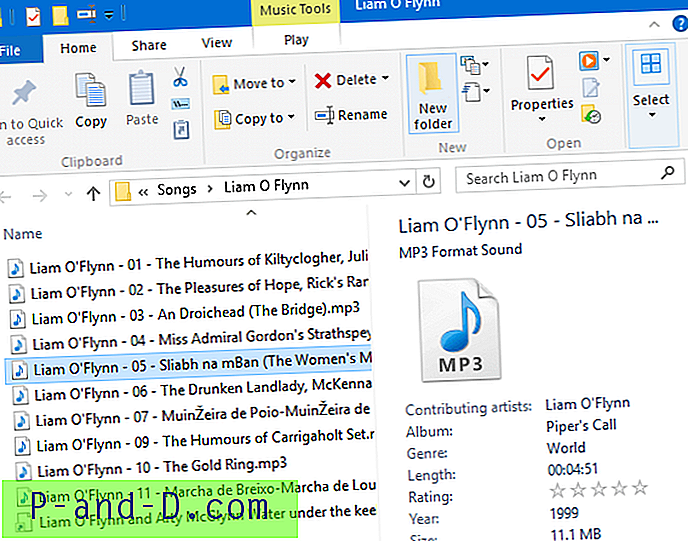Jei naudojate darbalaukio sparčiuosius klavišus norėdami atidaryti savo mėgstamas svetaines, vietoj to galite šias svetaines prisegti prie „Windows 10“ meniu Pradėti, kad darbalaukyje netriktų.
Be to, svetainių prisegimas prie pradžios ekrano padeda greitai patekti į šias svetaines, ypač kai „Windows 10“ įrenginys veikia planšetinio kompiuterio režimu, kai pradžios ekranas užima visą ekraną ir apima jūsų darbalaukį. Galite susieti svetainių nuorodas į „Windows 10“ pradžios ekraną keturiais skirtingais būdais.
Turinys
- Vietų prisegimas paleidimui naudojant „Microsoft Edge“
- Svetainių nuorodų (.URL) susiejimas su „Start“ per meniu Visos programos
- Svetainių nuorodų (.URL) susiejimas su „Start“ per kontekstinį meniu
- Prisekite svetainių nuorodas (kaip programą) naudodami „Google Chrome“
Svetainių priskyrimas paleidimui - „Microsoft Edge“ naudojimas
„Microsoft Edge“ turi įmontuotą parinktį, kad dabartinį tinklalapį prisegtų prie „Windows 10“ pradžios ekrano. Paleiskite „Microsoft Edge“ ir apsilankykite svetainėje, kurios nuorodą norite pridėti prie Pradėti.
Viršutiniame dešiniajame kampe spustelėkite stebulės piktogramą (su trim taškais) ir spustelėkite Prisegti šį puslapį, kad pradėtumėte . Kai būsite paraginti, spustelėkite Taip.

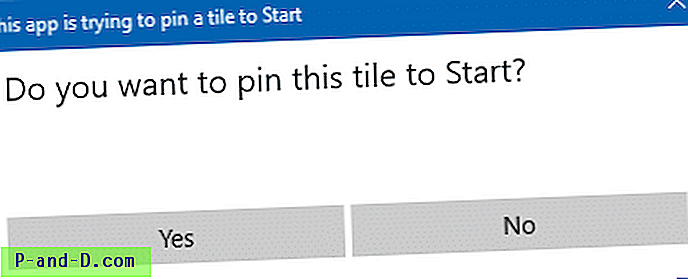
Dabar svetainė pritvirtinta prie Pradėti. Atminkite, kad spustelėjus šį nuorodą, svetainė atidaroma naudojant „Microsoft Edge“, nesvarbu, kokia yra jūsų numatytoji naršyklė - nes „Edge“ to netapatina kaip standartinio URL failo, taip pat sistema nenaudoja „ http ar „ https protokolo asociacijos nustatymų, kad paleistų tą nuorodą.
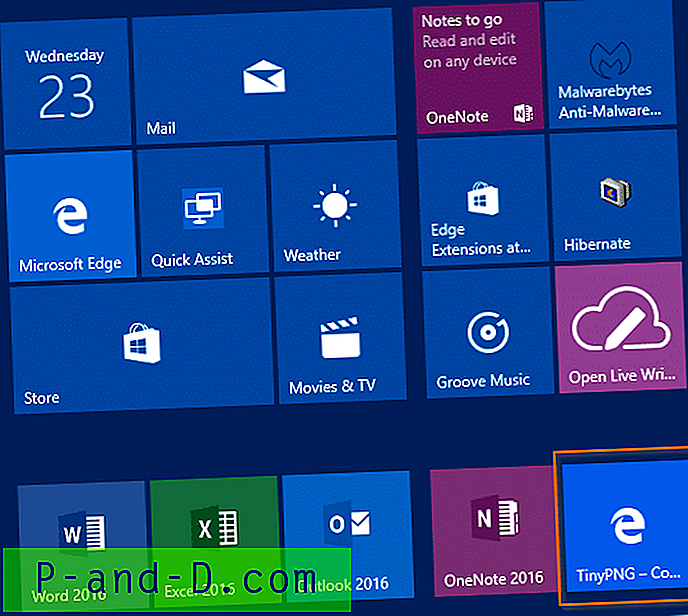
Tinklalapių nuorodų (.URL) prisegimas paleidimui
Sukurkite įprastą .URL nuorodą svetainei, kurią priskirsite. Norėdami sukurti svetainės nuorodą darbalaukyje, apsilankykite svetainėje naudodami bet kurią naršyklę, išskyrus „Edge“, pvz., „Internet Explorer“, „Chrome“ ar „Firefox“.
Apsilankykite svetainėje „Internet Explorer“, dešiniuoju pelės mygtuku spustelėkite tinklalapį ir spustelėkite Kurti nuorodą. Šis metodas yra priimtinesnis, nes svetainės favonas yra saugomas URL.
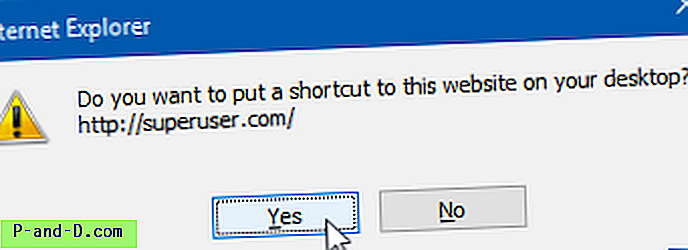
Jei naudojate „Chrome“, „Firefox“ ar bet kurią kitą naršyklę, galite vilkti svetainės piktogramą (favicon), esančią šalia adreso juostos ir darbalaukį.
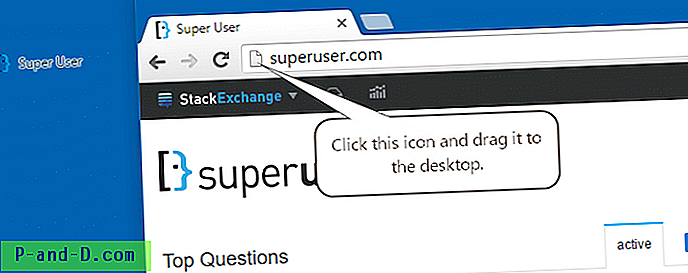
Vilkdami adresų juostą, naudokite „Internet Explorer“. Tačiau naudojant šį metodą „Internet Explorer“, jis sukuria „Pinned Site shortcut“ (.website) failą darbalaukyje, o ne įprastą interneto nuorodą. Specialus svetainės spartusis klavišas (.svetainė) paleidžia svetainę naudodamas „Internet Explorer“, o ne jūsų numatytąją naršyklę.
Arba dešiniuoju pelės mygtuku spustelėkite darbalaukį, spustelėkite Naujas> Nuoroda ir įveskite svetainės adresą, pvz .:
http://www.superuser.com
Šie du būdai neišgelbės apgaulės. Jūs turite rankiniu būdu atsisiųsti „favicon“ ir pritaikyti jį URL naudodami „Properties“ parinktį Keisti piktogramą.
Tada atidarykite šį aplanką, kuriame saugomi jūsų meniu Pradėti mygtukai:
% AppData% \ Microsoft \ Windows \ Pradėti meniu \ Programos
Perkelkite darbalaukyje sukurtą URL failą į aukščiau esantį aplanką.

Spustelėkite Pradėti ir slinkite žemyn Visų programų sąraše, kol pamatysite naujai sukurtą svetainės nuorodą.
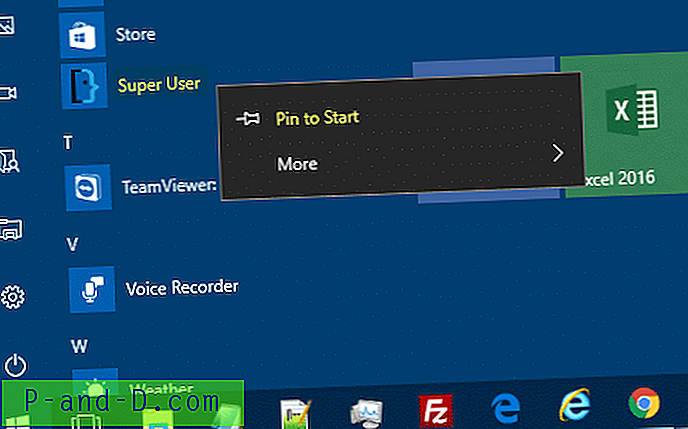
Dešiniuoju pelės mygtuku spustelėkite nuorodą ir spustelėkite Prisegti.
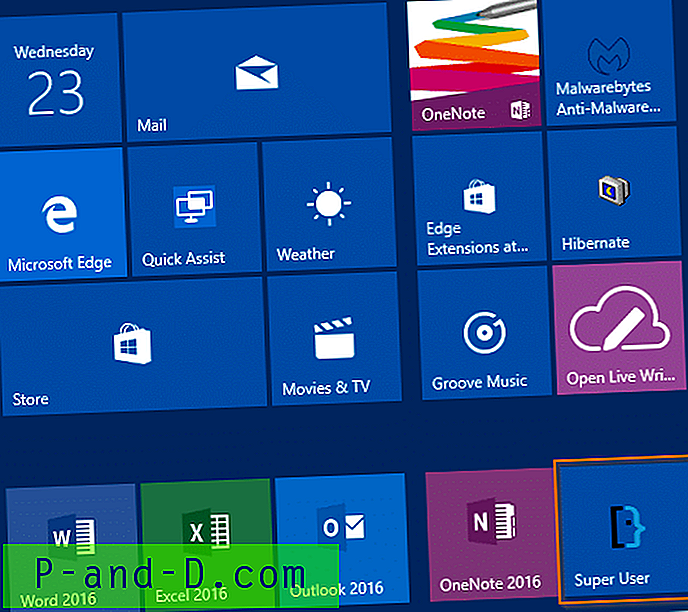
Viskas. Dabar svetainė yra prisegta prie „Windows 10 Start“ kartu su mėgstamos svetainės piktograma.
Svetainių nuorodų (.URL) prisegimas iš kontekstinio meniu
Taikykite registro keitimo funkciją, kaip aprašyta straipsnyje Prisekite bet kurį failą „Windows 10“ meniu Pradėti, naudodamiesi registro keitimo mygtuku. Registro keitimas prideda „Pin to Start“ parinktį visiems failų tipams, įskaitant svetainių nuorodas, turinčias „.URL“ plėtinį.
Darbalaukyje sukurkite svetainės nuorodą ir, jei norite, pakeiskite piktogramą. Perkelkite nuorodą į meniu Pradėti - programos aplanką.
% AppData% \ Microsoft \ Windows \ Pradėti meniu \ Programos
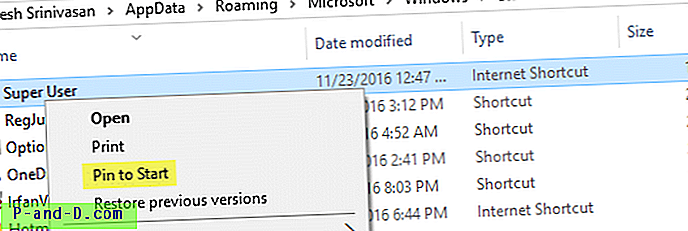
Dešiniuoju pelės mygtuku spustelėkite jį ir spustelėkite Prisegti.
Šis metodas beveik nesiskiria nuo 2-ojo metodo - skiriasi tik tuo, kaip pritvirtinate nuorodą į „Windows 10“ pradžios ekraną.
Prisekite svetainių nuorodas (kaip programą) naudodami „Google Chrome“
Atidarykite „Google Chrome“ ir eikite į svetainę, kurią norite pridėti kaip programą.
Viršuje dešinėje spustelėkite mygtuką daugiau, kuris žymimas 3 horizontaliomis linijomis, spustelėkite Daugiau įrankių ir spustelėkite Pridėti prie darbalaukio
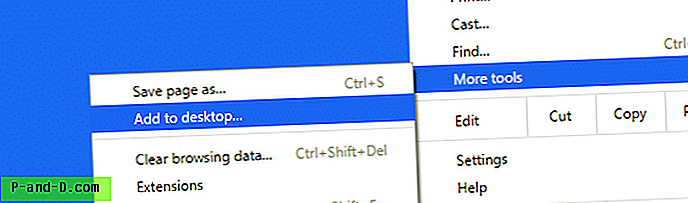
Tai prideda svetainės nuorodą (kaip programą) prie darbalaukio. Dešiniuoju pelės mygtuku spustelėkite nuorodą ir spustelėkite Prisegti.
Atminkite, kad šis metodas sukuria įprastą .lnk nuorodą, nukreipiančią į „Chrome.exe“, po kurios eina unikalus programos identifikatorius, kurį atpažinti gali tik „Chrome“. Nuorodos taikinys atrodo taip:
chrome.exe --profile-directory = Numatytasis - app-id = fofedppdknnjehojgmchnadkenhjkcdb
Nereikia nė sakyti, kad spustelėjus šią nuorodą arba meniu Pradėti elementą svetainė atidaroma naudojant „Google Chrome“.
Greitas patarimas Nr. 1: norėdami atsikratyti juodo fono, esančio už „Chrome“ piktogramos, galite pritaikyti „Google Chrome“ meniu Pradėti piktogramą, kaip aprašyta straipsnyje „Google Chrome“ pradžios ekrano plytelių piktograma (didelė).
2 greitasis patarimas: vis tiek galite naudoti norimus sparčiuosius klavišus savo svetainės nuorodoms, net jei perkėlėte juos į aplanką Pradėti \ Programos, atlikdami 2 ir 3 metodo veiksmus.