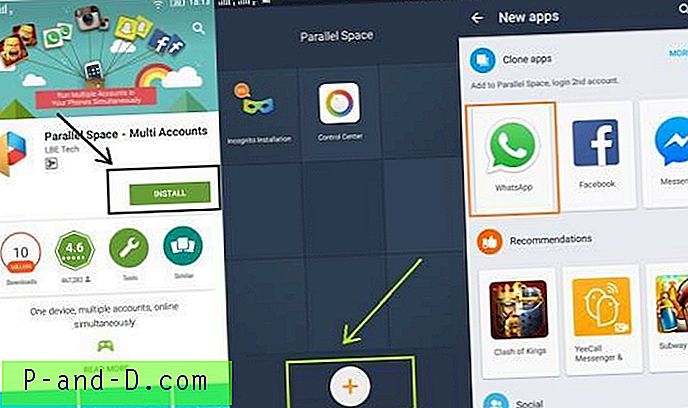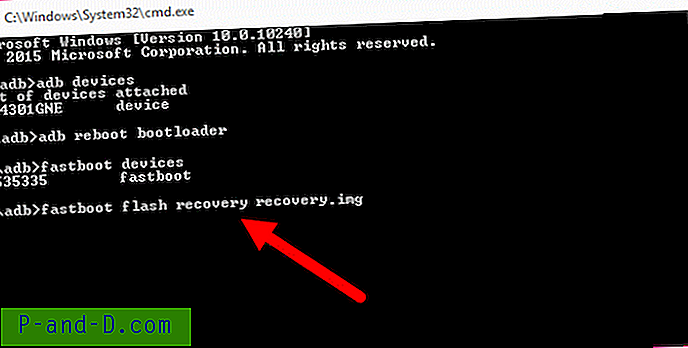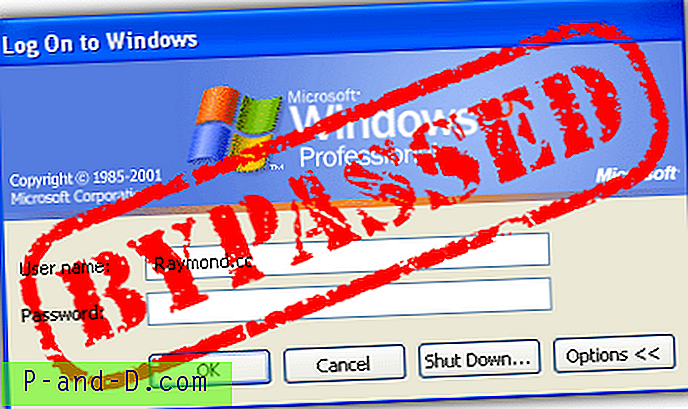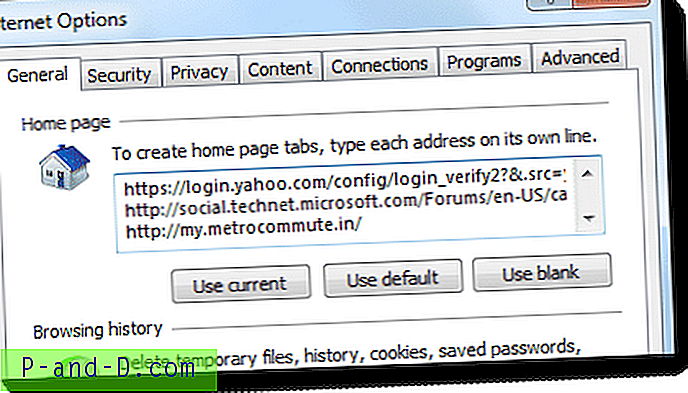Jei susiejote PDF failus su „Google Chrome“ ar „Mozilla Firefox“, kad pasinaudotumėte naršyklės integruota PDF peržiūros galimybe, PDF ir HTML failai „File Explorer“ būtų rodomi su ta pačia „Chrome“ ar „Firefox“ piktograma. Šis įrašas paaiškina, kaip nustatyti pasirinktinę PDF failų piktogramą, kai numatytoji PDF peržiūros priemonė yra „Chrome“ ar „Firefox“.
![]()
Nustatykite pasirinktinę PDF failų piktogramą su „Chrome“ ar „Firefox“ kaip numatytąją PDF peržiūros priemonę
Pirmiausia sukurkite arba atsisiųskite .ico failą, kurį norite nustatyti kaip numatytąją PDF failų piktogramą, ir išsaugokite jį nuolatinėje vietoje. Turėtumėte sugebėti rasti tinkamą piktogramą iš „FindIcons“ arba „IconsPedia“.
Tada vykdykite toliau pateiktas „Google Chrome“ ar „Mozilla Firefox“ instrukcijas.
„Mozilla Firefox“ yra numatytoji PDF peržiūros priemonė
- Paleiskite registro rengyklę (Regedit.exe) ir eikite į:
HKEY_LOCAL_MACHINE \ SOFTWARE \ Clients \ StartmenuInternet \ FIREFOX.EXE \ Pajėgumai \ FileAssociations
- Dešinėje srityje sukurkite DWORD reikšmę pavadinimu .pdf
- Dukart spustelėkite .pdf ir nustatykite jo vertės duomenis į „ FirefoxPDF“
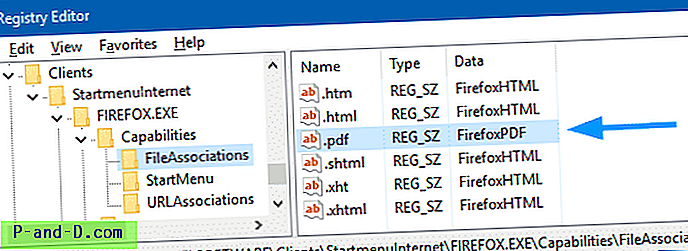
- Pasirinkite HKEY_CLASSES_ROOT ir sukurkite naują antrinį raktą pavadinimu „ FirefoxPDF“
- Pasirinkę „ FirefoxPDF“, dukart spustelėkite (numatytasis) ir nustatykite jo vertės duomenis į PDF failą
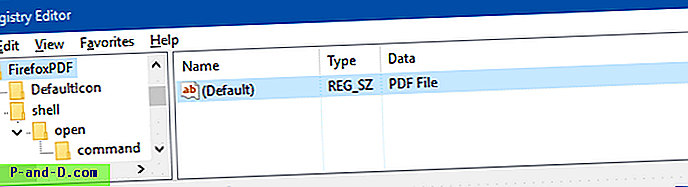
Tai, ką jūs čia paminėjote, rodoma stulpelyje Tipas, rodinyje Išsami informacija ir Peržiūros srityje. Galite įvesti bet kurį aprašą, kaip norite, sakykite „Firefox PDF Document“.
- Skiltyje „FirefoxPDF“ sukurkite antrinį raktą pavadinimu „ DefaultIcon“
- Pasirinkite DefaultIcon ir dukart spustelėkite (numatytąją) vertę dešinėje srityje.
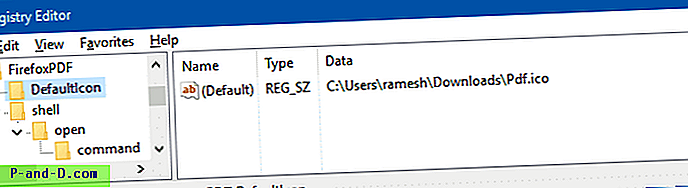
- Įveskite .ico failą, kuriame yra visas kelias.
- Tada sukurkite šį raktą:
„HKEY_CLASSES_ROOT \ FirefoxPDF \ shell“ atidaryti \ komanda
Pastaba: „Lukšto“ klavišo pagal nutylėjimą nėra. Jį ir jo raktus, kaip aprašyta aukščiau, turite sukurti rankiniu būdu.
- Pasirinkę aukščiau pateiktą raktą, dukart spustelėkite (numatytasis) ir nustatykite jo vertės duomenis taip:
"C: \ Program Files (x86) \ Mozilla Firefox \ firefox.exe" -osint -url "% 1"
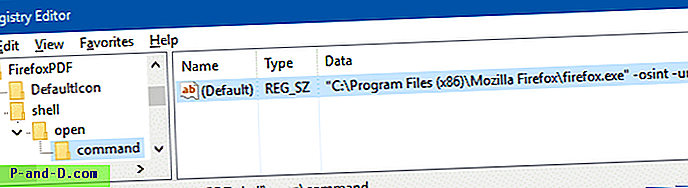
Manoma, kad „Firefox.exe“ yra „Windows x64“ sistemoje
C:\Program Files (x86). Programos failų kelias busC:\Program Filesx86 sistemoje. Arba, jei įdiegėte „Firefox“ pagal savo vartotojo profilį, įveskite atitinkamą kelią. „Firefox.exe“ failo vietą galite rasti paspaudę dešiniuoju pelės mygtuku spustelėdami „Mozilla Firefox“ nuorodą užduočių juostoje arba meniu Pradėti ir patikrinę jos ypatybes.
Dabar turite šiuos registro raktus / struktūrą.
HKEY_CLASSES_ROOT | „FirefoxPDF“ | _ „DefaultIcon“ | __ apvalkalas | ___ atidaryti | ____ komandą
Pirmiau nurodytų parametrų REG failas
Norėdami automatizuoti aukščiau aprašytus veiksmus, galite naudoti šį .reg failą:
Windows Registry Editor Version 5.00 [HKEY_CLASSES_ROOT\FirefoxPDF] @="PDF File" [HKEY_CLASSES_ROOT\FirefoxPDF\DefaultIcon] @="C:\\Program Files (x86)\\Mozilla Firefox\\Pdf.ico" [HKEY_CLASSES_ROOT\FirefoxPDF\shell] @="open" [HKEY_CLASSES_ROOT\FirefoxPDF\shell\open\command] @="\"C:\\Program Files (x86)\\Mozilla Firefox\\firefox.exe\" -osint -url \"%1\"" [HKEY_CURRENT_USER\SOFTWARE\Clients\StartmenuInternet\FIREFOX.EXE\Capabilities\FileAssociations] ".pdf"="FirefoxPDF" [HKEY_LOCAL_MACHINE\SOFTWARE\Clients\StartmenuInternet\FIREFOX.EXE\Capabilities\FileAssociations] ".pdf"="FirefoxPDF" Iš aukščiau pateikto turinio sukurkite .reg failą. Norėdami tai padaryti, nukopijuokite aukščiau pateiktas eilutes į užrašų knygelę ir išsaugokite ją naudodami .reg plėtinį. Dukart spustelėkite .reg, kad pritaikytumėte parametrus registrui. Prieš taikydami, patikrinkite (ir pakeiskite) „Firefox.exe“ kelius ir pasirinktinių piktogramų failą, kad jie atitiktų jūsų sistemos kelius.
„Google Chrome“ yra numatytoji PDF peržiūros priemonė
Jei „Google Chrome“ yra numatytoji PDF peržiūros priemonė, taip galite pakeisti PDF failo piktogramą:
- Paleiskite registro rengyklę (Regedit.exe) ir eikite į:
HKEY_LOCAL_MACHINE \ SOFTWARE \ Clients \ StartMenuInternet \ Google Chrome \ Pajėgumai \ FileAssociations
- Dukart spustelėkite .pdf ir nustatykite jo vertės duomenis kaip „ ChromePDF“
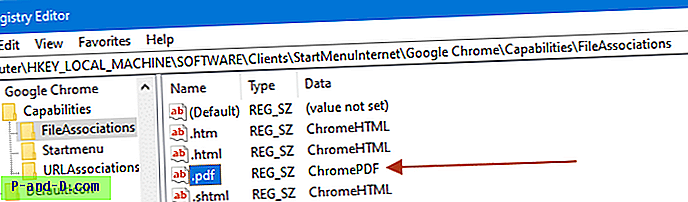
- Pasirinkite HKEY_CLASSES_ROOT ir sukurkite naują antrinį raktą pavadinimu „ ChromePDF“
- Pasirinkę „ ChromePDF“, dukart spustelėkite (numatytasis) ir nustatykite jo vertės duomenis į PDF failą
Tai, ką jūs čia paminėjote, rodoma stulpelyje Tipas, rodinyje Išsami informacija ir Peržiūros srityje. Galite įvesti bet kurį aprašą, kaip norite, sakykite „Chrome PDF dokumentas“.
- Skiltyje „ ChromePDF“ sukurkite antrinį raktą pavadinimu „ DefaultIcon“
- Pasirinkite DefaultIcon ir dukart spustelėkite (numatytąją) vertę dešinėje srityje.
- Įveskite .ico failą, kuriame yra visas kelias.
- Tada sukurkite šį raktą:
„HKEY_CLASSES_ROOT \ ChromePDF \ shell“ atidaryti \ komanda
Pastaba: „Lukšto“ klavišo pagal nutylėjimą nėra. Jį ir jo raktus, kaip aprašyta aukščiau, turite sukurti rankiniu būdu.
- Pasirinkę aukščiau pateiktą raktą, dukart spustelėkite (numatytasis) ir nustatykite jo vertės duomenis taip:
"C: \ Program Files (x86) \ Google \ Chrome \ Application \ chrome.exe" - "% 1"
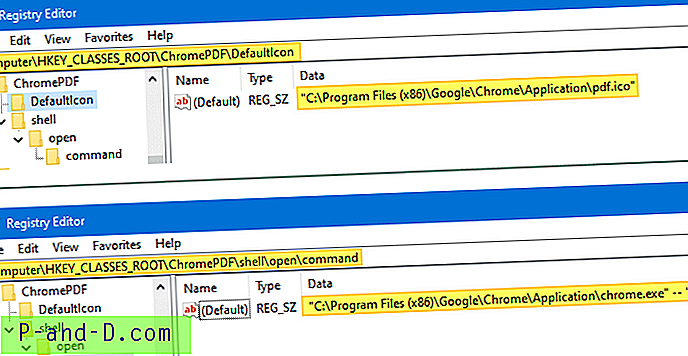
Tarkime, kad „Chrome.exe“ yra
C:\Program Files (x86), kuris yra numatytasis „Windows x64“ sistemos diegimo aplankas. Programos failų kelias busC:\Program Filesx86 sistemoje. Arba, jei įdiegėte „Chrome“ savo vartotojo profilyje, įveskite atitinkamą kelią. „Chrome.exe“ failo vietą galite rasti paspaudę dešiniuoju pelės mygtuku spustelėdami „Google Chrome“ nuorodą užduočių juostoje arba meniu Pradėti ir patikrinę jos ypatybes.
Dabar turite šiuos registro raktus / struktūrą:
HKEY_CLASSES_ROOT | „ChromePDF“ | _ „DefaultIcon“ | __ apvalkalas | ___ atidaryti | ____ komandą
Pirmiau nurodytų parametrų REG failas
„Windows“ registro rengyklės versija 5.00 [HKEY_CLASSES_ROOT \ ChromePDF] @ = "„ Chrome “PDF dokumentas“ [HKEY_CLASSES_ROOT \ ChromePDF \ DefaultIcon] @ = „\“ C: \\ Program Files (x86) \\ Google \\ „Chrome“ \\ Application \\ pdf .ico \ "" [HKEY_CLASSES_ROOT \ ChromePDF \ apvalkalas \ atidaryti \ komanda] @ = "\" C: \\ Program Files (x86) \\ Google \\ Chrome \\ Application \\ chrome.exe \ "- \" % 1 \ "" [HKEY_LOCAL_MACHINE \ SOFTWARE \ Clients \ StartMenuInternet \ Google Chrome \ Pajėgumai \ FileAssociations] ".pdf" = "ChromePDF"
Nustatykite (iš naujo nustatykite) „Chrome“ ar „Firefox“ kaip numatytąją PDF peržiūros programą
Pritaikę aukščiau paminėtus registro parametrus, iš naujo nustatykite PDF failų susiejimą į „Microsoft Edge“ (arba bet kurią kitą programą) ir nustatykite jį atgal į „Google Chrome“ ar „Mozilla Firefox“, naudodamiesi dialogo lange „Atidaryti su“ arba „Numatytosios programos“ arba „Numatytosios programos“. .
„Windows 10“ atidarykite „Nustatymai“ → „Programos“ → „ Numatytosios programos“, kad nustatytumėte numatytąją naršyklę.
![]()
Ankstesnėse „Windows“ versijose valdymo skyde naudokite „Default Programs“ programėlę. Nurodymai pateikiami žemiau:
Atidarykite klasikinį valdymo skydelį, dešiniuoju pelės mygtuku spustelėdami Pradėti, tada spustelėkite Valdymo skydas. Nustatykite rodinio tipą į piktogramas ir spustelėkite Numatytosios programos.
Spustelėkite Nustatyti numatytąsias programas, sąraše pasirinkite „Google Chrome“ arba „Mozilla Firefox“ ir spustelėkite „Pasirinkti numatytuosius šios programos nustatymus“.
![]()
Iš sąrašo pasirinkite .pdf ir spustelėkite Įrašyti.
![]()
Viskas! Dabar pakeitėte PDF failo tipo piktogramą ir susiejote į „Google Chrome“ arba „Mozilla Firefox“.
![]()