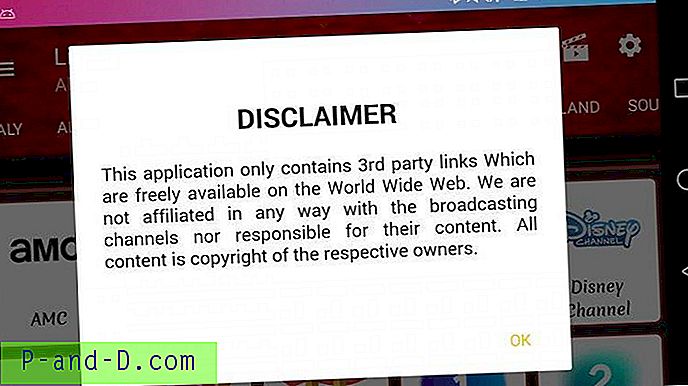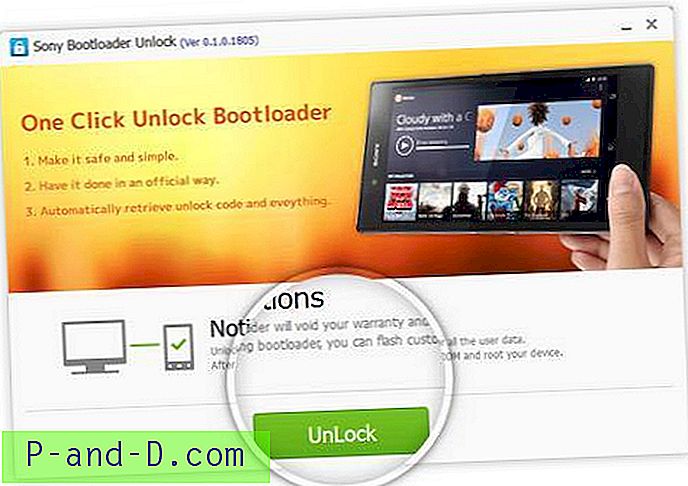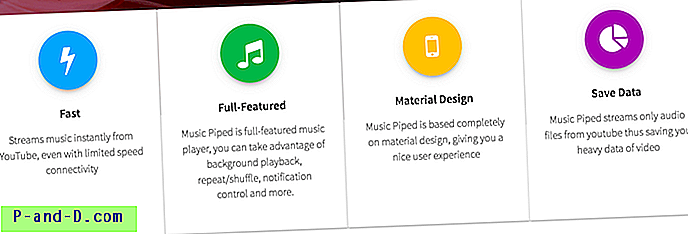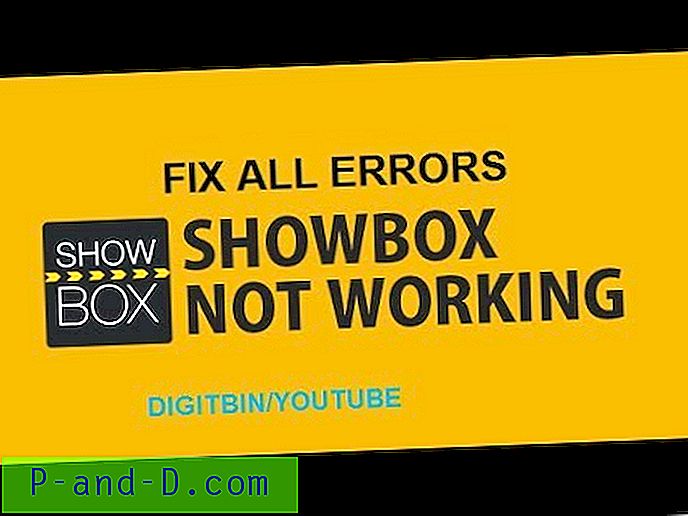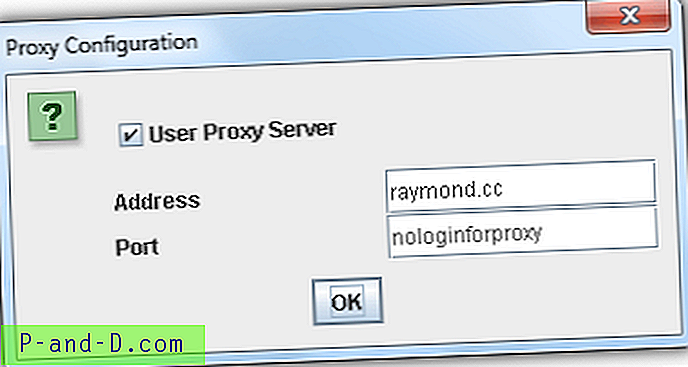„WordPress“ šiuo metu yra pati populiariausia internetinių dienoraščių sistema. „WordPress“ geras dalykas yra didžiulis nemokamų papildinių ir temų pasirinkimas, leidžiantis bet kuriam vartotojui išplėsti funkcijas ir pakeisti išvaizdą, nieko nežinant apie interneto programavimą. Viena iš dažniausiai pasitaikančių problemų, su kuriomis susiduria žiniatinklio valdytojas, yra svetainės savininkas, pamiršęs arba pametęs administratoriaus slaptažodį, kad galėtų patekti į WP-ADMIN sritį.

Akivaizdu, kad lengviausias būdas atgauti prieigą prie administratoriaus srities yra naudojant „WordPress“ integruotą el. Pašto atkūrimo metodą. Nuoroda „Pamiršote slaptažodį?“ bus rodomas po nepavykusio prisijungimo. Jums tereikia įvesti vartotojo vardą arba el. Pašto adresą ir į vartotojo el. Laišką bus atsiųsta nuoroda, kad būtų pakeistas slaptažodis. Atminkite, kad nėra galimybės atkurti pradinio slaptažodžio, nes naudojamas vienpusis šifravimas negali būti iššifruojamas.
Jei skaitote šį straipsnį, greičiausiai neveikia el. Pašto atkūrimo metodas ir tai gali sukelti kelios priežastys. Taip gali būti dėl to, kad serveris nebuvo sukonfigūruotas naudoti PHP pašto () funkciją, arba įsilaužėlis sugebėjo patekti į wp-admin sritį ir tiesiog pakeitė administratoriaus vartotojo el. Pašto adresą, arba jūs tiesiog neturite prieiga prie el. Taigi čia yra keletas skirtingų metodų, kuriuos galite naudoti pakeisdami arba iš naujo nustatydami administratoriaus slaptažodį ir atgaudami prieigą prie wp-admin srities. 1. Softakuliarus
„Softaculous“ yra automatinė žiniatinklio programų diegimo sistema, kurią galima rasti žiniatinklio prieglobos valdymo skyduose, tokiuose kaip „cPanel“, „DirectAdmin“, „Plesk“ ir kt. Jei „WordPress“ įdiegėte naudodami „Softaculous“, yra funkcija, leidžianti lengvai atkurti administratoriaus slaptažodį.
1. Pirmiausia prisijunkite prie žiniatinklio prieglobos valdymo skydelio ir pasiekite „Softaculous“.
2. Viršutiniame dešiniajame kampe spustelėkite piktogramą „ Visi diegimai “, kad pateiktumėte visų svetainių, kuriose veikia „WordPress“, sąrašą.

3. Spustelėkite tinklalapio, kuriame veikia „WordPress“, piktogramą Redaguoti išsamią informaciją .
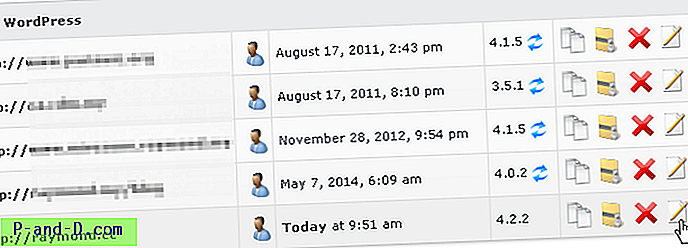
4. „Administrator Account“ srityje įveskite vartotojo vardą, po kurio eina naujas slaptažodis, ir spustelėkite mygtuką „Save Installation Details“.
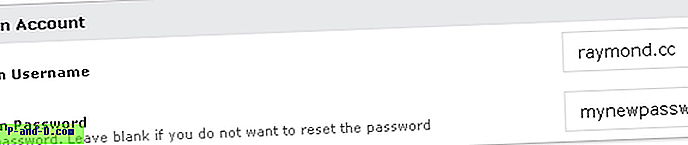
Norėdami patvirtinti pakeitimą, turėtumėte gauti pranešimą „Diegimo informacija buvo sėkmingai redaguota“. Dabar galite prisijungti prie wp-admin srities naudodami naują slaptažodį. Jei jūsų žiniatinklio priegloboje nėra „Softaculous“ arba jei neįdiegėte „WordPress“ naudodami „Softaculous“, galite išbandyti įvairius metodus, kaip iš naujo nustatyti „WordPress“ administratoriaus slaptažodį, kaip parodyta žemiau.
2. wp_set_password
Kadangi „WordPress“ versija yra 2.5, funkcija wp_set_password yra prieinama vartotojo slaptažodžiui atnaujinti nauju užšifruotu. Norėdami naudoti šią funkciją, turėsite nurodyti slaptažodį ir vartotojo ID, kuris paprastai yra 1 pirmajai numatytai administratoriaus paskyrai. Norėdami naudoti funkciją wp_set_password, internete rasite instrukcijų, kaip įterpti kodą į temos funkciją. naudotas.
Viskas, ką jums reikia padaryti, yra redaguoti failą wp-login.php, atsisiųsdami jį į savo kompiuterį, taisykite ir įkelkite atgal. Taip pat galite tiesiogiai redaguoti iš savo FTP kliento programos arba failų tvarkyklės valdymo skydelyje. Pridėkite šį kodą failo pabaigoje.
wp_set_password ('tavo naujas slaptažodis', 1);
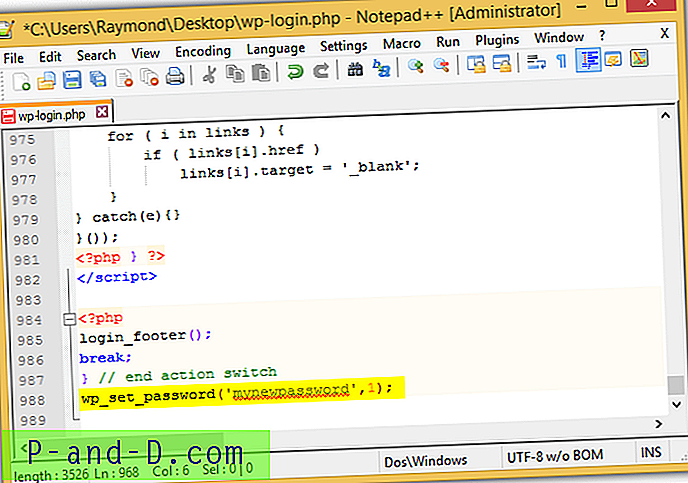
Aukščiau pateiktas kodas atnaujins „userid 1“ slaptažodį jūsų nauju slaptažodžiu. Atitinkamai galite atlikti pakeitimus. Kad šis kodas įsigaliotų, turėsite pasiekti savo svetainės „wp-admin“ puslapį arba „wp-login.php“ failą. Įsitikinkite, kad pašalinote kodą iš wp-login.php failo, kai galėsite prisijungti prie wp-admin srities naudodami naują slaptažodį.
3. „ WordPress“ avarinio slaptažodžio nustatymo scenarijus
Jei jūsų žiniatinklio prieglobos valdymo skydelyje nėra „Softaculous“ ir jūs nežinote, kaip teisingai redaguoti „wp-login.php“ failą, kitas paprastas būdas atstatyti „WordPress“ svetainės administratoriaus slaptažodį yra įkelti specialų scenarijų „avarija“ .php aplankas, kuriame įdiegta „WordPress“. Įkėlę failą, savo interneto naršyklėje atidarykite avarijos failą „avar.php“.
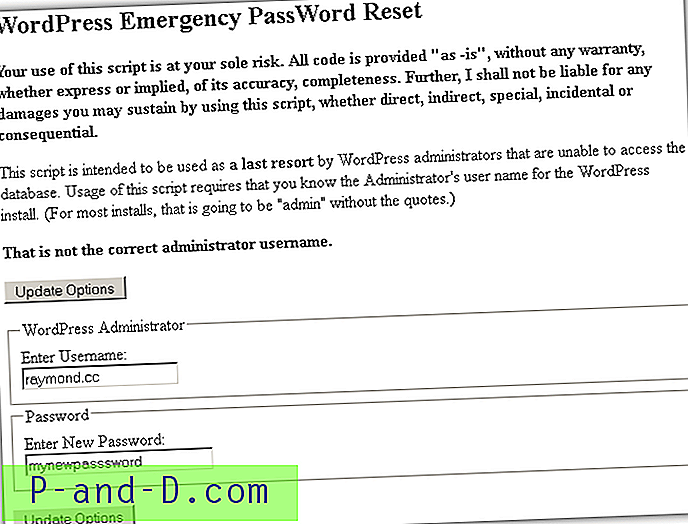
Turite įvesti galiojantį naudotojo vardą, kuris egzistuoja jūsų „WordPress“ diegime, po kurio nurodomas naujas slaptažodis. Pakeitę slaptažodį, būtinai ištrinkite failą avarija.php.
Atsisiųskite „WordPress“ avarinio slaptažodžio nustatymo scenarijų
4. „ Yoast User Manager“
„Yoast User Manager“ yra panašus į aukščiau pateiktą „WordPress“ slaptojo slaptažodžio nustatymo scenarijų, tačiau turi papildomų parinkčių ir yra saugesnis. Visų pirma, tam reikia duomenų bazės slaptažodžio, kuris naudojamas įdiegiant „WordPress“, kuris automatiškai neleidžia niekam naudoti scenarijaus, jei failas netyčia paliekamas internete. Taip pat galite pridėti naujų vartotojų ir patogiai atnaujinti bet kokį vartotojo slaptažodį iš išskleidžiamojo meniu, kuriame pateikiamas galimų vartotojų sąrašas. Turėsite atsisiųsti scenarijų ir nusiųsti į aplanką, kuriame įdiegta „WordPress“. Tada naudodamiesi savo interneto naršykle atidarykite PHP scenarijų.
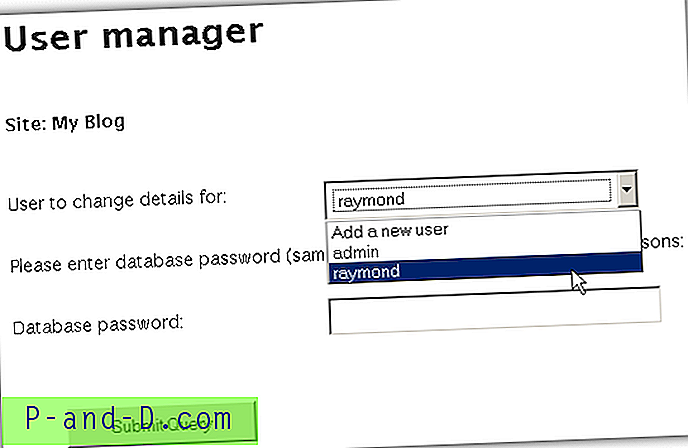
Duomenų bazės slaptažodį galite gauti atsisiųsdami failą wp-config.php, esantį šaknyje, kur diegiama „WordPress“. Atidarykite failą naudodami teksto rengyklę ir patikrinkite „DB_PASSWORD“ reikšmę.
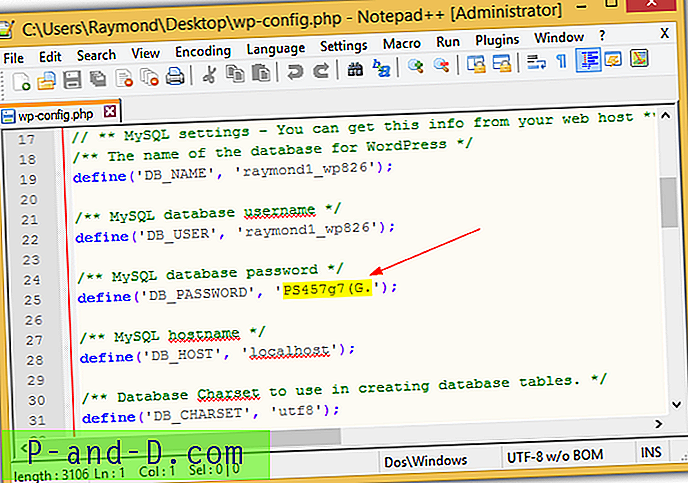
Įvedę teisingą duomenų bazės slaptažodį, galėsite visiškai redaguoti vartotoją, pakeisdami vaidmenį, vardą, pavardę, slapyvardį, slapyvardį, URL ir naują slaptažodį. Saugumo sumetimais reikia dar kartą įvesti duomenų bazės slaptažodį.
Atsisiųskite „Yoast“ vartotojo tvarkyklę
5. phpMyAdmin
Šis metodas tikriausiai turėtų būti jūsų paskutinė priemonė, jei dėl nežinomų priežasčių negalite iš naujo nustatyti „WordPress“ administratoriaus vartotojo naudodami aukščiau nurodytus metodus. Šis veiksmas apima tiesioginį „WordPress“ duomenų bazės redagavimą, kad būtų pakeistas vartotojo slaptažodis naudojant „phpMyAdmin“, kurį rasite jūsų žiniatinklio prieglobos valdymo skydelyje. Paleiskite „phpMyAdmin“, pasirinkite duomenų bazę, naudojamą jūsų svetainei, kurioje veikia „WordPress“, spustelėkite „ wp_users“ ir turėtumėte pamatyti vartotojų sąrašą. Spustelėkite vartotojo, kuriam norite pakeisti slaptažodį, nuorodą Redaguoti .
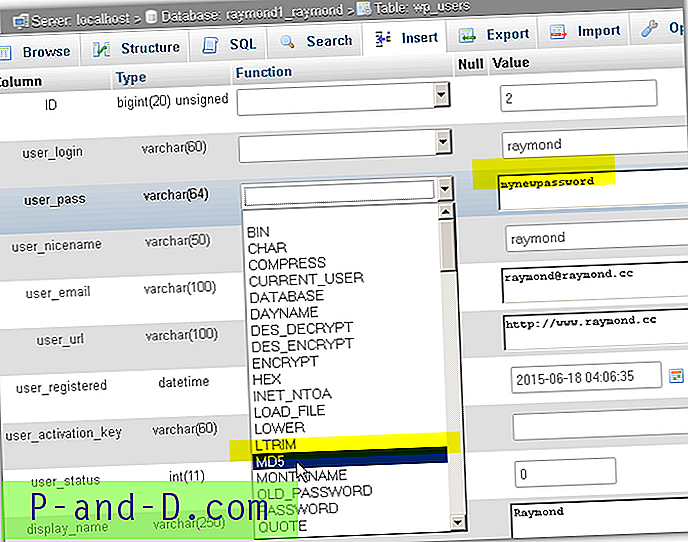
Stulpelyje „ user_pass“ įveskite norimą slaptažodį vertės laukelyje, spustelėkite išskleidžiamąjį meniu Funkcija ir pasirinkite MD5 . Spustelėkite mygtuką Pradėti, kad išsaugotumėte pakeitimus. Ar atkreipkite dėmesį, kad „WordPress“ automatiškai pakartos MD5 naudojimą nauja forma ir iš naujo įrašys jį į duomenų bazę.