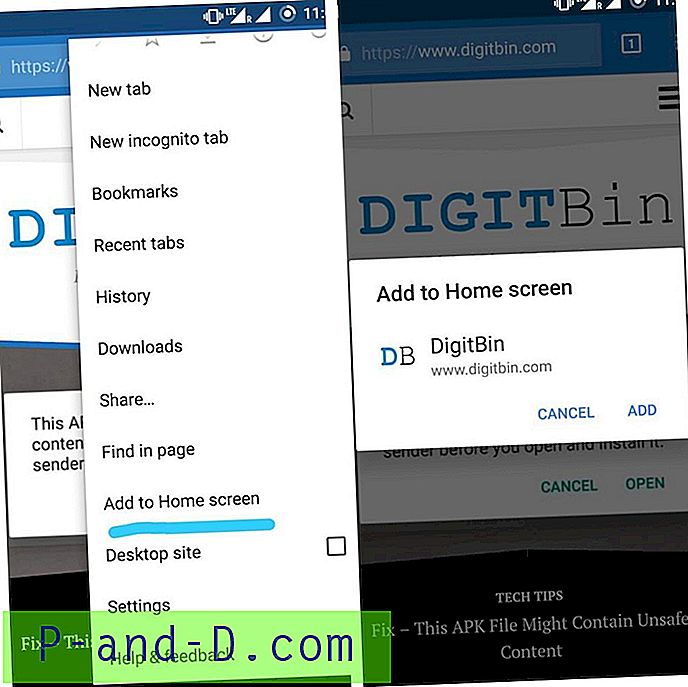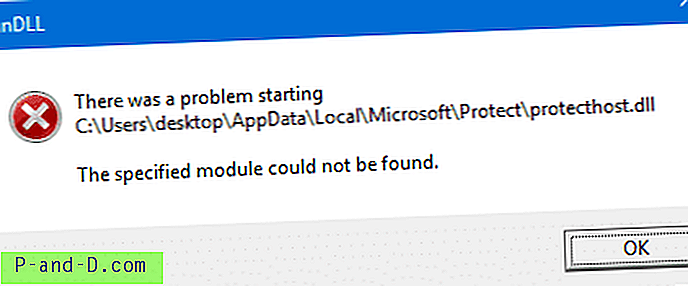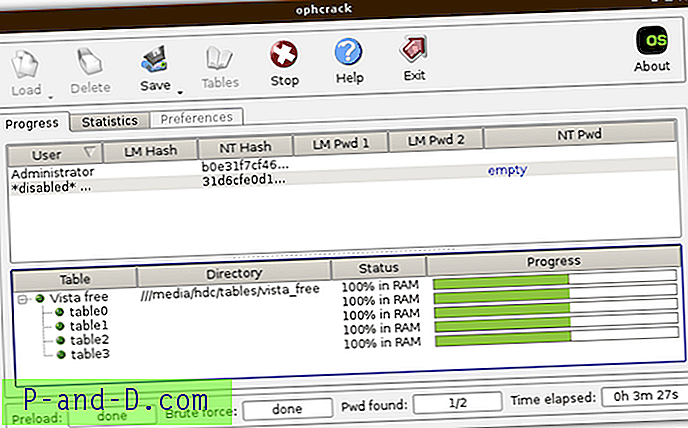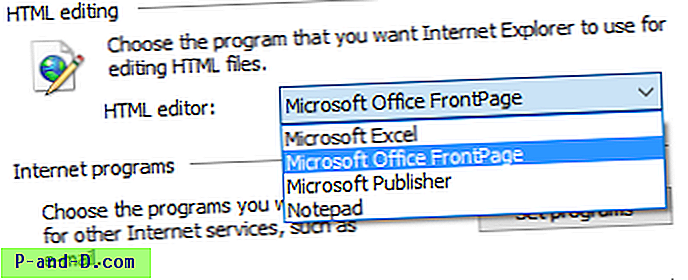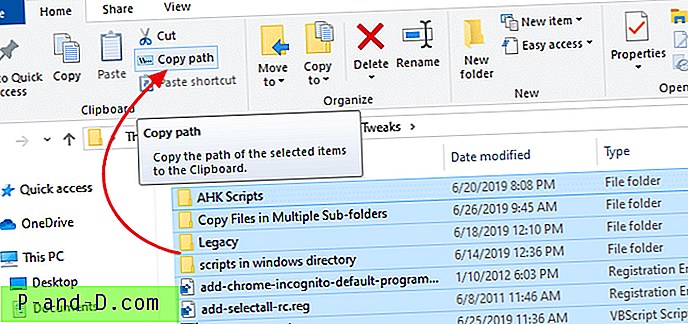Naudoti naujausią programinės įrangos versiją yra labai svarbu, nes joje yra naujų funkcijų ir klaidų pataisų. Kai kuri programinė įranga yra su atnaujinimo tikrintuvu, kai ji gali pranešti vartotojui, jei jie naudoja naujausią versiją arba senesnę versiją, kurią reikia atnaujinti. Jei programinėje įrangoje nėra atnaujinimo tikrinimo funkcijos, galite apsilankyti oficialioje svetainėje arba programinės įrangos atsisiuntimo portaluose, tokiuose kaip CNET Download.com ar Softpedia, kur svetainėje nurodytas versijos numeris arba išleidimo data, kad žinotumėte, ar reikia atnaujinti.
Tačiau yra keletas programuotojų, kurie sukuria tikrai puikią programinę įrangą, bet visai nesureikšmina viešumo. Taigi jie neturi tinklalapio, kuriame būtų visa informacija, rodanti, kada jis paskutinį kartą buvo atnaujintas, ir failas nepateikiamas norint atsisiųsti portalų svetaines. Atrodo, kad vienintelis būdas sužinoti, ar programinė įranga buvo atnaujinta, yra rankiniu būdu atsisiųsti ją į kompiuterį ir patikrinti programinės įrangos versijos numerį.
Turime 5 būdus, kaip galite patikrinti, ar svetainės failas buvo atnaujintas, ar ne, neatsiųsdami jo į savo kompiuterį, kad sutaupytumėte laiko ir interneto pralaidumą. 1. MD5 maišos
Tiksliausias būdas patikrinti, ar failas buvo atnaujintas, yra lyginant MD5 maišalyną. MD5 maišos yra labai dažnai naudojamos duomenų vientisumui patikrinti ir patikrinti, ar jie buvo suklastoti. Paprastai MD5 reikia apskaičiuoti vietoje, kompiuteryje, tačiau pasinaudosime internetine paslauga, norėdami nuotoliniu būdu atsisiųsti failą ir apskaičiuoti maišos dydį. Tada mes palyginame maišos dydį su tuo, kuris apskaičiuojamas iš mūsų kompiuterio. Jei MD5 maiša yra ta pati, tada failas nesikeičia, o kitokia MD5 maiša reikštų, kad failas buvo atnaujintas.
Pirmiausia turėsite apskaičiuoti failo maišos failą, kurį norite patikrinti, ar jis buvo atnaujintas, ar ne jūsų kompiuteryje. Viena lengviausių programų tai padaryti yra „Nir Sofer“ „HashMyFiles“, nes ji yra nemokama, lengvai naudojama ir nešiojama. Atsisiųskite „HashMyFiles“, ištraukite ir paleiskite programinę įrangą. Tada pridėkite failą, kad gautumėte MD5 maišos failą.
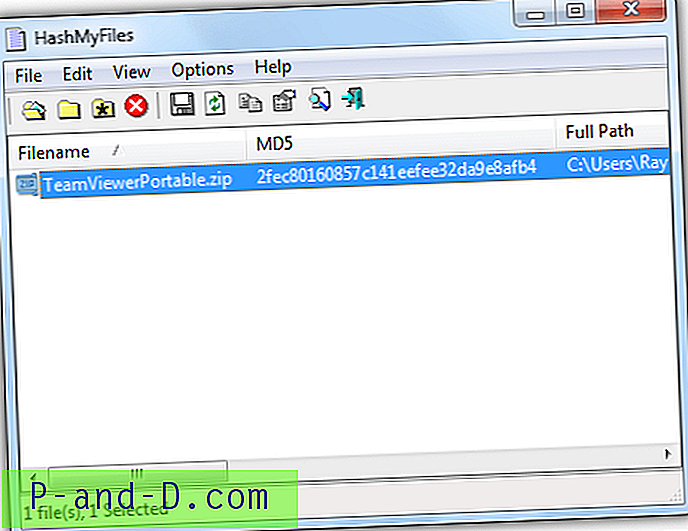
Kaip matote iš aukščiau pateikto ekrano kopijos, failo „TeamViewerPortable.zip“ MD5 maišos failas yra 2fec80160857c141eefee32da9e8afb4.
Tada apsilankykite šioje internetinėje MD5 maišos generatoriaus svetainėje ir įveskite norimo patikrinti failo tiesioginio atsisiuntimo saitą teksto laukelyje, kuriame rašoma „ Arba įveskite failo, kuriame norite sukurti MD5 maišalą, URL “, po to spustelėdami Konvertuoti. mygtuką. Tinklavietė nuotoliniu būdu atsiųs failą pagal nurodytą URL ir apskaičiuos MD5 maišos duomenis.
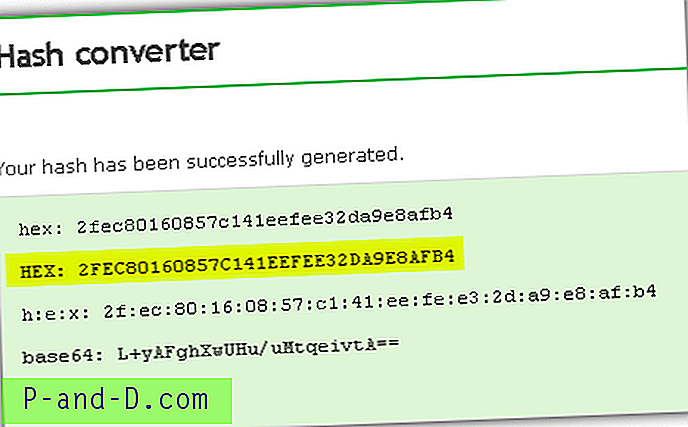
Tiek vietoje, tiek nuotoliniu būdu apskaičiuotas MD5 maišos atitikmuo reiškia, kad failas nebuvo atnaujintas.
2. Failo dydis
Palyginti failo dydį yra šiek tiek lengviau palyginti su MD5 failo dydžiu, nes jame nereikia naudoti jokios programinės įrangos, tačiau jis yra mažiau tikslus. Procesas yra beveik toks pat kaip ir pirmasis metodas, kai pirmiausia turėsite patikrinti failo dydį iš savo kompiuterio ir palyginti su tuo, kuris patikrinamas naudojantis internetine paslauga.
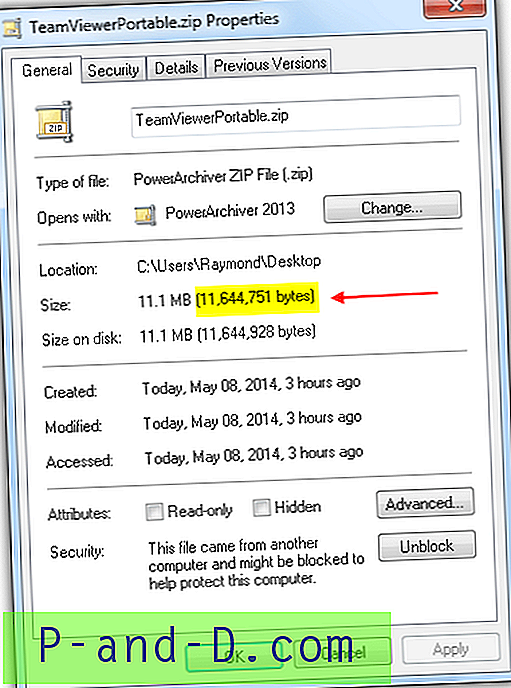
Aukščiau pateikta ekrano kopija rodo, kad „TeamViewerPortable.zip“ failo dydis yra 11 644 751 baitai. Dabar apsilankykite šioje svetainėje, įveskite tiesioginį atsisiuntimo saitą ir spustelėkite mygtuką Pateikti. Kai failą nuotoliniu būdu atsiųs svetainė, bus rodomas failo dydis.
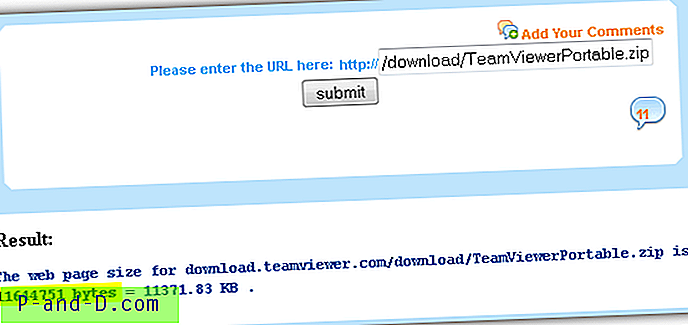
Abu failai yra vienodi, o tai tikriausiai reiškia, kad failas nėra atnaujinamas. Atminkite, kad tai nėra 100% tikslumas, nes mes bandėme pridėti kitą simbolį į didžiulį teksto failą, suglaudintą archyve, o failo dydis vis tiek rodo tą patį. Baitai pradėjo keistis tik po to, kai pridedami arba išbraukiami iš teksto failo 2 ar daugiau simbolių.
3. Paskutinio modifikavimo antraštė
HTTP antraštėje dažniausiai galite rasti lauką, pavadintą Paskutinis modifikuotas. Ši informacija naudojama interneto naršyklėje talpyklos kaupimo tikslais, siekiant nustatyti, kada puslapis buvo atnaujintas ir ar reikia vėl jį atnaujinti. Informacija paskutiniame modifikuotame antraštėje yra pagrįsta data ir laiku, kai failas buvo įkeltas į serverį.
Tikrinimas paskutinį kartą pakeistos informacijos HTTP antraštėje taip pat nėra 100% tikslus, tačiau vis tiek gali būti naudojamas, nes paprastai žiniatinklio valdytojas iš naujo neįkeltų failo, jei jis nebuvo pakeistas ar atnaujinta. Tiesiog naudokite šią internetinę HTTP antraštės peržiūros programą ir įveskite tiesioginį atsisiuntimo saitą.
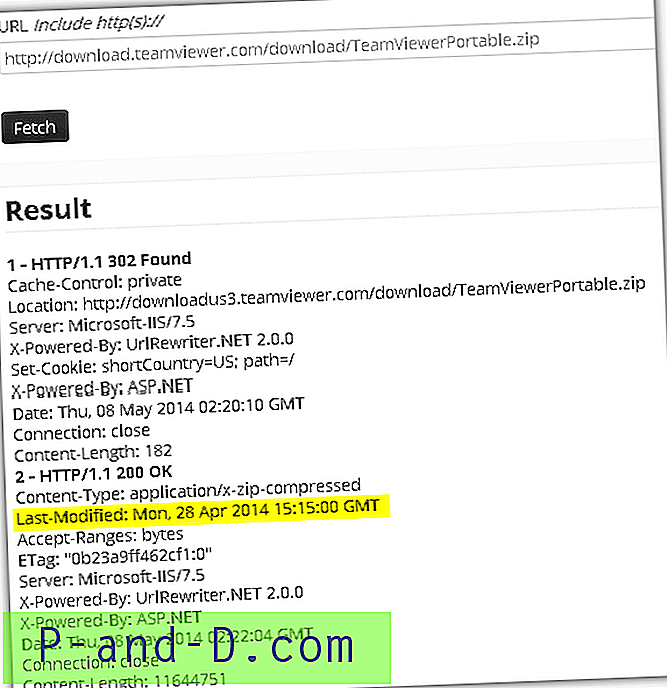
Kaip matote iš aukščiau pateikto ekrano kopijos, „TeamViewerPortable.zip“ failas buvo įkeltas į serverį 2014 m. Balandžio 28 d. 15:15:00 GMT, tai reiškia, kad failas buvo įkeltas tą dieną ir nuo to laiko nebuvo paliestas. Kai kurie scenarijai gali rodyti skirtingą datą ir laiką, pavyzdžiui, kai failas įteikiamas iš kito CDN PoP arba serverio perkėlimo metu, kai failai perkeliami į kitą serverį.
4. Failo modifikavimo data
Jei failas yra suglaudinto ZIP archyve, geriausias būdas yra patikrinti pakeistą datą ir laiką. Užuot atsisiuntę ZIP failą į savo kompiuterį, norėdami patikrinti pakeistą informaciją, tiesiog naudokitės internetine paslauga „Unzip Online“, galinčia atsisiųsti jūsų pateiktą URL ir išvardyti visus archyve esančius failus kartu su „Modified Date“ informacija.
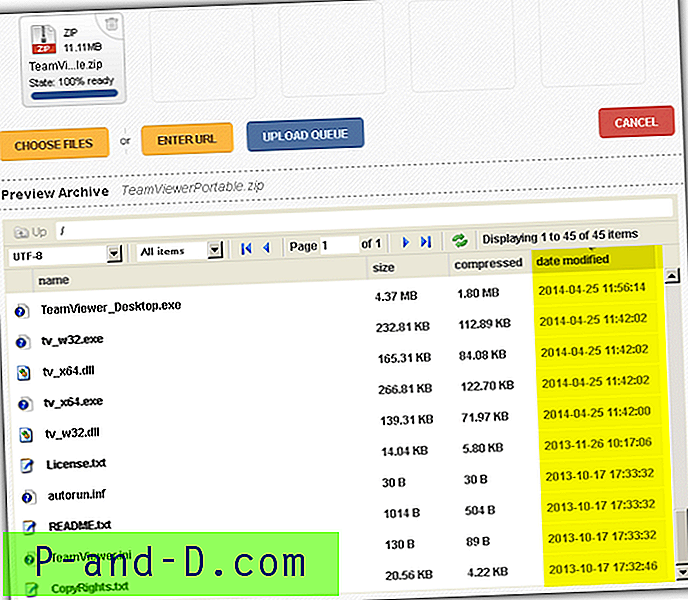
Spustelėkite mygtuką Įveskite URL, įklijuokite tiesioginio atsisiuntimo nuorodą ir spustelėkite UPLOAD QUEUE, kad pradėtumėte atsisiųsti failą. Kai failas bus atsiųstas, reikės kelių sekundžių, kol jis bus apdorotas ir pagaliau bus parodyti visi archyve esantys failai. Jei kyla problemų norint patekti į „Unzip Online“ svetainę, galite išbandyti WOBZIP, kuris daro tą patį.
Apsilankykite „Unzip Online“
5. „ FlashGet“
Prieš daugelį metų „FlashGet“ yra turbūt pats populiariausias atsisiuntimų tvarkyklė, tačiau, deja, nuo tada, kai pradėta diegti pasirenkamąsias reklamines programas į jų diegimo programą, kilo nuokalnė. Mes patikrinome keletą šiuo metu populiarių atsisiuntimo tvarkytuvių, tokių kaip interneto atsisiuntimo tvarkyklė (IDM) ir nemokamo atsisiuntimo tvarkyklė (FDM), tačiau jie neturi funkcijos patikrinti, ar atsisiųstas failas buvo atnaujintas, ar ne.
Tačiau senesnėse „FlashGet v1.73 Classic“ versijose ir atsisiųstų failų v1.9.6 galite rasti funkciją „Check for update“. Kai failas bus atsisiųstas, jis bus perkeltas į aplanką „Atsisiųsti“. Dešiniuoju pelės mygtuku spustelėkite failą ir pasirinkite „Check for update“.
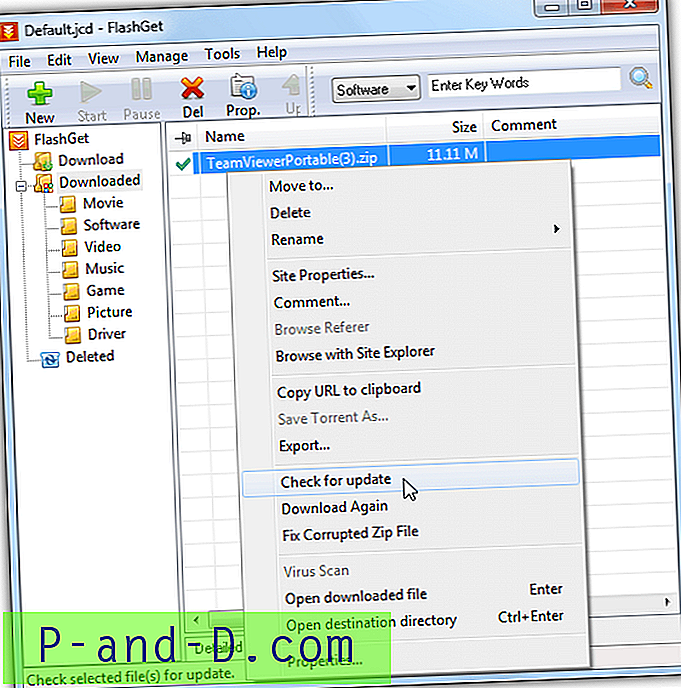
Jei „FlashGet“ nustato, kad failas nebuvo atnaujintas, jis iš naujo jo neatsiųs. Atkreipkite dėmesį, kad „Check for update“ funkcija buvo pašalinta iš naujausios „FlashGet v3.7“ versijos.
Atsisiųskite „FlashGet“