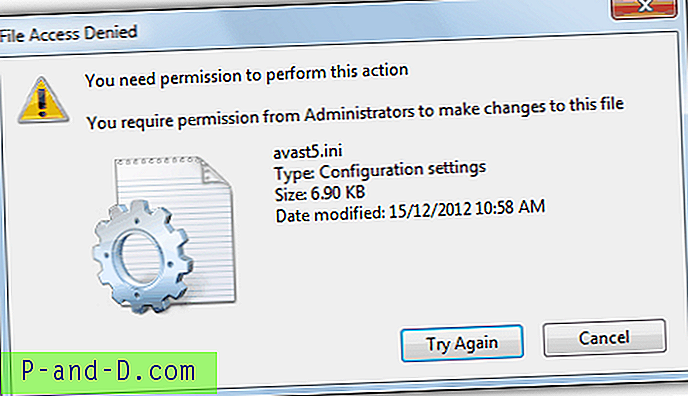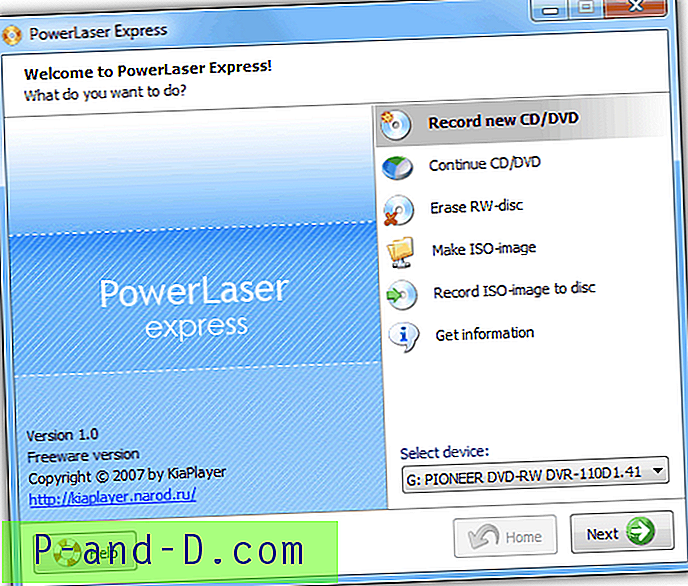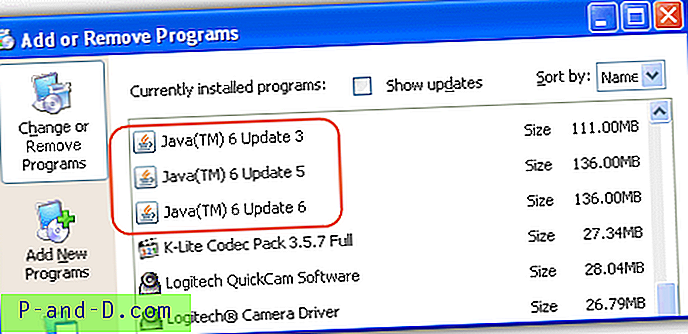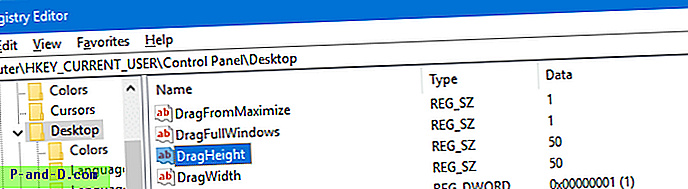GIF yra standartinis failo formatas, naudojamas animaciniams vaizdams, nors yra ir naujesnių alternatyvų, tokių kaip MNG ir APNG. Iš esmės animacija sukuriama labai greitai atkuriant kadrų seką, norint gauti norimą rezultatą. Jei norėtumėte iš animacinio filmo išgauti tam tikrą kadrą, iš tikrųjų gana nesunkiai, nenaudodami trečiosios šalies įrankio, pristabdydami medijos leistuvą, paspausdami mygtuką Spausdinti ekraną klaviatūroje ir įklijuodami jį programoje „Paint“ arba „Microsoft Word“.
Pabandyti tai padaryti animuotame GIF vaizde gali būti sudėtinga, nes negalite pristabdyti animacijos, kad padarytumėte geriausią ekrano kopiją. Pavyzdys yra teksto failo, kuriame pateiktas „premium“ sąskaitų sąrašas, kuris slenka tikrai greitai, kurio neįmanoma perskaityti, animacija. Jei ieškote būdų, kaip išgauti GIF rėmus, čia yra 5 skirtingi metodai, kurie gali padėti jums suskaidyti GIF animaciją į atskirus rėmus. 1. „ IrfanView“
„IrfanView“ yra puiki vaizdo peržiūros programinė įranga, kuri yra greita, maža ir nemokama. Tai yra daug geriau nei bet kuri nuotraukų peržiūros programinė įranga, esanti „Windows“ operacinėje sistemoje. „IrfanView“, ne tik vaizdų peržiūros programinė įranga, gali kurti panoraminius vaizdus, fiksuoti ekrano kopijas, JPG nuostolingą pasukimą ir apkarpymą, pridėti efektus, vaizdų redagavimo funkcijas ir išgauti animacinius GIF rėmus.
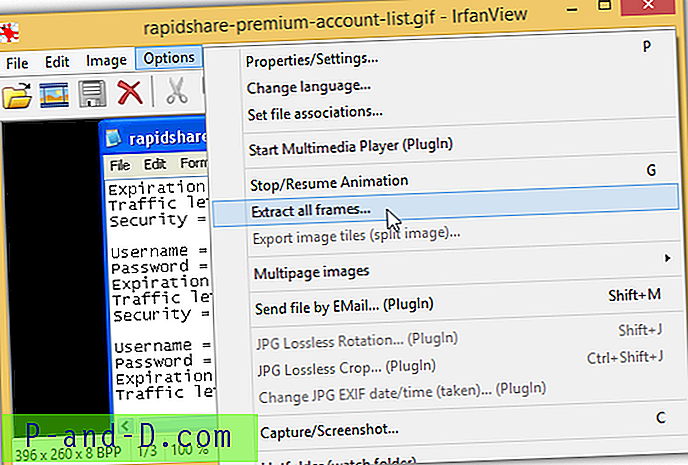
Įkėlę vaizdus į „IrfanView“, eikite į Parinktys > Išskleisti visus kadrus . Naršykite paskirties katalogą, kuriame norite išsaugoti visus ištrauktus kadrus, ir pasirinktinai pasirinkite vaizdo formatą iš 20 skirtingų plėtinių. Visų rėmelių ištraukimas gali būti ne pats geriausias sprendimas, jei kalbate apie GIF failą, kuriame yra keli tūkstančiai kadrų. Ką galite padaryti, paspauskite G klaviatūros klavišą, kad sustabdytumėte animaciją, ir paspauskite C klavišą, kad užfiksuotumėte to kadro ekrano kopiją.
Atsisiųskite „IrfanView“
2. „ ImageMagick“
Jei ieškote nemokamos komandinės eilutės įrankio, kad iš gauto animacinio GIF failo būtų galima išgauti rėmus, „ImageMagick“ yra jūsų pasirinkimas. „ImageMagick“ sudaro keli nemokami komandinės eilutės įrankiai, skirti kurti, redaguoti, komponuoti ar konvertuoti atvaizdus, palaikančius daugiau nei 100 formatų. Norėdami išgauti visus kadrus iš animuoto GIF, turite naudoti „convert.exe“ programą iš „ImageMagick“ rinkinio. Taip pat reikia, kad „vcomp100.dll“ failas būtų tame pačiame kataloge, kuriame veikia konvertuoti „.exe “.
konvertuoti -coalesce animation.gif animation_% d.gif
Aukščiau esanti komandinė eilutė ištrauks visus rėmus iš animation.gif failo į tą patį katalogą su papildomu pabraukimu ir prieaugio numeriu, pridėtu prie failo vardo pabaigos. Atminkite, kad -coalesce parinktis yra svarbi norint išsaugoti kiekvieną ištrauktą kadrą kaip pilnus kadrus, nes priešingu atveju gausite tik skirtumus tarp kadrų.
Atsisiųskite „ImageMagick“
3. FFmpeg
Galbūt girdėjote apie „FFmpeg“ iš kodeko paketo ir jame yra bibliotekų, skirtų garso ir vaizdo failams įrašyti, konvertuoti ir srautui kaupti. Nors „ImageMagick“ gali atlikti šį darbą, „FFmpeg“ labiau tinka tvarkyti didelius animuotus vaizdus su tūkstančiais kadrų, dėl kurių „ImageMagick“ gali sugesti. Turėsite naudoti vykdomąjį failą ffmpeg.exe iš aplanko aplanko su žemiau pateiktais komandos eilutės argumentais.
ffmpeg -i animation.gif animacija% 05d.png
Prie išvesties failo pavadinimo bus pridedamas prieauginis skaičius, ne daugiau kaip 5 skaitmenys. Tai reikš, kad% 05d iš aukščiau pateiktos komandinės eilutės pavyzdžio gali išvesti iki 99999 failų. Jei turite animuotą GIF failą, turintį daugiau nei šimtą tūkstančių kadrų, turėsite pakeisti% 05d į% 06d.
Atsisiųskite „FFmpeg“
4. „ GifSplitter“
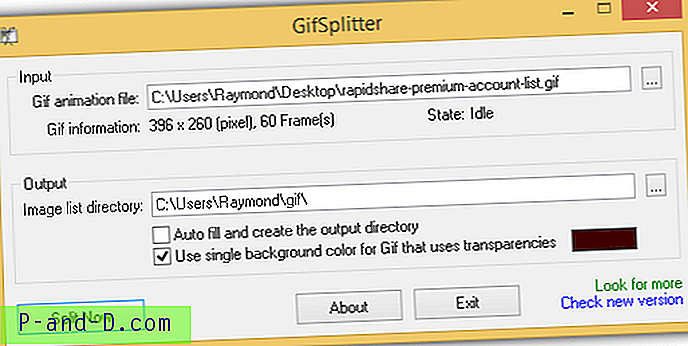
Jei komandinės eilutės įrankiai jums yra šiek tiek per daug pažengę, čia yra visiškai nesinaudojantis, labai paprastas naudoti, mažas ir nešiojamas nemokama programa, vadinama „GifSplitter“, kuri gali automatiškai išgauti visus animacinio GIF failo kadrus. Tiesiog atsisiųskite, ištraukite ir paleiskite programą. Pasirinkite GIF animacijos failą ir pasirinkite išvesties aplanką. Pirmasis žymimasis langelis yra naudingas automatiškai išsaugojant išgautus GIF rėmus į naują katalogą. Antrasis žymimasis langelis yra naudingas tik tada, kai animuotas GIF turi skaidrų foną ir norite pakeisti skaidrų foną spalva.
Atsisiųskite „GifSplitter“
5. ezgif.com
Akivaizdu, kad lengviausias ir greičiausias būdas išgauti animacinio GIF failo rėmus yra naudojantis internetine interneto paslauga. Tai padės jums išvengti atsisiunčiant bet kurią programinę įrangą į kompiuterį ar įsitikinant, kad komandų eilutės argumentai yra teisingi. Tiesiog apsilankykite ezgif.com savo interneto naršyklėje ir įkelkite animacinį GIF iš savo kompiuterio arba nurodykite URL ir spustelėkite mygtuką Įkelti.
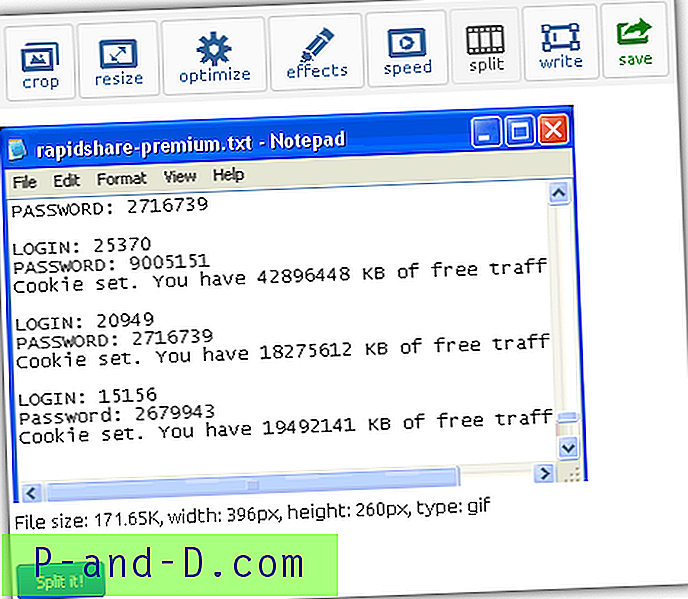
Įkėlę GIF failą spustelėkite „Split it!“ mygtuką ir kiekvienas rėmelis bus rodomas tinklalapio apačioje. Išvesties pabaigoje visus atskirtus kadrus galite atsisiųsti į patogų ZIP failą. Kai kurios naudingos funkcijos, rastos ezgif.com, yra galimybė pakeisti animacijos greitį, apkarpyti, pakeisti dydį, suspausti, pridėti efektų ir įterpti tekstą per GIF.
Apsilankykite ezgif.com