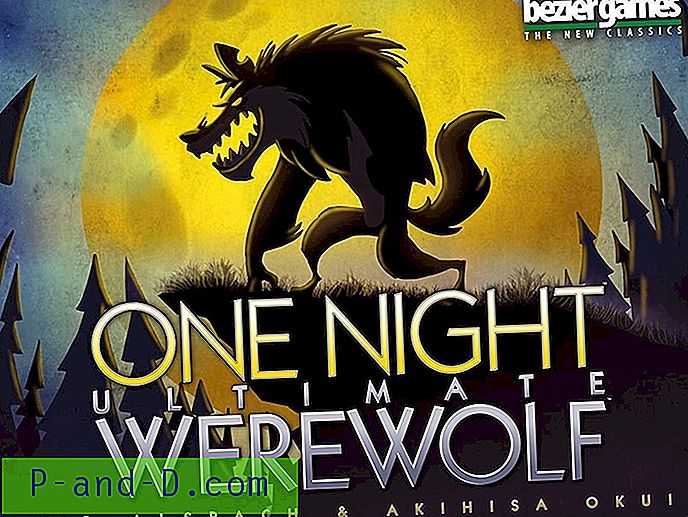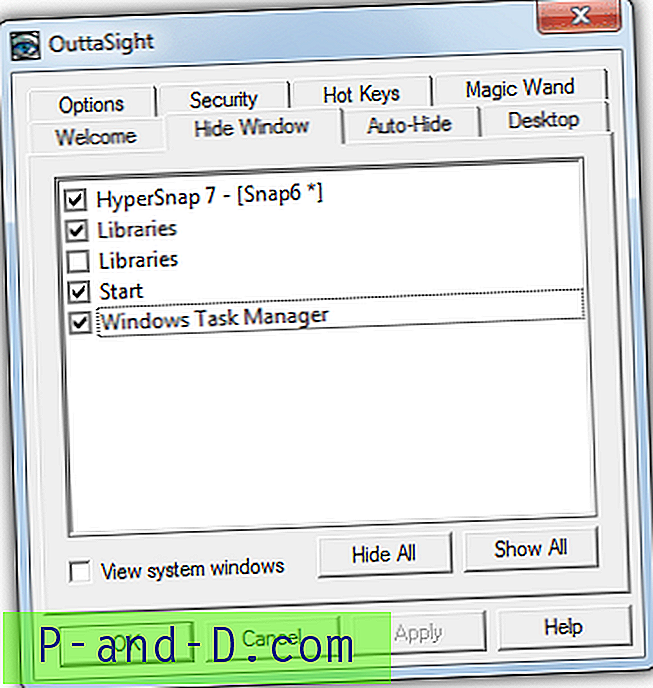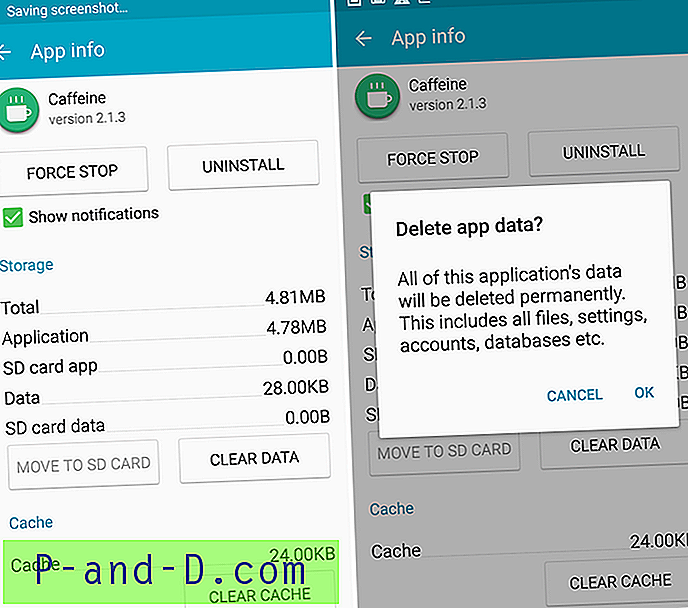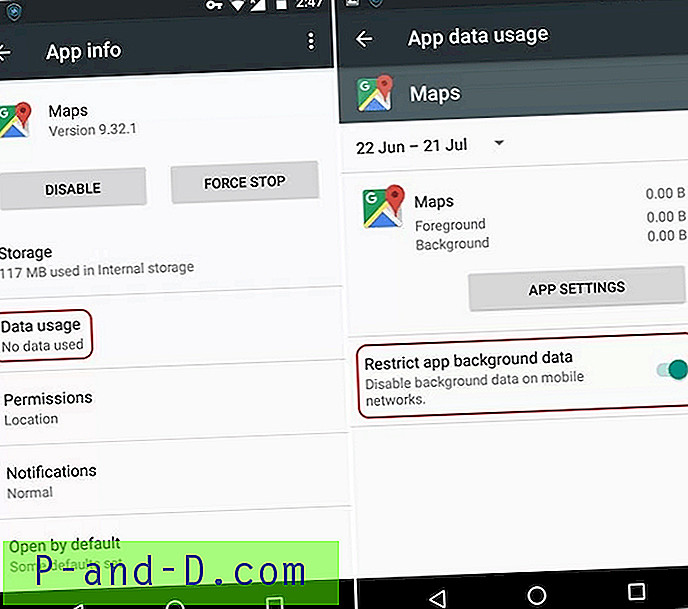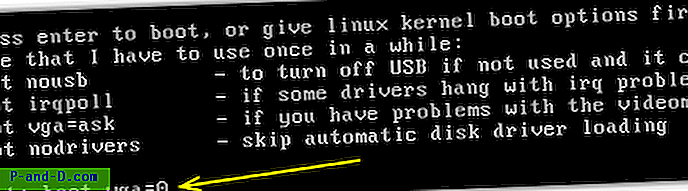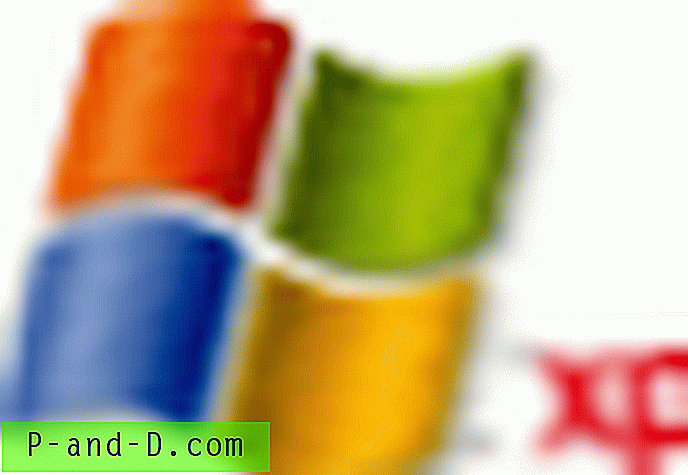Kartais gali prireikti išvalyti „Chrome“ naršyklės istoriją ir tam tikros svetainės ar domeno slapukus. Jums gali tekti išvalyti konkrečios svetainės slapukus ir svetainės duomenis, arba kuriant svetaines, ar šalinant prisijungimo prie interneto problemas ir tt. Kaip privatumo užtikrinimo priemonę dažnai gali prireikti išvalyti konkretaus domeno ar svetainės naršymo istoriją.
Šiame straipsnyje paaiškinta, kaip išvalyti „Google Chrome“ naršymo istoriją ir slapukus kiekvienoje svetainėje.
Išvalykite „Chrome“ istoriją ir slapukus svetainėje
- Išvalykite tam tikros „Google Chrome“ svetainės naršymo istoriją
- Išvalykite tam tikros „Google Chrome“ svetainės slapukus
- 1 parinktis: per „Chrome“ naršyklės turinio nustatymus
- 2 parinktis: naudojant „Chrome“ adresų juostos saugų užraktą
- 3 parinktis: naudojant „Chrome“ kūrėjo įrankius (F12)
- 4 parinktis: naudokite „Nirsoft“ „ChromeCookiesView“ naudingumą
- Ar galiu išvalyti tam tikros svetainės „Google Chrome“ talpyklą?
Išvalykite „Chrome“ istoriją ir slapukus tam tikroje svetainėje
„Chrome“ yra puikus slapukų nustatymų puslapis, iš kurio galite išvalyti slapukus kiekvienoje svetainėje. Bet norint išvalyti istoriją pasirinktinai kiekvienoje svetainėje, jums reikia papildinio iš „Chrome“ internetinės parduotuvės. „Chrome“ įmontuotame nustatymų puslapyje nėra parinkties išvalyti talpyklą kiekvienoje svetainėje. Naršymo istoriją svetainėje galima išvalyti sumaniai naudojant paieškos parinktį „Chrome“ istorijos puslapyje. Taip pat galite naudoti trečiosios šalies plėtinį, pvz., Patobulintą istoriją iš „Chrome“ internetinės parduotuvės.
Išvalykite tam tikros „Google Chrome“ svetainės naršymo istoriją
Atidarykite „Chrome“ naršyklės istorijos puslapį „Ctrl + H“ ir ieškokite svetainės iš paieškos juostos. Pvz., Norėdamas išvalyti lifehacker.com svetainės istorijos įrašus, aš naudojau visą URL su https:// priešdėliu - "https://lifehacker.com" su dvigubomis kabutėmis. Jei svetainė naudoja www priešdėlį, įsitikinkite, kad jį įtraukėte ir jūs.
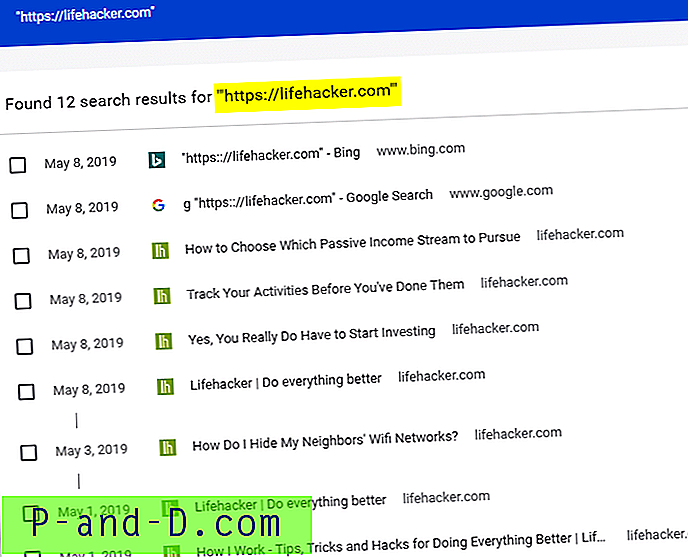
Čia pateikiami visi nurodyto URL istorijos įrašai.
Pasirinkite visus įrašus spausdami Ctrl + A ir ištrinkite juos.
Šie du įrašai viršuje yra „Google“ ir „Bing“ paieškos įrašai, kuriuose kaip paieškos raktinį žodį naudojau "https://lifehacker.com" . Kadangi mūsų paieškos frazė yra šių dviejų įrašų pavadinime ir URL, jie rodomi mūsų paieškos rezultatuose.
Patobulinta „Chrome“ internetinės parduotuvės istorijos plėtinys
Nors paieškos funkcijos integruotame „Chrome“ istorijos puslapyje pakanka daugumai vartotojų, bet kokiu atveju peržiūrėkime trečiosios šalies plėtinį, kuris leidžia išvalyti „Chrome“ naršyklės istoriją pagal datą ar valandą.
Patobulinta istorija yra puikus priedas, turintis puikią paieškos funkciją ir integruojantis į „Chrome“ naršyklės istorijos puslapį. Galite ieškoti ir lengvai ištrinti elementus pagal tam tikrą domeną ir (arba) istorijos įrašus, kurie patenka į dienų seką.
Įdiekite patobulintą istoriją iš „Chrome“ internetinės parduotuvės. Pridėję plėtinį, paspauskite „ Ctrl“ + H, kad atidarytumėte istorijos puslapį. Šis plėtinys pakeičia numatytąjį „Chrome“ istorijos puslapį.
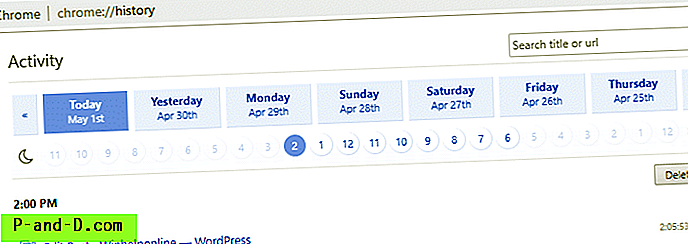
Kaip matote aukščiau esančiame ekrano kopijoje, pagal numatytuosius nustatymus priedas rodo naršymo istorijos įrašus pagal datą. Tada jis leidžia susiaurinti rezultatus tam tikrai tos dienos valandai.
Galite ištrinti atskirus įrašus iš sąrašo arba spustelėkite Trinti, jei norite išvalyti visus pasirinktos kategorijos ar paieškos užklausos puslapius.
Dešiniuoju pelės mygtuku spustelėkite meniu
Čia yra svarbiausia šio priedo savybė; Norėdami išvalyti dabartinės svetainės istoriją, tereikia dešiniuoju pelės mygtuku spustelėti tinklalapį ir dešiniuoju pelės mygtuku spustelėkite meniu Apsilankymai .... Pvz., Lankau Lifehacker.com ir spusteliu kontekstinio meniu parinktį → Apsilankymai lifehacker.com ←
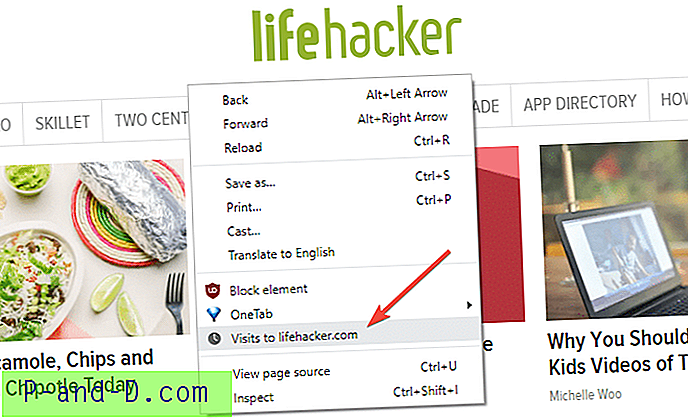
Tai nukelia į puslapį Istorija, kuriame rodoma visa naršymo istorija, susijusi su domenu lifehacker.com, surūšiuota atvirkštine chronologine tvarka.
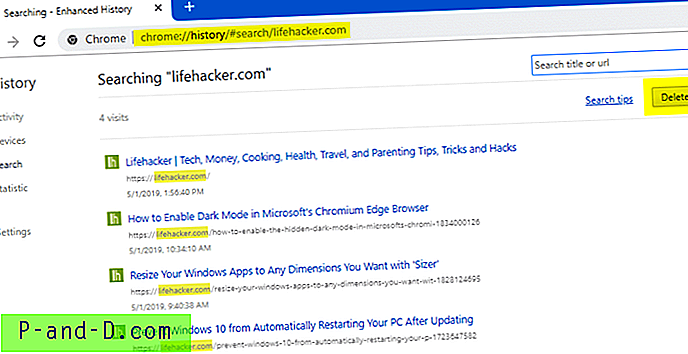
Tame puslapyje galite ištrinti atskirus elementus užveskite pelės žymeklį ant įrašo. Norėdami ištrinti visą tos svetainės / domeno istoriją, spustelėkite mygtuką Ištrinti .
Paieškos funkcija
Be to, galite vykdyti savo paiešką - kad atitiktumėte žodį ar domeno pavadinimą iš naršymo istorijos ir ištrintumėte visus atitinkamus įrašus arba juos pasirinktinai išvalytumėte.
Vienas neigiamas aspektas yra tas, kad skirtingai nuo nutraukto „Chrome eHistory“ priedo, patobulintos istorijos priedas neleidžia „Google“ stiliaus paieškos operatoriams. Bet pastarasis leidžia vykdyti įprastas išraiškos paieškas.
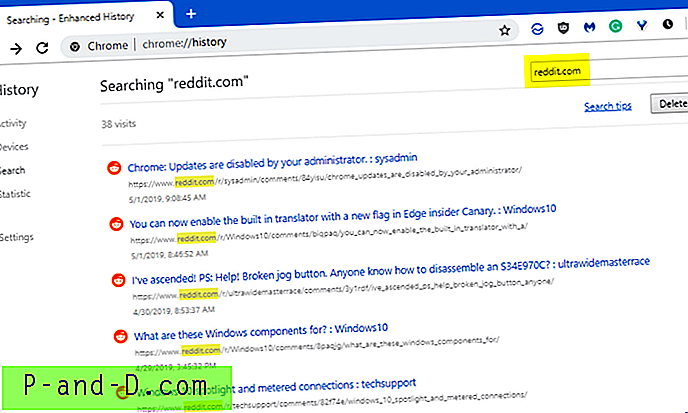
Tai išvalo „Google Chrome“ svetainės naršymo istoriją.
Išvalykite tam tikros „Google Chrome“ svetainės slapukus
Slapukus galima išvalyti vienoje svetainėje naudojant vieną iš šių „Google Chrome“ metodų.
1 galimybė: per turinio nustatymus
Slapukus (kiekvienoje svetainėje) galima išvalyti naudojant įmontuotus „Chrome“ nustatymus. Atidarykite Nustatymai → Turinio nustatymai → Visi slapukai ir svetainės duomenys .
Be to, puslapį galite atidaryti tiesiogiai įvedę šį URL „Chrome“ adreso juostoje:
chromas: // nustatymai / slapukai
Atidaromas dialogo langas, kuriame galite įvesti raktinį žodį arba domeno pavadinimą ir išvalyti to domeno slapukus.
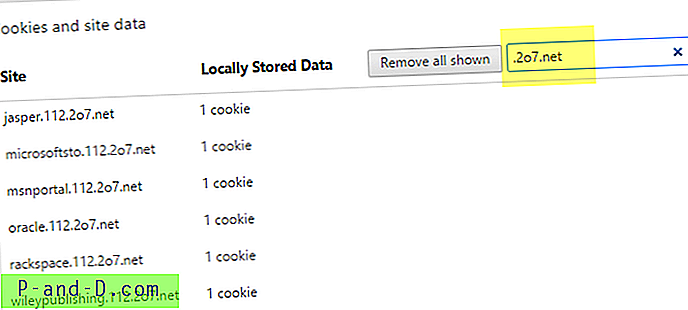
2 variantas: per saugaus užrakto piktogramą šalia adreso juostos
Kitas būdas išvalyti slapukus kiekvienoje svetainėje yra pirmiausia apsilankyti svetainėje. Tada spustelėkite užrakto piktogramą ir pasirinkite Slapukai.
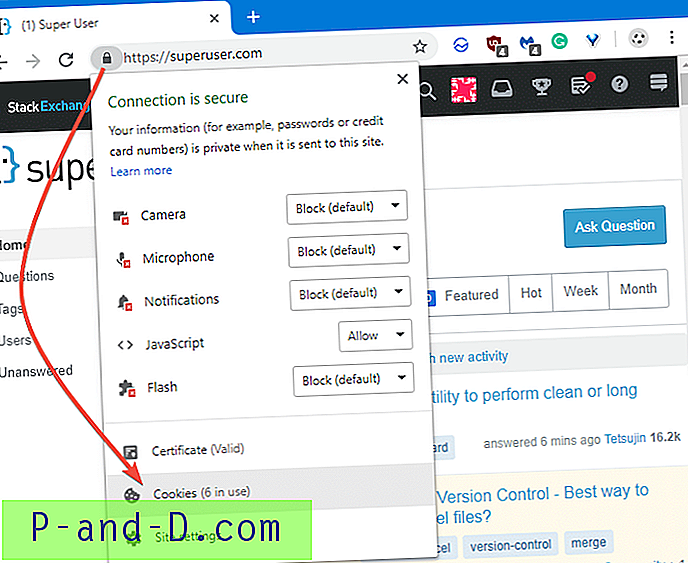
Atidaromas puslapis „naudojami slapukai“, iš kurio galite ištrinti slapukus arba viską.
- Norėdami išvalyti atskirus elementus, išplėskite domeno pavadinimą ir aplanką Slapukai. Pasirinkite elementą spustelėdami Pašalinti .
- Norėdami išvalyti visus slapukus iš šio domeno, sąraše pasirinkite domeną (aukščiausio lygio elementą) ir spustelėkite Pašalinti .
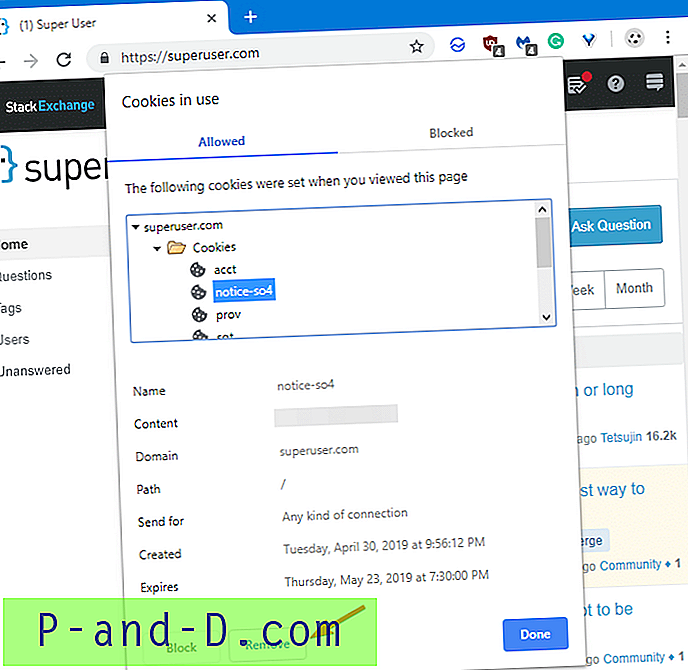
Kai kurios svetainės prideda trečiųjų šalių slapukus iš kelių skirtingų domenų. Šie elementai bus išvardyti aukščiau esančiame dialogo lange. Pavyzdžiui, apsilankydamas „Lifehacker“ tinklalapyje, pamačiau, kad man buvo pateikti slapukai iš kitų dviejų sričių.
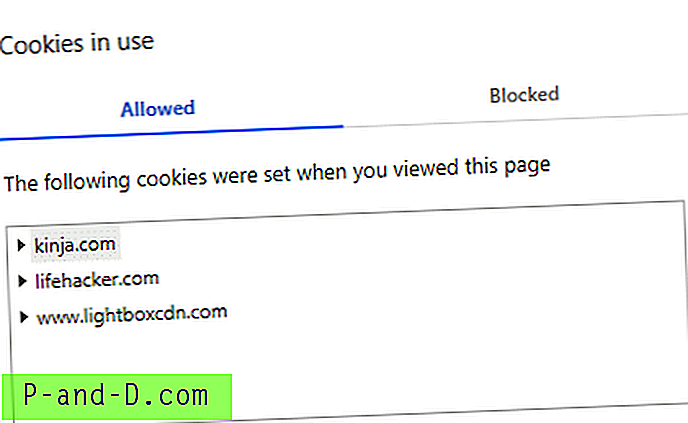
Taip pat kiekviena trečiųjų šalių paslauga, kuria naudojatės jūsų lankomoje svetainėje, gali pridėti savo slapukus.
3 variantas: naudojant kūrėjo įrankius - F12
Trečias būdas išvalyti slapukus ir konkrečios svetainės duomenis būtų naudoti kūrėjo įrankius. Norėdami atidaryti kūrėjo įrankių langą, paspauskite klaviatūros F12 mygtuką.
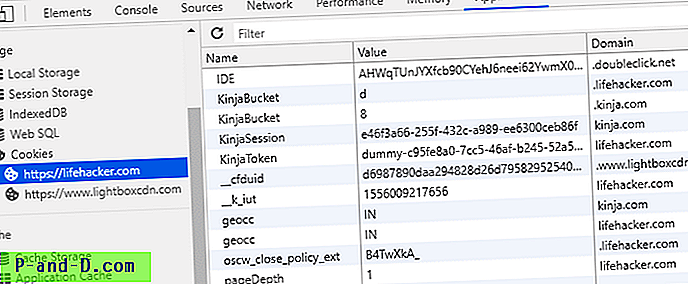
- Spustelėkite Taikymas → Slapukai → Pasirinkite svetainę ar atskirą slapuką → Paspauskite Trinti .
4 parinktis: naudokite „Nirsoft“ „ChromeCookiesView“ naudingumą
„Nirsoft“ „ChromeCookiesView“ yra alternatyva įmontuotai „Google Chrome“ slapukų peržiūrai. Tai rodo visų „Google Chrome“ saugomų slapukų sąrašą ir leidžia lengvai ištrinti nepageidaujamus slapukus. Apie kiekvieną slapuką rodoma ši informacija: Pagrindinio kompiuterio vardas, Kelias, Vardas, Vertė, Saugus (Taip / Ne), Tik HTTP slapukas (Taip / Ne), Paskutinis prisijungimo laikas, Sukūrimo laikas, Galiojimo laikas.
Numatytojo „Chrome“ profilio aplanko „Slapukų“ duomenų bazės failas yra %localappdata%\Google\Chrome\User Data\Default\Cookies .
Norėdami ištrinti konkretaus domeno slapukus, naudodami „ChromeCookiesView“:
- Atidarykite „ChromeCookiesView“
- Įgalinkite „ Quick Filter“ naudojimą per meniu „ View“ arba paspausdami „Ctrl“ + Q klaviatūroje.
- Įveskite svetainės ar domeno pavadinimą greitojo filtro teksto laukelyje.

- Pasirinkite visus rodomus slapukus naudodami Redaguoti → Pasirinkti viską
- Dešiniuoju pelės mygtuku spustelėkite pasirinkimą ir spustelėkite Trinti.
Tai pašalina pasirinktus slapukus iš „Google Chrome“ slapukų duomenų bazės.
„ChromeCookiesView“ pagal numatytuosius nustatymus įkelia slapukų duomenų bazę iš numatytojo „ Chrome“ profilio aplanko. Norėdami išvalyti konkretaus profilio slapukus, spustelėkite Parinktys → Išplėstinės parinktys → įveskite „Google Chrome“ slapukų failo kelią konkrečiam profiliui. ( 2, 3 ir kt. Profiliai )
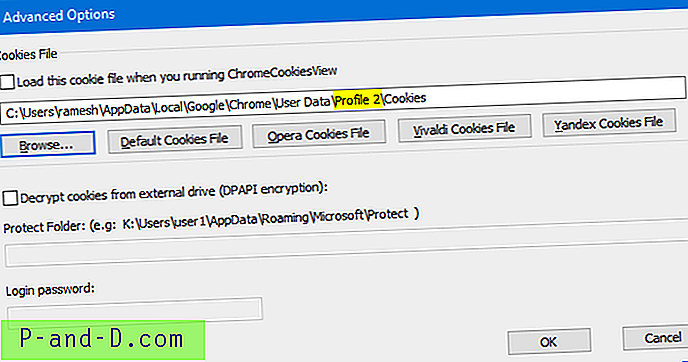
Jei naudojate kelis „Chrome“ naršyklės vartotojo profilius, norėdami sužinoti profilio aplanko kelią dabartiniam „Google Chrome“ egzemplioriui, „Chrome“ adreso juostoje įveskite „ chrome://version/ .
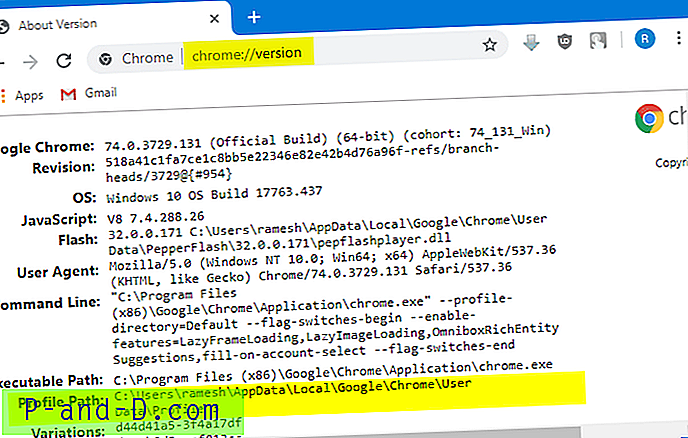
„ chrome://version/ page“ galite pamatyti profilio kelią kartu su žiniatinklio naršyklės versijos informacija ir kita informacija.
Ar galiu išvalyti tam tikros svetainės „Google Chrome“ talpyklą?
Trumpas atsakymas: Ne! Negalite išvalyti „Google Chrome“ talpyklos vienoje svetainėje.
(Galite praleisti skaitydami šią dalį. Tai tik neprivaloma.)
„Chrome“ naršyklės talpykloje nėra jokios galimybės išvalyti talpyklą kiekvienoje svetainėje. Tačiau tinkle cirkuliuoja neteisinga informacija, kad galite išvalyti „Chrome“ talpyklą kiekvienoje svetainėje naudodami kūrėjo įrankius.
Neįmanoma išvalyti naršyklės talpyklos svetainėje naudojant „Chrome“ versiją 74.0.3729.131, ir niekas nežino, ar tokia funkcija bus įdiegta, ar ne.
Išvalykime dvi klaidingas mintis:
Aptarnavimo darbuotojų talpykla vs naršyklės talpykla
Pirmiausia, galbūt pastebėjote, kad „Chrome“ kūrėjų įrankių programų skirtuke yra šios parinktys:
- Vietinis ir sesijų saugojimas
- IndeksuotaDB
- Žiniatinklio SQL
- Slapukai
- Talpyklos saugykla
- Programos talpykla
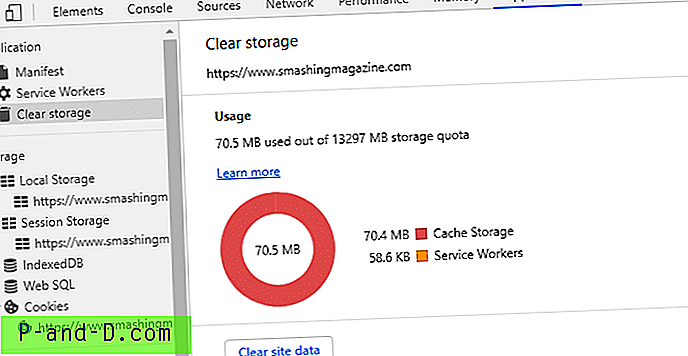
Daugelis vartotojų (ne kūrėjų) painioja aukščiau pateiktus svetainės duomenis arba vietinės saugyklos parinktis su naršyklės talpykla. Kūrėjų įrankių sąrašai yra „ Service Workers“ ir „ Local Storage cache“ parinktys, kurios neturi nieko bendra su įprasta naršyklės talpykla.
Aptarnaujantys darbuotojai yra „JavaScript“ funkcijos, kurios naršyklėje veikia atskirai nuo tinklalapio. Jie leidžia atlikti ilgai trunkančias užduotis, pvz., Tiesioginius pranešimus, sinchronizuoti foną ir pateikti talpykloje saugomas puslapių versijas. Jie sukurti tiekti tinkamas žiniatinklio programų versijas, jei tinklo ryšys yra ribotas arba jo nėra. pvz., „Google“ dokumentai. Naudojant „Google“ dokumentus, didžioji darbo dalis tenka klientui. Serveriui tereikia perduoti dokumento pakeitimus, tačiau pats dokumentas yra dirbamas kliente. Su aptarnaujančiais darbuotojais vartotojas gali dirbti neprisijungęs, išsaugodamas vietinės naršyklės eilės pakeitimus. Kai ryšys bus atkurtas, šie pakeitimai bus pritaikyti „Google“ dokumentų serveryje.
Per „Google“ „Aptarnavimo darbuotojas“ yra scenarijus, kurį jūsų naršyklė veikia fone, atskirai nuo tinklalapio, atverdama duris funkcijoms, kurioms nereikia tinklalapio ar vartotojo sąveikos. Šiandien jos jau apima tokias funkcijas kaip tiesioginiai pranešimai ir fono sinchronizavimas. Ateityje aptarnaujantys darbuotojai gali palaikyti kitus dalykus, tokius kaip periodinis sinchronizavimas ar geografinė geografija. “
Kūrėjo įrankių skydo „Išvalyti saugyklą“ skydelyje „Taikymas“ galite pasirinktinai panaikinti paslaugų darbuotojų, saugyklos ir talpyklų registraciją. Norėdami išvalyti duomenis, tiesiog įjunkite žymimuosius laukelius šalia komponentų, kuriuos norite išvalyti, tada spustelėkite Išvalyti svetainės duomenis. Veiksmas sunaikina visus duomenis apie kilmę, nurodytą „Clear storage“ etiketėje. Šiaip ar taip, jis neliečia jūsų tradicinės naršyklės talpyklos.
Ir ne kiekvienoje svetainėje naudojami aptarnaujantys darbuotojai ir vietinės saugojimo funkcijos. Pvz., Mūsų svetainė nenaudoja jokių duomenų vietinėje saugykloje.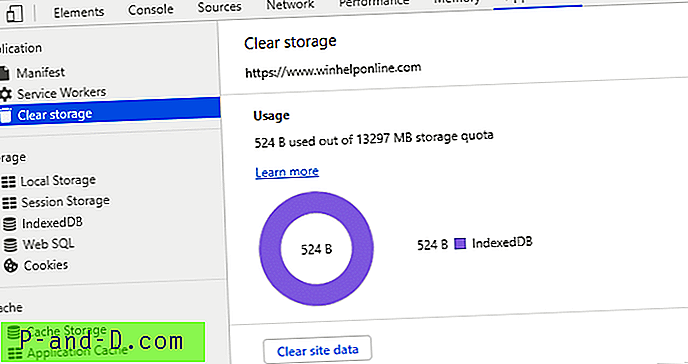
per kamino perpildymą:
- Kodėl talpykloje reikia naudoti serviso darbuotoją, kai naršyklės talpykla tvarko talpyklą?
Aptarnavimo darbuotojai suteikia jums visišką tinklo užklausų kontrolę. Galite grąžinti bet ką, ko reikia pateikimo įvykiui. Tai nebūtinai turi būti ankstesnis ar dabartinis to konkretaus failo turinys. Tačiau jei naršyklės talpykla patenkina jūsų poreikius, jūs neprivalote naudotis paslaugų darbuotojais. Jie taip pat naudojami tokiems dalykams kaip tiesioginiai pranešimai.
- html5 - kuo skiriasi „localStorage“, „sessionStorage“, sesija ir slapukai?
Paslaugų darbuotojo talpykla ir vietinė saugykla saugoma šiame „Chrome“ naudotojo duomenų aplanke:
C: \ Vartotojai \% vartotojo vardas% \ AppData \ Local \ Google \ Chrome \ Vartotojo duomenys \ numatytoji \ Paslaugų darbuotojas
Kadangi naršyklės talpykla saugoma čia:
C: \ Vartotojai \% vartotojo vardas% \ AppData \ Local \ Google \ Chrome \ Vartotojo duomenys \ numatytoji \ Talpykla
Galite patikrinti aplanko vietos naudojimą prieš ir po vietinės saugyklos (svetainės duomenų) išvalymo naudodami „Developer Tools“. Arba paspauskite „Ctrl“ + „Shift“ + Del „Chrome“, kad atidarytumėte „ chrome://settings/clearBrowserData puslapį, kuriame galite pamatyti dabartinį talpykloje išsaugotų vaizdų ir failų dydį.
Ne vienas naršyklės talpyklos baitas išvalomas spustelėjus parinktį Išvalyti svetainės duomenis, kūrėjo įrankius.
Parinktis „Išvalyti talpyklą ir įkelti iš naujo“
Kai atidarysite „Chrome“ kūrėjo įrankius ir paspausite klavišą „Shift“ žemyn ir spustelėsite (pelės mygtukas vis tiek paspaudžiami sekundę ar dvi) ant atnaujinimo mygtuko, esančio šalia adreso juostos, pamatysite šias tris parinktis:
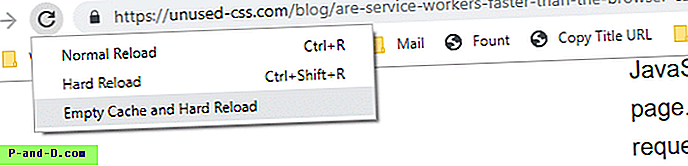
- Įprastas perkrovimas
- Sunkus perkrovimas
- Tuščia talpykla ir sunkus atnaujinimas
Normalus perkėlimas yra tas pats, kas paspausti F5. Ši parinktis naudos talpyklą, tačiau įkeliant puslapį iš naujo patikrinsite kiekvieną išteklių. Jei naršyklė nustato, kad ištekliai nėra modifikuoti, išvengiama talpyklos išteklių pakartotinio atsisiuntimo iš serverio.
„Hard Reload “ nieko nenaudoja talpykloje teikiant užklausą, kas prilygsta „Shift“ + F5 paspaudimui. Tai verčia naršyklę iš naujo atsisiųsti kiekvieną „javascript“ failą, stilių lenteles, šriftus, vaizdą, html ir kt.,
Tuščia talpykla ir „Hard Reload “ išvalys visą naršyklės talpyklą visose svetainėse, tada ją iš naujo įkels iš naujo. Naršyklė turi dar kartą viską atsisiųsti.
Didžiulė klaidinga nuomonė yra ta, kad parinktis „ Išvalyti talpyklą“ ir „Iš naujo įkelti“ turės įtakos tik svetainei, kurioje esate. Tai tikrai ne tas atvejis! Tai ištrina visą naršyklės talpyklą - visoms svetainėms. Galite patikrinti patys, palyginę talpyklos dydį prieš ir po išvalymo.
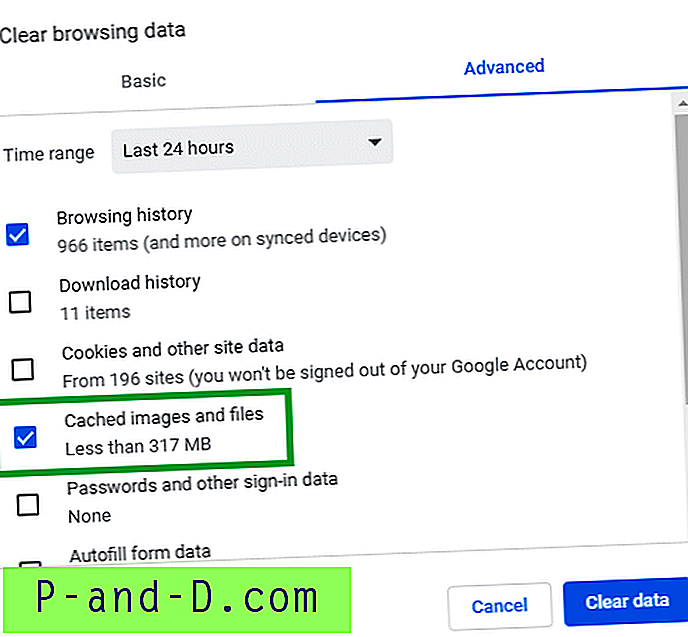
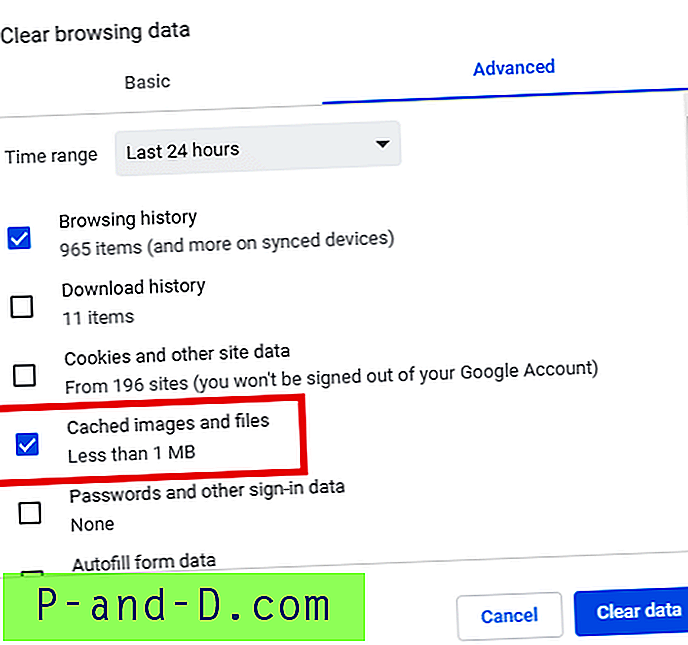
Viskas! Jei kas nors parašys „Chrome“ plėtinį, kad išvalytų konkrečios svetainės talpyklą, apžvelgsiu tai šiame straipsnyje. Stebėkite šią erdvę norėdami sužinoti atnaujinimus!
Tikiuosi, kad pavyko sėkmingai išvalyti slapukus ir naršymo istoriją „Chrome“ svetainėje, naudojant vieną iš šiame straipsnyje aptartų metodų.