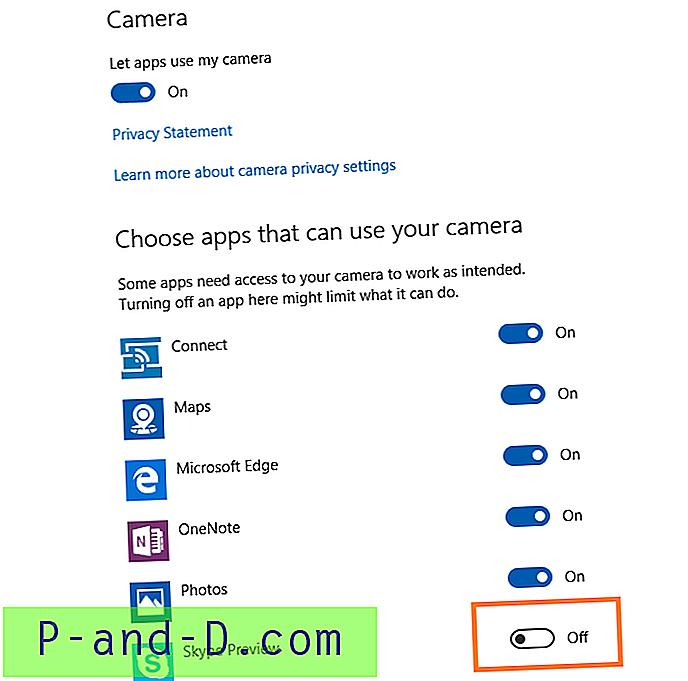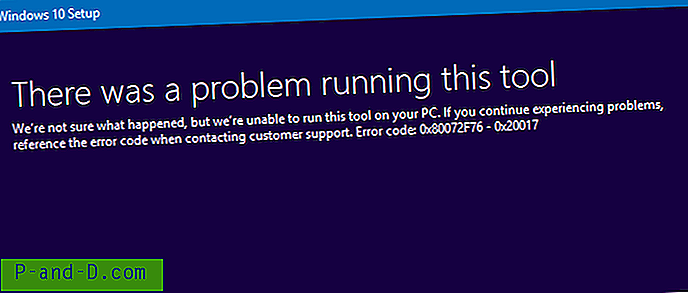Viena iš pagrindinių priežasčių, kodėl „Android OS“ mėgsta daugelis, yra atvirojo kodo prigimtis. Tai atveria vartus į daugybę galimybių, įskaitant mirksinčius pasirinktinius ROM, pasirinktinius atkūrimus, tokius kaip TWRP, mirksinčius modelius ir struktūras, pvz., Xposed, Magisk ir kt., Ir įsišaknijusį jūsų įrenginį, kad gautumėte administravimo privilegijas. Ir kad dauguma šių užduočių būtų sėkmingai įvykdytos, jums reikės ADB ir „Fastboot Tools“, įdiegtų jūsų kompiuteryje.
Todėl šiame vadove mes apžvelgsime, ką būtent šis įrankis veikia, jo naudojimo veiksmus ir kaip šią programinę įrangą galima įdiegti į jūsų kompiuterį. Be to, mes taip pat aptarsime įvairių problemų, kurios gali pasirodyti naudojant šį įrankį, pataisas. Tai pasakę, pradėkime nuo vadovo.
Kas yra ADB ir „Fastboot“ įrankiai
ADB ir „Fastboot Tools“, kurie yra „Android SDK“ ir „Platform Tool“ dalis, naudojami kuriant „Android“ derinimo tiltą tarp „Android“ įrenginio ir asmeninio kompiuterio. Tai atlikę, galėsite lengvai vykdyti bet kurias ADB ir „Fastboot“ komandas. Kad viskas būtų aišku, ADB ir „Fastboot“ yra visiškai skirtingi savo tikslais.
Ankstesnes komandas buvo galima naudoti tik įjungus jūsų įrenginį. Jie gali būti naudojami norint paleisti įrenginį į atkūrimo / įkrovos įkėlimo meniu, įdiegti APK, be kita ko. Kita vertus, „Fastboot“ komandos veikia tik tada, kai jūsų įrenginys veikia įkrovos įkrovos režimu. Šios komandos dažniausiai naudojamos IMG ar ZIP failams mirksėti, sistemos skaidinio formatavimui ir kitai tokiai veiklai vykdyti.
Tai pasakius, jūs taip pat turėsite įjungti kūrėjo parinktis ir USB derinimą „Android“ įrenginyje. Kol to nepadarysite, negalėtumėte vykdyti jokių ADB komandų naudodami ADB ir „Fastboot“ įrankius. Priežastis? Na, USB derinimas sukuria derinimo tiltą tarp jūsų įrenginio ir asmeninio kompiuterio ir todėl suteikia platformą šioms komandoms vykdyti. Taigi čia yra tai, kaip galėtumėte įjungti juos abu.
Reikalavimas „Android“: įgalinkite kūrėjo parinktis ir USB derinimą
1. Eikite į „Android“ įrenginio nustatymus.
2. Bakstelėkite Apie telefoną ir pereikite prie skyriaus „ Sukurti numerį“ . Bakstelėkite jį 7 kartus (kai kuriuose įrenginiuose - 5 kartus). Dabar gausite skrebučio pranešimą, kuriame nurodoma, kad kūrėjo parinktys yra įjungtos.

3. Grįžkite į „ Nustatymai“ ir šį kartą pasirinkite „ Sistema“ . Bakstelėkite „ Advanced“> „Developer Options“ .
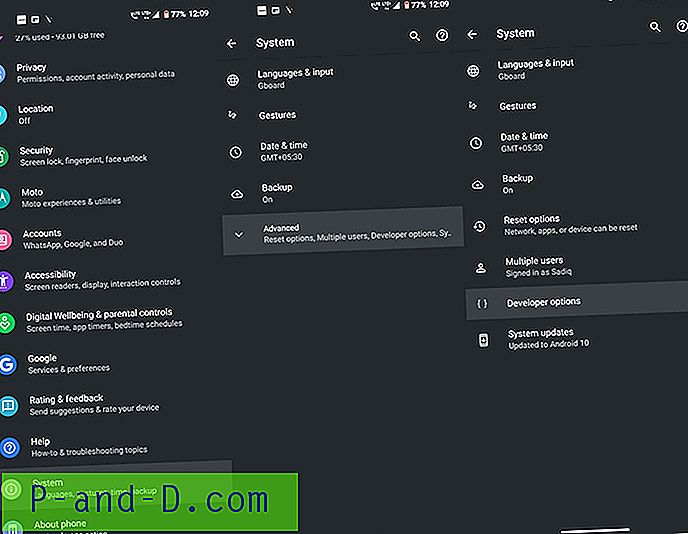
4, eikite į USB derinimo parinktį ir įjunkite jungiklį šalia jos.
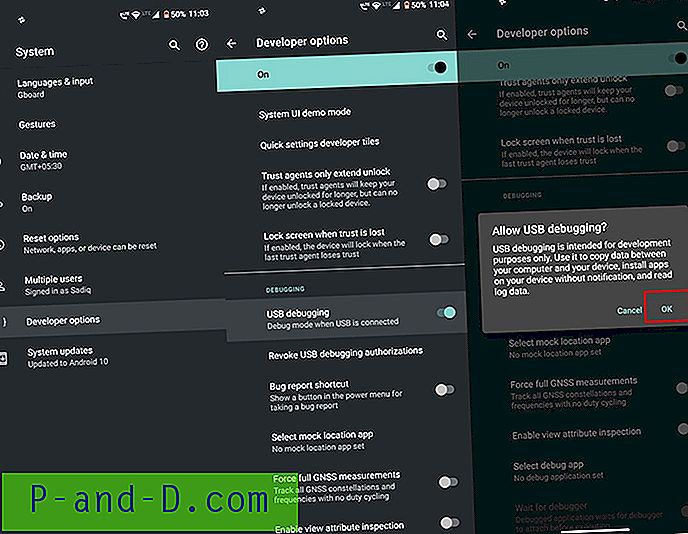
Dabar, kai įjungėte abi šias parinktis, patikrinkite žemiau pateiktus veiksmus, kad įdiegtumėte ADB ir „Fastboot“ į savo kompiuterį.
Kaip įdiegti ADB ir „Fastboot“ įrankius
1. Pirmiausia atsisiųskite „Android“ SDK ir platformos įrankius į savo „Windows“ asmeninį kompiuterį: „Windows |“ „MacOS“. Visos šios programinės įrangos versijos yra talpinamos „Android“ kūrėjų forume. Jei kada norite atnaujinti, eikite į šią svetainę ir atsisiųskite naujausią versiją.
2. Failas bus suspausto formato. Jį atsisiuntę turėsite išgauti. Šį išgautą platformos įrankių aplanką galite laikyti bet kurioje vietoje, nors rekomenduojama jį laikyti C: \ adb sistemoje „Windows“ ir „Pagrindinis“ aplanke „MacOS“.
3. Dabar prijunkite savo prietaisą prie kompiuterio. Savo įrenginyje turėtumėte pamatyti dialogo langą Leisti USB derinimą . Norėdami sukurti ADB ryšį, bakstelėkite Leisti . Jei tai yra jūsų asmeninis kompiuteris, taip pat galite pažymėti parinktį Visada leisti iš šio kompiuterio . Priešingu atveju jūs pamatysite šį iššokantįjį langą kiekvieną kartą, kai prijungsite įrenginį prie kompiuterio.
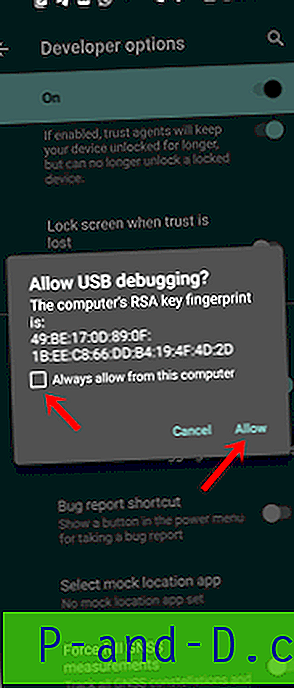
4. Toliau eikite į platformos įrankių aplanką. Šiame aplanke adreso juostoje įveskite cmd ir paspauskite Enter. Tai atidarys komandų eilutę, kur galėsite vykdyti ADB ir „Fastboot“ komandas.
5. Yra dar vienas požiūris į tai. „Windows“ kompiuteryje taip pat galėtumėte naudoti „ Windows PowerShell“ šioms komandoms įvesti. Norėdami tai padaryti, spausdami klavišą „ Shift“, dešiniuoju pelės mygtuku spustelėkite bet kurioje tuščioje srityje platformos įrankių aplanke esančią vietą ir čia pasirinkite Atidaryti „PowerShell“ langą.
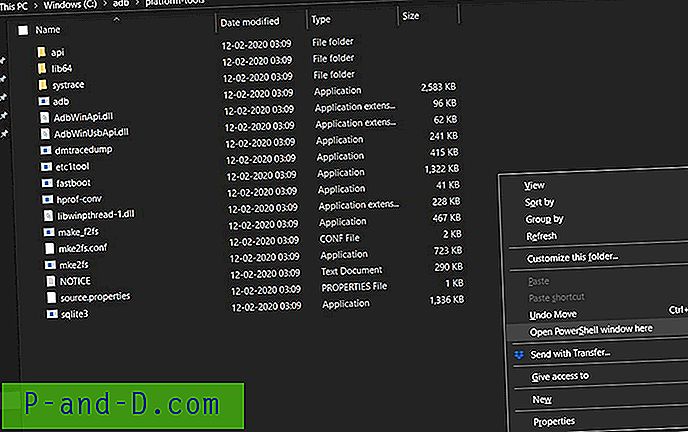
6. Tačiau reikia atsiminti vieną svarbų dalyką. Nors komandos CMD langelyje gali būti įvedamos tokios, kokios yra, norint rašyti tas pačias komandas „PowerShell“, reikia pridėti ./ kaip priedą prie kiekvienos komandos. Taigi geriau vykdyti šias komandas pačios komandos eilutėje. Be to, „macOS“ sistemoje turėsite naudoti šį priešdėklą prieš kiekvieną komandą, šioje vietoje nėra ko pabėgti.
7. Dabar, kai įrenginys prijungtas prie kompiuterio per USB kabelį, komandų eilutėje įveskite komandą ADB įrenginiai (tai taps „ ./adb“ įrenginiais „Windows Power Shell“ ar „MacOS“). Tai turėtų grąžinti raidinį skaitmeninį kodą, po kurio nurodomas įrenginio raktinis žodis. Tai reiškia, kad jūsų įrenginys sėkmingai prijungtas prie kompiuterio ADB režimu.
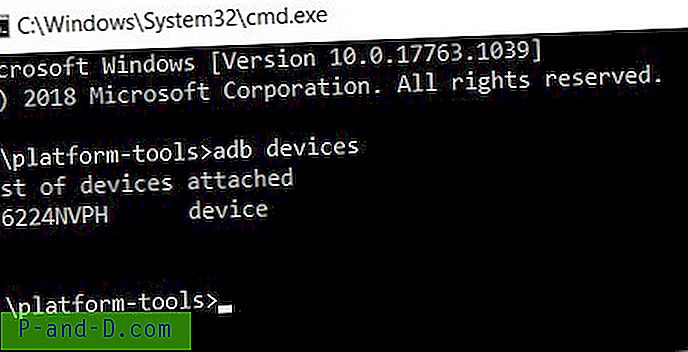
Tačiau jei kyla problemų, maloniai perskaitykite žemiau esantį skyrių, kuriame buvo aptarti pagrindiniai klausimai ir su jais susiję pataisymai.
ADB problemos ir jų sprendimai
- Jei komanda ADB įrenginiai tiesiog grąžina pridėtų raktinių žodžių sąrašą be jokio kodo, tai reiškia, kad neįjungėte USB derinimo . Taigi eikite į kūrėjo parinktis ir padarykite tai iškart.
- ADB paseno, žudo. Ši klaida reiškia, kad naudojate senesnį „Android“ ir „Fastboot“ įrankių rinkinį. Atnaujinkite ją į naujausią versiją „Android“ kūrėjų forume ir tęskite toliau.
- Kita vertus, jei jis grąžina įrenginio kodą, bet kartu parodo ir neteisėtą raktinį žodį, tai reiškia, kad nesate įgalinę ADB komandos iš iškylančiojo lango, kuris pasirodė jūsų įrenginyje. Atjunkite įrenginį ir vėl prijunkite jį prie kompiuterio, kad vėl atsirastų šis iššokantis langas ir šį kartą bakstelėkite Leisti. Jei šis iššokantis langas vis tiek nerodomas, tada išimkite įrenginį iš kompiuterio, eikite į kūrėjo parinktis ir bakstelėkite Panaikinti USB derinimo leidimus . Tada pasirodžiusiame patvirtinimo dialogo lange bakstelėkite Gerai. Dabar prijunkite savo įrenginį prie kompiuterio ir tikrai pamatysite minėtą iššokantįjį langą. Bakstelėkite Leisti ir problema bus pašalinta.
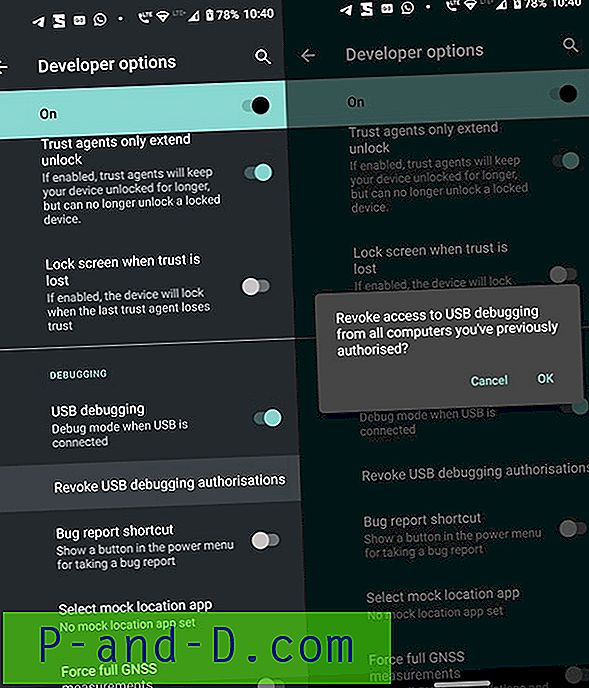
- Jei kuri nors komanda ilgai įstrigo komandos arba „PowerShell“ lange ir nėra vykdoma, tada ADB serveriai gali būti užimti. Tokiu atveju turėsite iš naujo paleisti serverį. Norėdami tai padaryti, įveskite ADB nužudymo serverį, palaukite kelias sekundes ir dar kartą įveskite norimą komandą. Šį kartą jis turėtų būti sėkmingai įvykdytas.
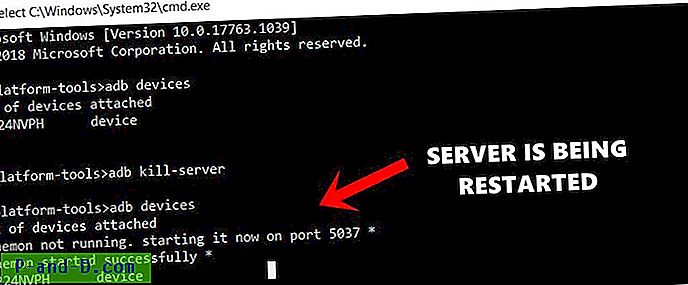
Išvada: Su tuo mes užbaigiame šį išsamų mokymą, kaip įdiegti ADB ir „Fastboot“ įrankius savo kompiuteryje. Be to, mes taip pat pasidalinome keletu dažniausiai pasitaikančių ADB klaidų ir su jomis susijusių pataisų bei sprendimų. Taip pat norėtume pabrėžti, kad egzistuoja daugybė „Android“ ir „Fastboot“ įrankių, tokių kaip 15 sekundžių „Fastboot“ įrankis, „Minimal ADB“ ir „Fastboot Tools“. Šie įrankiai kartais gali sukelti nemažai klaidų ir taip pat gali prieštarauti kai kurioms ADB ar „Fastboot“ komandoms. Todėl visada rekomendavo atsisiųsti „Google“ pateiktą įrankį, kurį mes pateikėme šiame vadove. Turėdami tai mintyje, praneškite mums, jei vis dar turite klausimų ar negalite teisingai atlikti aukščiau išvardytų veiksmų.
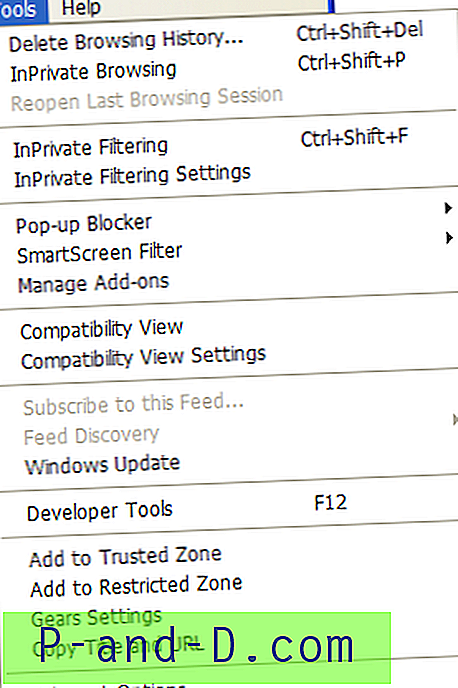
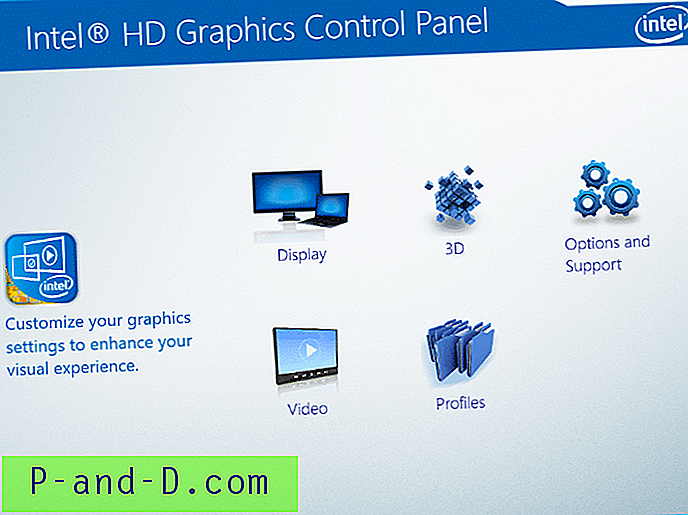
![[ROM] Individualus AOSP Marshmallow 6.0 ROM, skirtas „Panasonic P81“](http://p-and-d.com/img/tech-tips/887/custom-aosp-marshmallow-6.jpg)