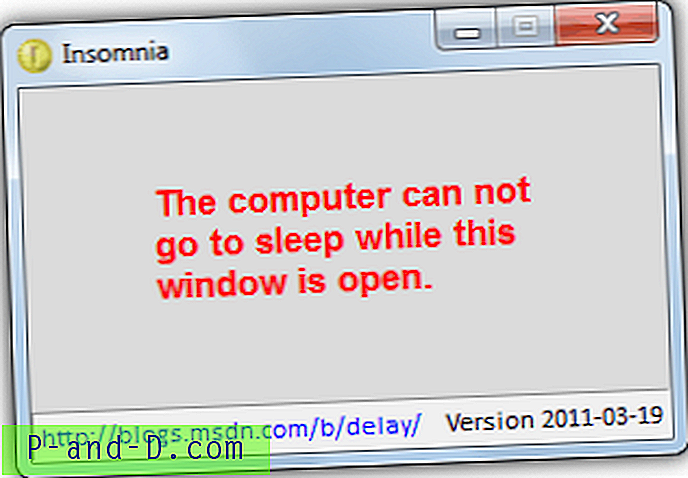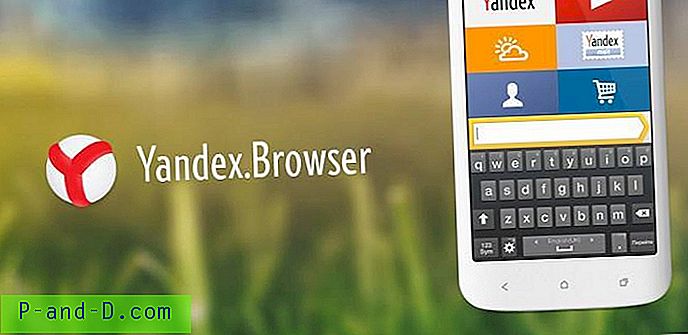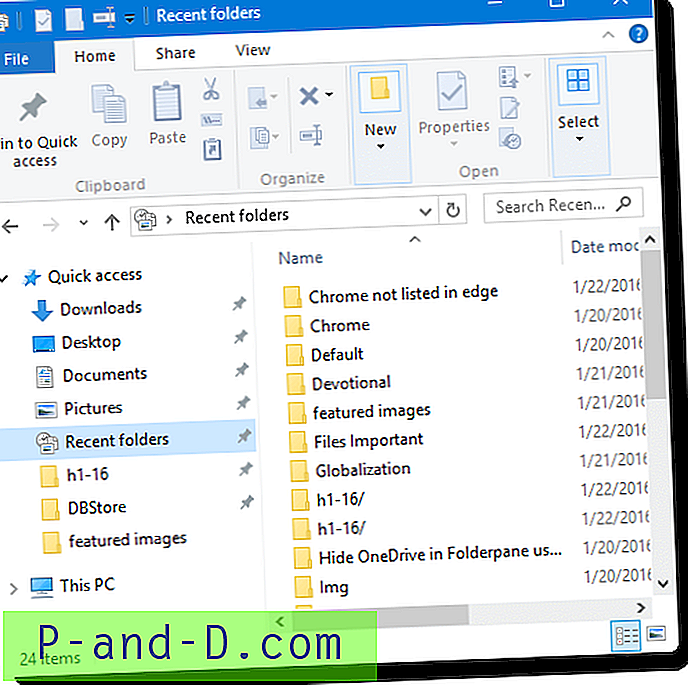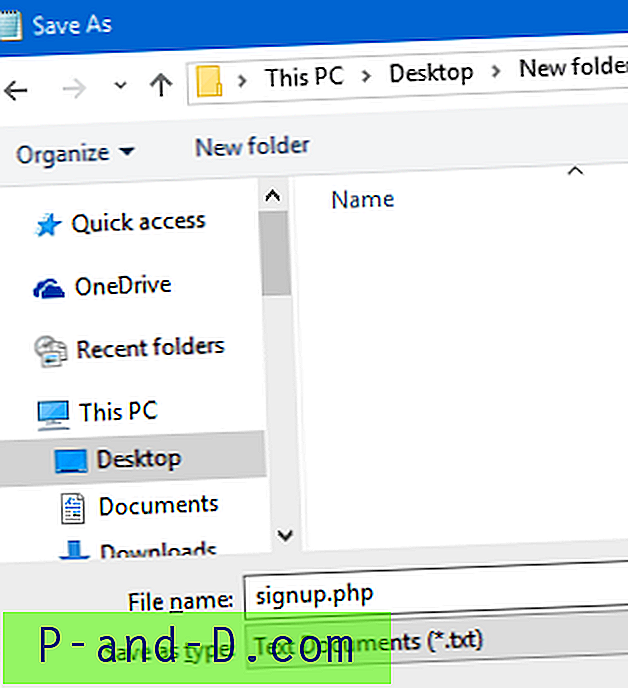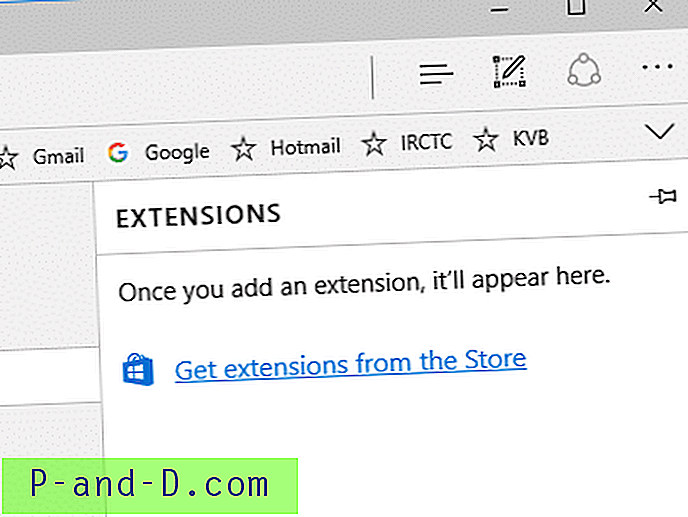Ar neseniai nusipirkote „Samsung Smart TV“ namams ir stengiatės dėl pradinio pagrindinio nustatymo? Aš už tave uždengiau. Žemiau esančiame sąraše yra labai paprastas vadovas arba galiu pasakyti pradžios vadovą, skirtą kiekvienam naujam „Samsung Smart TV“ vartotojui. Viena iš pagrindinių „Smart TV“ pasirinkimo priežasčių yra įmontuota funkcionalumas naudoti įvairias programas ir prisijungti prie interneto.
Šiame straipsnyje sužinosite, kur yra pagrindinės savybės, kurias naudojote senajame televizoriuje, ir kokios visos naujos funkcijos yra naujojoje „Smart TV“. Aš žinau, kad yra daug ką aptarti, taigi, be jokių priekaištų, pradėkite -
Kaip naudotis „Samsung Smart TV“ nuotolinio valdymo pultu?
Pirmas dalykas, kurį pastebėsite, yra nuotolinio valdymo pultas. „Samsung Smart TV“ nuotolinio valdymo pultas yra labai aptakus ir sklandus. Nuotolinio valdymo pultas suderinamas su visais „Samsung Smart TV“. Jie pakeitė visus tradicinius skaičių klaviatūros mygtukus, kad būtų tik keli valdikliai.
Žemiau yra „Samsung Smart TV“ nuotolinio valdymo pulto mygtukai ir naudojimo vadovas:
- Maitinimo mygtukas : įjunkite ir išjunkite savo išmanųjį televizorių
- 123 mygtukas : įvesties numeriai greitam pasirinkimui
- Mygtukas „EXTRA“ : naudojamas atrankai, remiantis „Smart TV“ programa, pavyzdžiui, kai „Smart TV“ apačioje naudojate „Amazon Prime Video“, apačioje rasite spalvų kodą ir kiekvienai spalvai priskirtą komandą. Tai skiriasi „Samsung Smart TV App“ ir „App“
- Naršymo mygtukas : naršymo mygtukas kairėn, dešinėn, viršuje ir apačioje, jei norite slinkti iš turinio į programas
- Gerai arba SELECT mygtukas : naudoti kaip pasirinkimo komandą
- Mygtukas „Atgal“ : naršykite atgal arba išeikite iš programos, jei ir toliau spustelėsite mygtuką „Atgal“
- Pradinis mygtukas : pasirodo pagrindinio ekrano meniu juosta televizoriaus ekrano apačioje
- „Play / Pause“ mygtukas : kontroliuoja muzikos ar vaizdo įrašų grojimą vietoje
- Garsumo mygtukas : padidinkite arba sumažinkite televizoriaus garsumą, o paspaudus - dirbkite kaip MUTE ir UNMUTE komandos
- Kanalo mygtukas : naršykite pirmyn arba atgal kanalą ir paspaudę - jis pradeda nuskaityti galimą kanalą per jūsų palydovo ryšį
Pastaba: gavau daug neigiamų atsiliepimų apie žemiau pateiktą „Samsung Smart TV“ nuotolinį vaizdo įrašą, nes ką tik demonstravau labai paprastus dalykus. Tačiau paskelbsite dar vieną vaizdo įrašą, naudodamiesi išankstiniu valdiklio naudojimu, įskaitant mygtuko PAPILDOMAS funkcijas.
Nuotolinis „Samsung Smart TV“ valdiklis - sužinokite, kaip juo naudotis
Žiūrėkite šį vaizdo įrašą „YouTube“
Prenumeruokite „YouTube“
Prijunkite „Samsung Smart TV“ su interneto „WiFi“ ryšiu
Kitas dalykas, kurį norite padaryti, yra prisijungti prie interneto ir pradėti naudoti išmaniąsias funkcijas. Netyčia pataikę į bet kurią programą išmaniojo pagrindinio ekrano srityje, pamatysite klaidą sakydami:
Nesate prisijungę prie interneto. Šiai funkcijai reikalinga prieiga prie tinklo. (WAS003)
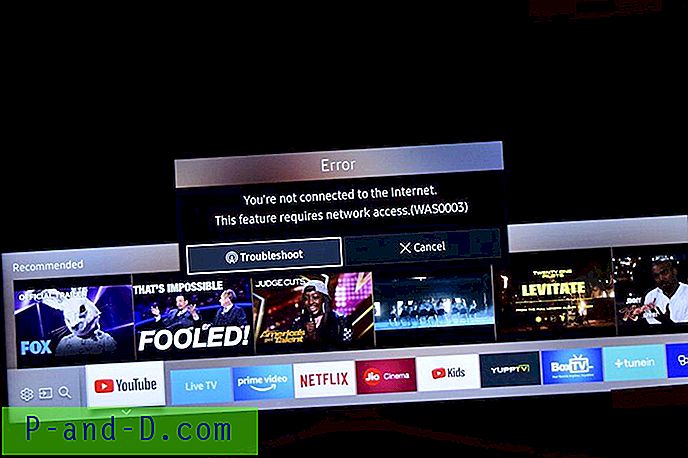
Iš esmės, norėdami pasiekti programas ir peržiūrėti jos turinį, turite prijungti savo „SmartTV“ prie interneto. Aš siūlau savo „Smart TV“ prijungti per „WiFi“, o ne bet kurį kitą režimą. Priežastis, kodėl galite perduoti savo išmaniojo telefono ekraną ar valdyti programas, jei esate prisijungę tame pačiame „WiFi“ tinkle.
Norėdami prijungti „Samsung Smart TV“ prie interneto per „WiFI“, atlikite veiksmus:
Prieš pradėdami darbą, įsitikinkite, kad turite tvirtą interneto ryšį ir „WiFi“ slaptažodį.
- Eikite į skirtuką „ Nustatymai “ iš pagrindinio ekrano juostos ir sąraše paspauskite „ Tinklo skirtukas“
- Atidarykite tinklo nustatymus ir
- Iš sąrašo pasirinkite belaidžio ryšio parinktį
- Bus parodytas visų galimų „WiFi“ jungčių sąrašas. Toliau eikite į priekį ir pasirinkite „Wi-Fi“ tinklą
- Įveskite „ WiFi“ slaptažodį naudodami ekrano klaviatūrą ir paspauskite „Atlikta“, kad patikrintumėte ryšį
- Pirmą kartą prisijungus ir patvirtinus slaptažodį, reikės šiek tiek laiko
- „Samsung Smart TV“ akimirksniu bus prijungtas prie interneto
Tai yra vienkartinis „WiFi“ ryšio nustatymas. Kitą kartą įjungus televizorių, „WiFi“ tinklas bus automatiškai prijungtas, kaip ir mūsų išmanieji telefonai. Taip pat galite patikrinti tinklo ryšio būseną naudodami bet kurią „Smart TV“ programą, pvz., „YouTube“, ir stebėti, ar nėra klaidų, kaip minėta anksčiau.
Kaip prijungti „Samsung Smart TV“ prie interneto „WiFi“ ryšio? ????
Žiūrėkite šį vaizdo įrašą „YouTube“
Prenumeruokite „YouTube“
„Samsung Smart TV“: sureguliuokite ryškumą ir paveikslėlio parametrus
Jei pirmą kartą įjungiate televizorių, ekranas nėra nustatytas atsižvelgiant į mus supančią apšvietimą. Mums gali reikėti koreguoti ryškumą ir vaizdo parametrus, kad jie atitiktų mūsų kambario apšvietimą, kad vaizdas būtų vizualiai geresnis.
„Samsung Smart TV“ yra keletas iš anksto nustatytų ekrano parametrų, kuriuos galite patikrinti pagrindinio ekrano juostoje, tačiau, jei reikia visiškai pritaikyti, tada reikia naudoti Eksperto nustatymus.
Norėdami sureguliuoti „Samsung Smart TV“ ryškumą ir ekspertų vaizdo parametrus, atlikite šiuos veiksmus:
- Paspauskite nuotolinio valdymo pulto mygtuką „ Pagrindinis “
- Pagrindinio ekrano juostoje eikite į parinktį „ Nustatymai“
- Nustatymai pasirodys „Windows“, tada iš sąrašo pasirinkite Vaizdo parametrai
- Paveikslėlio nustatymuose eikite į Ekspertų nustatymai
- Sąraše pasirinkite parinktį Ryškumas, Spalva, Ryškumas ir kiti galimi ekrano nustatymai
- Padidinkite arba sumažinkite pasirinkimą naudodamiesi valdiklio naršymo mygtuku, kad nustatytumėte lygį pagal poreikius
- Taip pat galite atkurti numatytuosius paveikslėlio parametrus

Žiūrėkite šį vaizdo įrašą „YouTube“
Prenumeruokite „YouTube“
Pakeiskite „Samsung Smart TV“ vartotojo PIN kodą
„Smart TV“ PIN kodas yra labai patogus apsaugai nuo vaikų užraktų. Tai padeda nustatyti palydovinių kanalų užraktą, kurio nenorite žiūrėti savo šeimai ar vaikams. Apsaugai net galime užrakinti įdiegtas programas „Smart TV“.
Norėdami pakeisti numatytąjį „Samsung Smart TV“ PIN kodą, atlikite šiuos veiksmus:
- Eikite į „ Nustatymų“ skirtuką iš „Smart Home“ ekrano
- Nustatymų lange pasirinkite skirtuką Sistema
- Eikite į Ekspertų nustatymai ir
- Ieškoti parinkties Keisti PIN kodą
- Numatytasis PIN kodas yra 0000 (4 nuliai)
- Įveskite naują vartotojo PIN kodą ir patvirtinkite dar kartą
- Paspauskite „ Done“, jei norite uždaryti virtualią ekrano klaviatūrą
- Dabar „Samsung Smart TV“ PIN kodas sėkmingai pakeistas
Atminkite, kad jei pamiršite naują „Smart TV“ PIN kodą, nėra galimybės atstatyti numatytąjį. Jei norite atkurti sistemos programinę įrangą, gali tekti apsilankyti „Samsung“ aptarnavimo centre.
Kaip pakeisti „Samsung Smart TV“ vartotojo PIN kodą?
Žiūrėkite šį vaizdo įrašą „YouTube“
Prenumeruokite „YouTube“
„Samsung Smart TV“ programos: ieškokite ir įdiekite programas per televizorių
„Samsung Smart TV“ iš anksto įdiegta su keliomis pagrindinėmis programomis, ir, laimei, „Samsung“ televizorius turi funkciją naršyti ir ieškoti „Smart TV Apps“ parduotuvėje bei įdiegti viską, kas jums labiau patinka „SmartTV“.
Tačiau yra keletas įspėjimų! Galima įdiegti tik tas programas, kurios yra parduotuvėje, bet negali atsisiųsti ir įdiegti iš išorinių šaltinių.
Tai yra visi žingsniai, skirti ieškoti ir įdiegti programas „Samsung Smart TV“:
- Ekstremaliojoje dešinėje atidarykite „ Apps Store“ iš „Smart Home Screen“ srities
- Naršykite ir ieškokite programų, kurias turite įdiegti „Smart TV“, skirtingose kategorijose, tokiose kaip „Kas naujo“, „Populiaru“, „LifeStyle“, „Pramogos“, „Vaizdo įrašai“ ir t. T.
- Galite naudoti paieškos funkciją norėdami rasti programą, pvz .: Paieškos juostoje ieškau WWE
- Paspauskite programos paieškos rezultatą, kad atidarytumėte programos išsamios informacijos puslapį
- Paspauskite mygtuką Įdiegti, kad lengvai atsisiųstumėte ir įdiegtumėte išmaniąją programą į savo televizorių
Be to, atkreipkite dėmesį, kad programos yra ribotos pagal regioną, pvz., „SmartTV“ programa, kuri yra prieinama JAV, gali būti neprieinama JK regione ir atvirkščiai. Peržiūrėkite šį „Samsung Smart TV“ programų sąrašą, kad gautumėte daugiau informacijos apie regionines programas.
„Samsung Smart TV“ programos - kaip ieškoti ir atsisiųsti „Smart“ programas per televizorių?
Žiūrėkite šį vaizdo įrašą „YouTube“
Prenumeruokite „YouTube“
Perkelkite arba pašalinkite programas iš „Samsung Smart TV“ pagrindinio ekrano
Kaip jau minėjau anksčiau, „Samsung Smart TV“ iš anksto įdiegta su keliomis programomis, o kai kurias iš šių programų taip pat galima rasti pagrindinio ekrano juostoje, kad būtų galima greitai pasiekti. Tačiau nedaugelis tokių naudingų ar niekada nesinaudosiančių. Taigi, sumaniau perkelti arba pašalinti nenaudingas „Samsung Smart TV“ programas iš pagrindinio ekrano.
Galite lengvai atlikti šiuos veiksmus, norėdami pašalinti arba perkelti „Smart TV“ pagrindinio ekrano programas.
- Paspauskite „Samsung Smart TV“ nuotolinio valdymo pulto mygtuką „ Pagrindinis“
- Pagrindiniame ekrane eikite į norimą programą
- Paspauskite nuotolinio valdymo pulto mygtuką „ žemyn“, pamatysite dvi parinktis - Perkelti ir Pašalinti
- Pasirinkite norimą parinktį norėdami pasirinkti ir perkelti programą pagrindinio ekrano juostoje arba
- Visiškai IŠMOKITE iš pagrindinio ekrano
- Tai viskas!
Pašalinus „Smart App“ pagrindiniam ekranui, programos nebus pašalintos, vietoj to bus pašalinta nuorodų prieiga iš pagrindinio ekrano. „Samsung Smart TV“ programos pašalinimas ar ištrynimas paaiškinamas kitame šio įrašo skyriuje.
Kaip perkelti ar pašalinti programas „Samsung Smart TV“ pagrindiniame ekrane?
Žiūrėkite šį vaizdo įrašą „YouTube“
Prenumeruokite „YouTube“
Ištrinkite „Samsung Smart TV“ programą ar programą
Ankstesniuose skyriuose mes sužinojome, kaip įdiegti, perkelti ar pašalinti „Samsung Smart TV“ programas, šiame skyriuje pasidalinę veiksmais, kaip ištrinti arba visiškai pašalinti „Smart TV“ programą.
Norėdami ištrinti „Samsung Smart TV“ programas iš savo televizoriaus, atlikite toliau nurodytus paprastus veiksmus.
- Eikite į skirtuką „ Apps “, kuris yra pagrindiniame ekrano krašte, dešinėje pusėje
- Apatiniame dešiniajame „Programų“ puslapio kampe atidarykite meniu PARINKTYS
- Meniu Parinktys pasirinkite komandą IŠTRINTI
- Pažymėkite žymimąjį laukelį * programose, kurias norite ištrinti
- Paspauskite mygtuką Ištrinti, kad visiškai pašalintumėte programas
Pastaba *: „ YouTube“ galite ištrinti tik tas ryškių spalvų paryškintas programas. „Smart TV“ neleidžia ištrinti sistemos programų, kurios pilkos spalvos yra iš dalies tamsesnės.
Pašalinti ar ištrinti nenaudotą programą iš tikrųjų padeda „Smart TV“ atminties vieta, leidžianti pridėti daugiau programų. Jei pritrūks atminties, siūlau ištrinti nenaudingas programas.
Kaip ištrinti „Samsung Smart TV“ programą ar programas?
Žiūrėkite šį vaizdo įrašą „YouTube“
Prenumeruokite „YouTube“
Nustatykite miego laikmatį „Samsung Smart TV“
Nemanau, kad jums reikia pristatyti šią „Miego laikmačio“ funkciją, nes tai buvo viena iš tradicinių spalvotų televizorių epochos labiausiai naudojamų ir senų funkcijų.
Ši funkcija yra tikrai naudinga naktį, jei žiūrite kai kurias laidas ar filmus per televizorių ir „numatote“, kad užmigsite tarkime 30 minučių. Viskas, ko jums reikia, yra nustatyti laikmatį ir žiūrėti laidą be rūpesčių.
Štai miego laikmačio įjungimo „Samsung Smart TV“ veiksmai:
- „Smart“ pagrindiniame ekrane atidarykite nustatymų sritį
- Eikite į meniu Sistemos nustatymai
- Iš sąrašo pasirinkite parinktį Laikas ir įjunkite miego laikmačio parinktį
- Iš galimų laikų pasirinkite automatinio miego laikmatį, pvz., 30 min., 60 min. Ir kt
- Štai ir viskas!
Dabar įjungėte „Samsung Smart TV“ miego laikmatį. Manau, jūs taip pat turėtumėte nustatyti automatinio išjungimo funkciją, kuri bus išsamiau aprašyta šiame vadove vėliau.
Automatiškai išjungdami „Samsung Smart TV“ lengvai įjunkite miego laikmatį
Žiūrėkite šį vaizdo įrašą „YouTube“
Prenumeruokite „YouTube“
Pakeiskite „Smart TV“ ekrano kalbos nustatymus
„Samsung Smart TV“ tampa patogu, jei nesate gimtoji anglų kalba ir norite, kad visos parinktys ir ekrano komandos būtų rodomos vietine kalba. „Samsung“ palaiko didelę kalbų įvairovę visame pasaulyje, kuri taip pat apima keletą labai vietinių kalbų.
Sužinokite, kaip lengvai pakeisti meniu ir nustatymų kalbą „Samsung Smart TV“. Galite lengvai pereiti į norimą kalbą, pasiekiamą iš anksto nustatytoje jūsų regiono kalbų saugykloje.
Norėdami pakeisti „Samsung Smart TV“ kalbos parametrus, atlikite šiuos veiksmus:
- Pagrindinio ekrano srityje atidarykite „ Nustatymų“ langą
- Eikite į Sistema ir iš parinkčių pasirinkite Eksperto nustatymai
- Pirmoji ekspertų nustatymų parinktis yra Kalba, kurios numatytoji reikšmė yra „anglų“.
- Bakstelėkite ir pasirinkite norimą kalbą iš galimo sąrašo ir stebėkite pakeitimus
Kalbos pakeitimas per akimirką bus visiškai pritaikytas „Samsung Smart TV“ ekrane. Visada galite grįžti į anglų kalbą atlikdami tuos pačius veiksmus ir pasirinkdami anglų kalbą kaip 4 veiksmą.
Kaip pakeisti „Samsung Smart TV“ numatytąją ekrano kalbą?
Žiūrėkite šį vaizdo įrašą „YouTube“
Prenumeruokite „YouTube“
Automatinis „Smart TV“ išjungimas po kelių valandų neveiklumo
Manau, kiekvienas „Smart TV“ vartotojas turėtų nustatyti „Samsung Smart TV“ automatinį išjungimą, kuris iš tikrųjų padės taupyti energiją ir sunaudojamą energiją.
Ši funkcija yra naudinga, kai nesate šalia televizoriaus ir vis dar dirbate ilgas valandas. Ypač biuruose, kai darbo valandos visiškai neveikia, automatinio maitinimo išjungimo funkcija padeda išjungti televizorių. Ši funkcija gali būti naudojama net buityje, kaip ir miego laikmatis senuose televizoriuose.
Norėdami nustatyti automatinio išsijungimo laikmatį „Samsung TV“, atlikite čia nurodytus veiksmus:
- Televizoriaus „Smart“ pagrindiniame ekrane atidarykite nustatymų sritį
- Eikite į parinktį Sistema, tada į ekologinius sprendimus
- „Eco Solutions“ galite pamatyti automatinio išsijungimo parinktį
- Paspauskite, kad atidarytumėte laikmatį, ir pasirinkite norimą automatinio išjungimo laiką
Aš asmeniškai naudoju 4 valandas kaip numatytąjį išjungimo laikmatį, kuris, manau, bus pats svarbiausias tuo atveju, jei žiūrėsime pusantros valandos ilgio filmą ir užmigsime.
Taip pat galite išjungti automatinį maitinimo išjungimą, sąraše pasirinkdami komandą „IŠJUNGTI“.
Kaip išjungti „Samsung Smart TV“ po kelių valandų neveikimo?
Žiūrėkite šį vaizdo įrašą „YouTube“
Prenumeruokite „YouTube“
Automatiškai atnaujinkite „Samsung Smart TV“ programinę įrangą internete
Galiausiai išmokite atnaujinti „Samsung Smart TV“ programinę įrangą ar programinę-aparatinę įrangą internete be rūpesčių. „Samsung“ reguliariai siunčia TV programinės įrangos atnaujinimus, kurie gali padėti sklandžiai veikti ir pašalinti triktis. Tačiau laikui bėgant šie atnaujinimai bus sustabdyti, o jūsų išmanioji televizija taps sena ir nebeatnaujinama tolimesniems atnaujinimams, kaip ir mūsų išmanieji telefonai.
„Samsung Smart TV“ programinės įrangos OTA rankiniu būdu atnaujinkite šiuos veiksmus:
- Pagrindiniame ekrane atidarykite „ Nustatymų“ langus
- Nustatymų lango apačioje eikite į palaikymą
- Iš sąrašo ieškokite programinės įrangos atnaujinimo parinkties
- Spustelėkite komandą „ Programinės įrangos atnaujinimas ir atnaujinimas dabar“
- „Smart TV“ pradės tikrinti naujinius internete ir tęs visų galimų diegimą
(pasirenkama) Jei prijungėte USB jungtį prie „Samsung TV“, prieš ieškant internete ji taip pat patikrins, ar nėra galimų atnaujinimų vietoje.
Tačiau galite praleisti šiuos veiksmus, jei USB atmintinėje nėra programinės įrangos failų. Be to, ateityje galite įjungti automatinio atnaujinimo funkciją bet kokiems automatiniams atnaujinimams, reguliariai nepatikrindami rankomis.
Kaip atnaujinti „Samsung Smart TV“ programinę ar programinę įrangą internete?
Žiūrėkite šį vaizdo įrašą „YouTube“
Prenumeruokite „YouTube“
Trūksta naudingo vadovo?
Manau, kad apžvelgiau daugumą vadovų, kurių reikia norint pradėti, tačiau nedvejodami nusileiskite žemiau komentarų laukelyje, jei manote, kad bet kuris kitas vadovas bus naudingas pradedantiesiems.
Ar žinote, kad iš tikrųjų galite perjungti esamus išmaniųjų telefonų duomenis į „Samsung Galaxy“ telefonus per kelis mygtuko paspaudimus? Sužinokite, kaip šiandien naudotis „Samsung Smart Switch“!
![[Atnaujinta] Kaip įdiegti „Exodus“ (paktą) „Kodi 17+“ ir „Kodi 18“?](http://p-and-d.com/img/tech-tips/701/how-install-exodus-kodi-17.jpg)