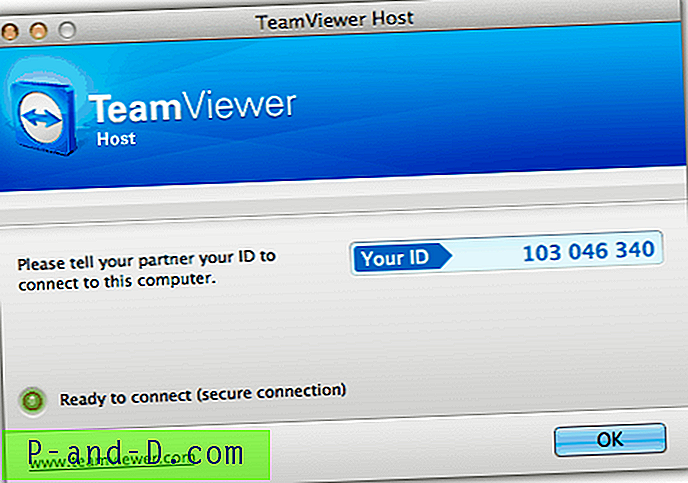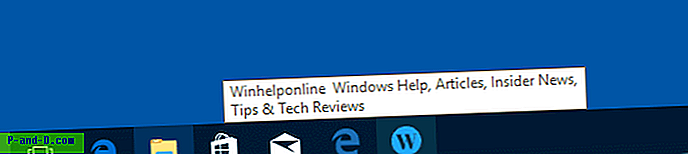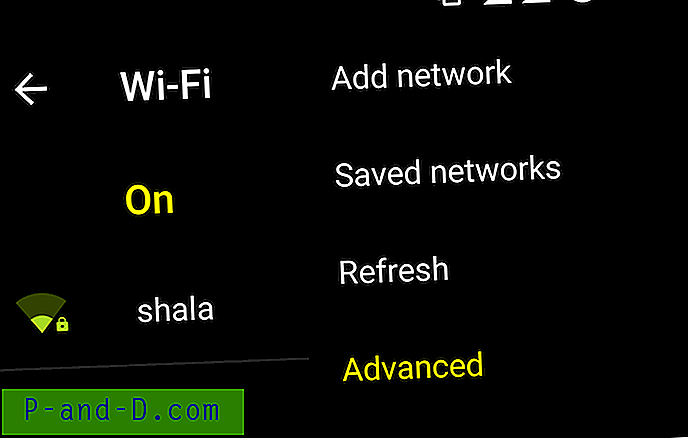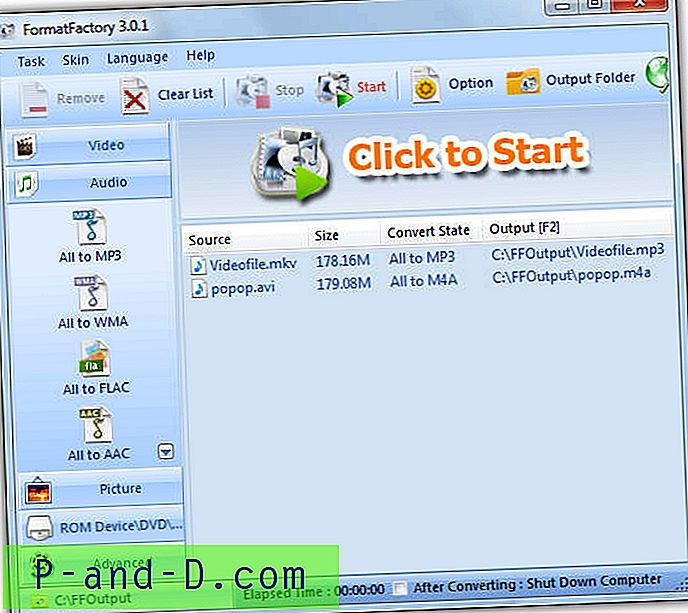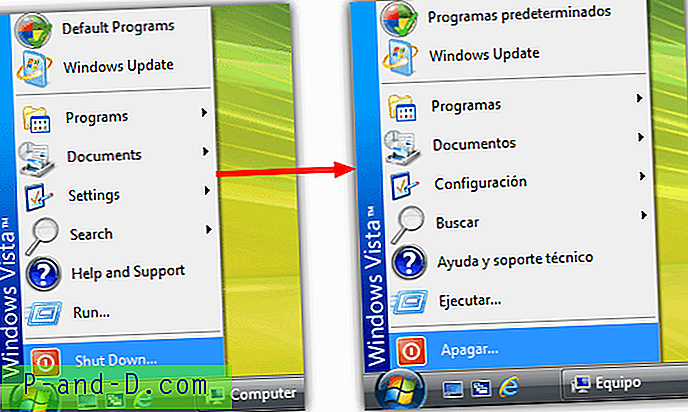Bet kas, kas atsisiuntė žaidimus ar programas iš interneto, dažnai ras juos kaip ISO vaizdo failą. ISO atvaizdas yra tiesiog archyvuotas failas, kuriame tiksliai nurodomas optinio disko turinys, ir kurį laiką buvo labai populiarus diskų saugojimo ir paskirstymo būdas.
Daugelyje mūsų straipsnių reikės atsisiųsti ISO, kad būtų galima atlikti pasirinktus remontus arba įdiegti programinę įrangą. Kartais gali būti, kad atvaizdo nereikia įrašyti į diską, o atvaizdą galite įdiegti naudodami virtualiojo disko programinę įrangą, arba jis gali patekti į USB įrenginį, pavyzdžiui, rašiklį. Kažkas panašaus į „MobaLiveCD“ leidžia atlikti greitą ISO testą prieš jį sudeginant.
Sudeginti ISO atvaizdą yra labai lengva, o šią funkciją jau galite naudoti bendrosios paskirties diskų įrašymo programose, tokiose kaip „Nero“ ar „Burnaware“ ir kt. Jei jums nereikia visos disko įrašymo programos ar tiesiog norite greitai įrašyti ISO atvaizdą, štai pasirinkimas nemokamų naudoti ISO vaizdo įrašymo įrankių, kuriuos galite išbandyti. Juos lengva naudoti, o jums tereikia pasirinkti ISO failą ir dažniausiai paspausti įrašymo mygtuką naudojant numatytuosius nustatymus. 1. ISO Burner“
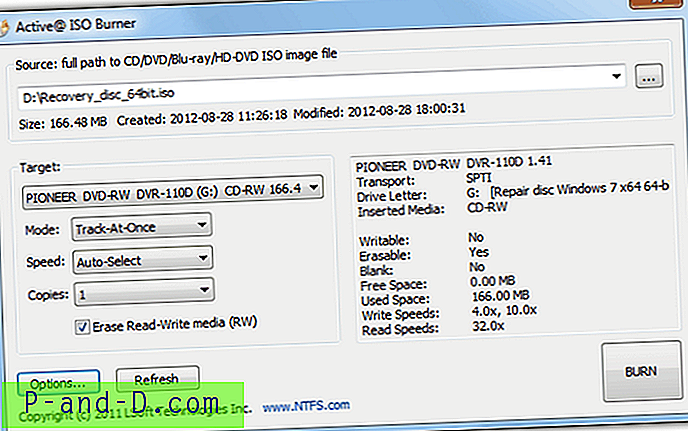
„LSoft“ ISO Burner“ yra labai profesionalus įrankis, galintis įrašyti ISO ir IMG failus beveik bet kokio tipo CD, DVD ir „Blu-ray“ laikmenose. Tiesiog nuleiskite vaizdą ant lango ir spustelėkite Įrašyti. Dešiniajame ekrane rodoma naudinga informacija apie įdėtą laikmeną ir rašymo įrenginį.
Galimos kelios papildomos parinktys, tokios kaip „Track-At-egyszer“ arba „Disk-At-Once“ įrašymo režimai, pakartotinai įrašomo disko ištrynimas, rašymo greitis ir iki 100 kopijų, jei sesijoje norite parašyti daugiau nei 1 kopiją. Tokius parametrus kaip automatinis patikrinimas ir išėmimas po perdegimo, ištrynimo greičio ir apsauginės buferio apsaugos galima pasiekti mygtukais „Parinktys“.
Programa siūlys įdiegti SPTD tvarkyklę įdiegiant, tačiau jos nereikia normaliai veikti. ISO Burner“ veikia beveik visose srityse nuo „Windows NT“ iki „Windows 7“ ir yra geras kompromisas tarp patogumo naudoti ir papildomų funkcijų.
Atsisiųskite ISO Burner“
2. „ BurnCDCC“
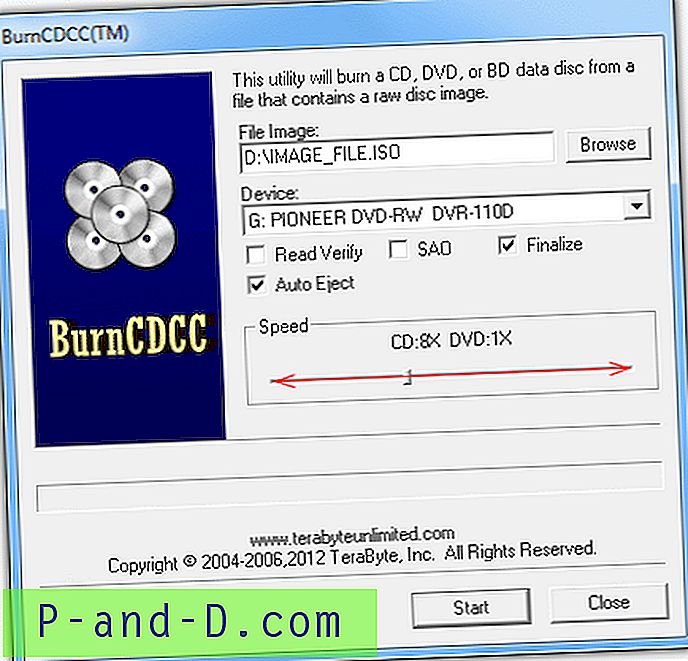
„BurnCDCC“ yra mažas ir nešiojamas atskiras vykdomasis kompiuteris, atliekantis paprastą darbą - įrašyti ISO failus su kuo mažiau pastangų į CD, DVD ir BD. Programoje yra keletas variantų, tokių kaip automatinis išėmimas, sudegusio disko patikrinimas ir laikmenos baigimas, kad nebūtų galima pridėti jokių kitų duomenų. Yra slankiklis, skirtas rašymo greičiui nustatyti, ir vaizdams, pavyzdžiui, „Windows“ kompaktiniams diskams, maksimaliam suderinamumui geriau naudoti mažesnį greitį.
„BurnCDCC“ nėra net 100 KB dydžio ir veikia beveik visose „Windows“ versijose.
Atsisiųskite „BurnCDCC“
3. Nemokamas ISO įrašymo įrenginys
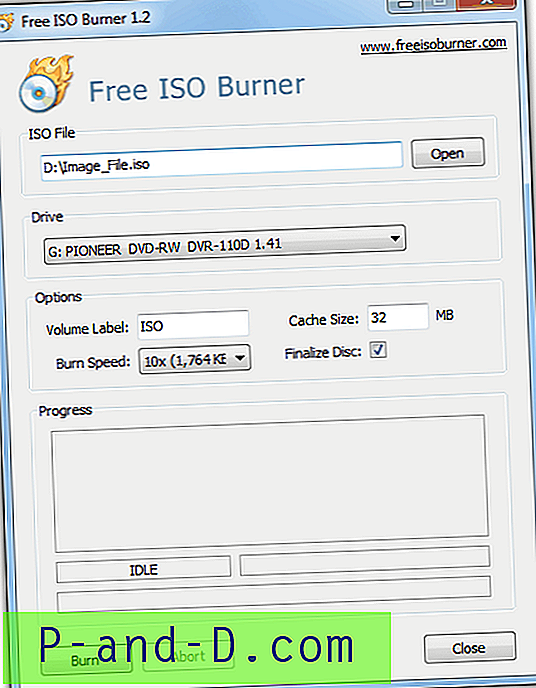
Šis ISO įrašymo įrankis gali įrašyti vaizdus į bet kokio tipo laikmenas ir yra labai paprastas naudoti. Yra keletas neesminių parinkčių, tokių kaip talpyklos dydis ir apimties etiketė, tačiau jų nereikia keisti, nebent to reikia. Baigę diską, uždarysite laikmeną, kad įrenginiai būtų kuo geriau suderinami, ir galėsite nustatyti rašymo greitį.
Programa yra nešiojamasis vykdomasis kompiuteris, veikianti su „Windows XP“, 2003, „Vista“ ir „Windows 7“. Ji neištrins pakartotinai įrašomų diskų ir sukels aparatūros klaidą, jei bandysite įrašyti RW laikmenose, kurios nėra tuščios.
Atsisiųskite nemokamą „ISO Burner“
4. „ ImgBurn“
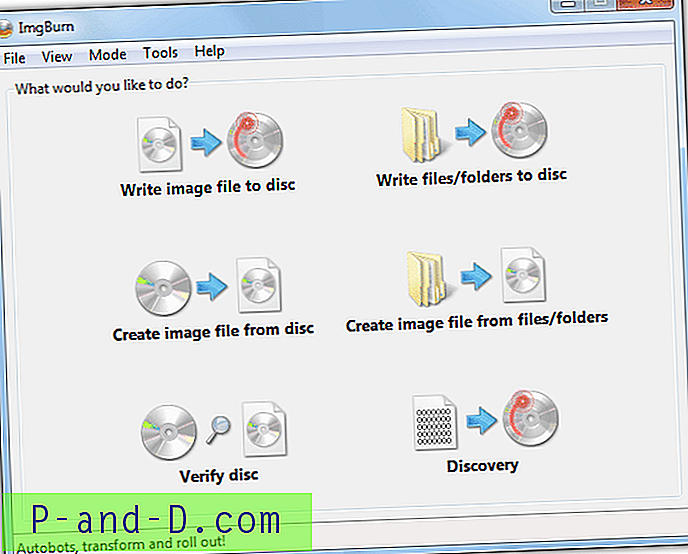
„ImgBurn“ yra įrankis, skirtas išsamiam ISO atvaizdų kūrimui ir atvaizdų rašymui į diską. Be to, jis gali įrašyti daugybę vaizdo formatų į diską, įskaitant ISO, IMG, MDS, BIN ir NRG failus, jis taip pat gali sukurti ISO, IMG arba BIN vaizdus iš aplankų ar kitų optinių laikmenų. Taip pat palaikomas muzikinių kompaktinių diskų kūrimas iš keliolikos populiariausių garso formatų, netgi DVD, HD-DVD ar „Blu-ray“ formatais galima sukurti vaizdo įrašų diskus.
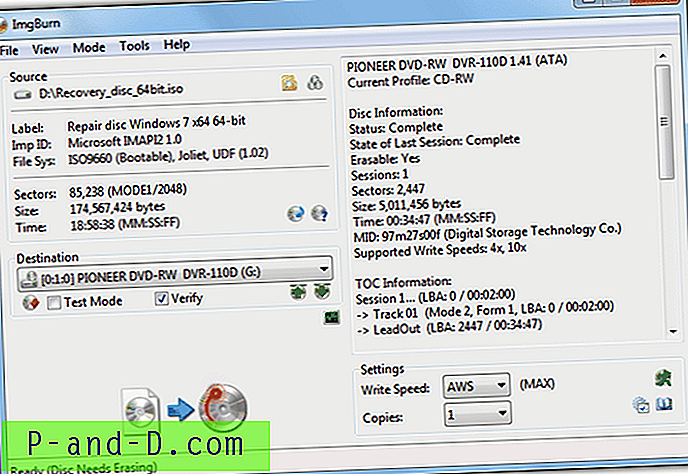
Galimybių, kurias galite valdyti kurdami ar įrašydami vaizdus, nerandate jokioje kitoje mums žinomoje programinėje įrangoje, ypač nemokamoje programinėje įrangoje. Tiesą sakant, didžiausias programų privalumas yra tobuliausias ir pažangiausias ISO įrankis, tikriausiai taip pat priežastis, kodėl paprastam vartotojui jos gali būti per daug. Gali būti lengva suklysti, jei visur yra daugybė piktogramų, mygtukų ir meniu.
„ImgBurn“ diegimo proceso metu siūlo reklaminę įrangą, todėl būkite atsargūs ir tai palaiko nuo „Windows 95“ iki „Windows 8“ imtinai. Jei norite energijos, „ImgBurn“ yra jūsų programa ...
Atsisiųskite „ImgBurn“
5. „ ISOBurn“
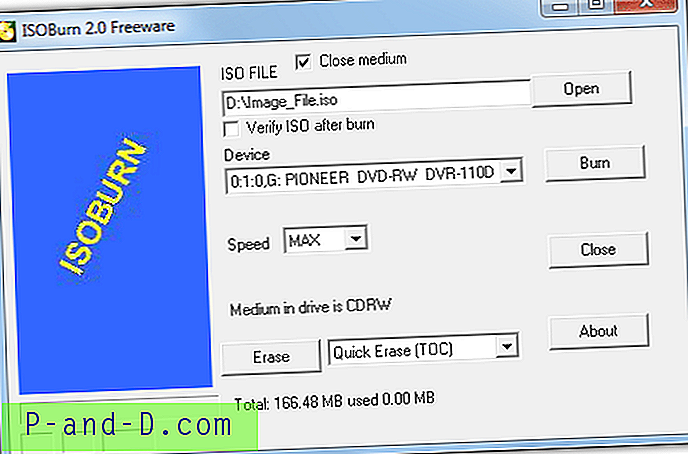
„ISOBurn“ yra gana panaši į „BurnCDCC“ naudingumą, išskyrus tai, kad šis įrankis nėra nešiojamas ir jį reikia įdiegti. Tačiau ji turi trinimo funkciją, taigi, jei turite keletą perrašomų kompaktinių diskų, juos visus greitai arba visiškai galite ištrinti naudodami mygtuką Trinti. Pridedama pora pagrindinių varnelių, kad uždarytumėte terpę (galutinai atliktumėte) ir patikrintumėte sudegusį diską.
„ISOBurn“ veikia „Windows XP“, „Vista“ ir 7.
Atsisiųskite „ISOBurn“
6. ISO įrašymo įrenginys
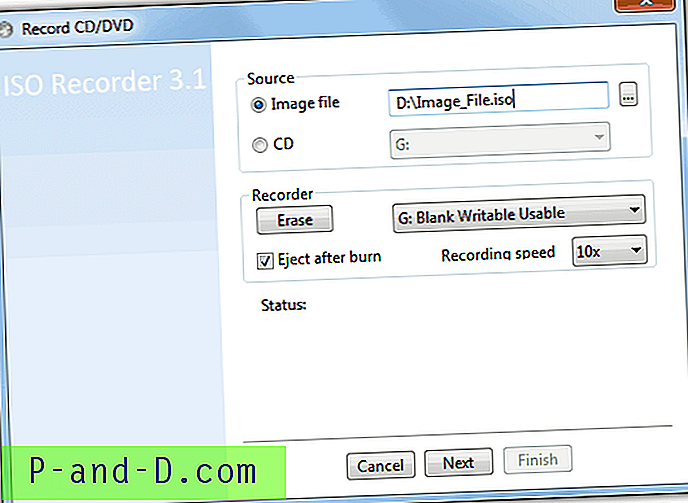
ISO įrašymo įrenginys veikia jau nuo „Windows XP“ pradžios ir šiek tiek skiriasi nuo kitų čia esančių įrankių, nes jis veikia kaip apvalkalo plėtinys, kuriam paskambinate dešiniuoju pelės mygtuku spustelėdami ISO atvaizdą ir pasirinkdami „Kopijuoti vaizdą į CD / DVD“, kuris atidarys sąsaja. Yra RW ištrynimo mygtukas, taip pat rašymo greičio parinkiklis.
Be vaizdo įrašymo, yra ir pagrindinė kompaktinių diskų kopijavimo funkcija, pasirenkant šaltinį kaip kompaktinį diską, o ne ISO atvaizdą. „ISO Recorder“ taip pat turi atvirkštinę funkciją, leidžiančią jums sukurti ISO atvaizdą dešiniuoju pelės mygtuku spustelėjus ROM diską arba aplanką ir pasirinkus „Kurti ISO vaizdo failą“.
Įrankis šiek tiek rodo savo amžių, nes XP versija negali įrašyti ar sukurti DVD atvaizdų. Yra atskiros XP, 32 bitų ir 64 bitų „Vista“ ir 7 versijos.
Atsisiųskite „ISO Recorder 3.1“, skirtą „Vista“ ir 7
Atsisiųskite „ISO Recorder 2“, skirtą XP
7. „ Passcape“ ISO degiklis

Šis įrankis yra nešiojamasis vykdomasis kompiuteris ir turi keletą parinkčių, tokių kaip „Sukurti įkrovos USB diską“ ir „Išpakuoti ISO atvaizdą į disko aplanką“, kurių nėra kituose čia išvardytuose įrankiuose. Jei nustatėte kitą programą kaip numatytąją ISO įrašymo įrenginį, išorinė parinktis įkels ją. Įkraunamo USB parinktis tikriausiai yra gana ribota, nes aš bandžiau „Linux“ diską ir „Windows 7“ atkūrimo kompaktinį diską ir nė vienas iš jų neveikė, tačiau kai kurie diskai gali būti gerai.
Pasirinkę parinktį „Įrašyti ISO atvaizdą į kompaktinį diską / DVD diską“, pagrindiniame įrašymo lange galite ištrinti pakartotinai įrašomą diską, įgalindami apsaugą buferio srityje ir pasirinkdami optinį įrenginį. Animuotos pažangos, greičio ir buferio juostos suteikia malonią sąsają, kol laukiate. Rašymo greičio pasirinkimas ir patvirtinimo pasirinkimas būtų buvę gražus.
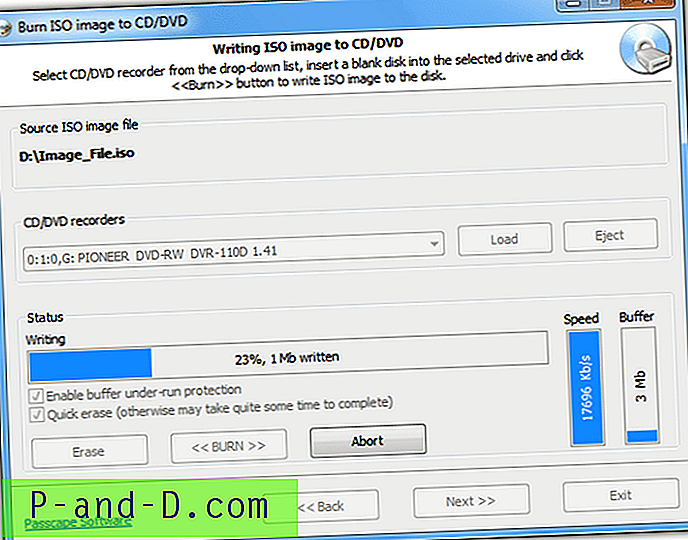
Palaikomos „Windows XP“ ir „Windows 7“. Tinklalapyje rašoma, kad dauguma įrašymo įrenginių yra palaikomi, tačiau viename iš mano mašinų rašytojas dirbo nepriekaištingai, o kitame jis tik leis man ištrinti ir nedeginti, net jei kompaktiniai diskai jau buvo tušti. Jei jūsų rašytojas palaikomas, tai yra puikus nešiojamasis įrankis.
Atsisiųskite „Passcape ISO Burner“
8. ISO dirbtuvės
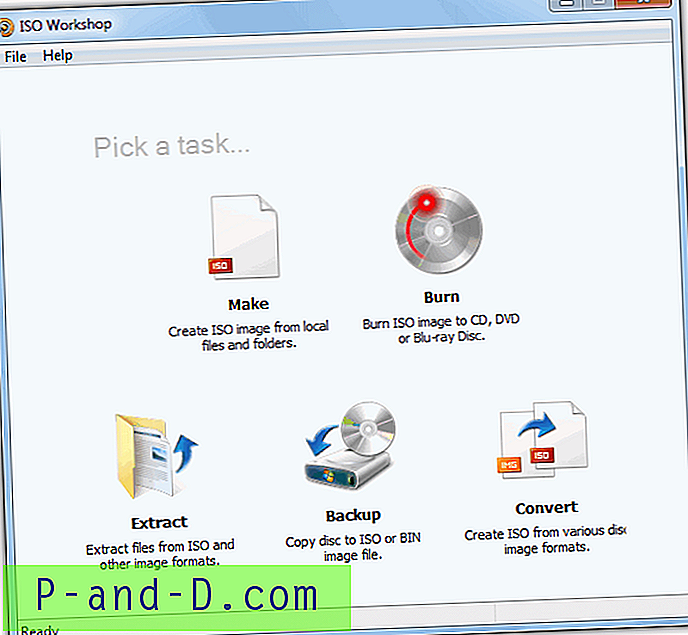
Lengviausias „ISO dirbtuvių“ aprašymas yra pradedančiųjų arba tarpinių „ImgBurn“ versijų, siūlančių panašias pagrindines funkcijas labai švarios išvaizdos sąsajoje, tačiau be papildomos energijos. Palaikomas ISO ir CUE / BIN vaizdo failų įrašymas į CD, DVD ir BD laikmenas, taip pat ISO kūrimas iš failų ir aplankų naudojant vilkimą.
Yra keletas kitų naudingų funkcijų, tokių kaip ISO įkėlimas ir failų peržiūra / ištraukimas, ISO arba BIN failo sukūrimas iš kitos optinės laikmenos, taip pat galimybė konvertuoti maždaug 10 skirtingų vaizdo formatų į ISO arba BIN atvaizdus.
„ISO“ seminaras siūlo reklaminę įrangą diegimo metu, kurią turite žinoti ir naudodami pakartotinai įrašomą diską, turite patys ištrinti naudodami meniu Įrašyti arba paspausdami „Ctrl“ + W prieš rašydami į jį. Palaikomos nuo „Windows NT“ iki „Windows 8“.
Atsisiųskite ISO dirbtuvę
9. Nemokamas bet koks nudegimas
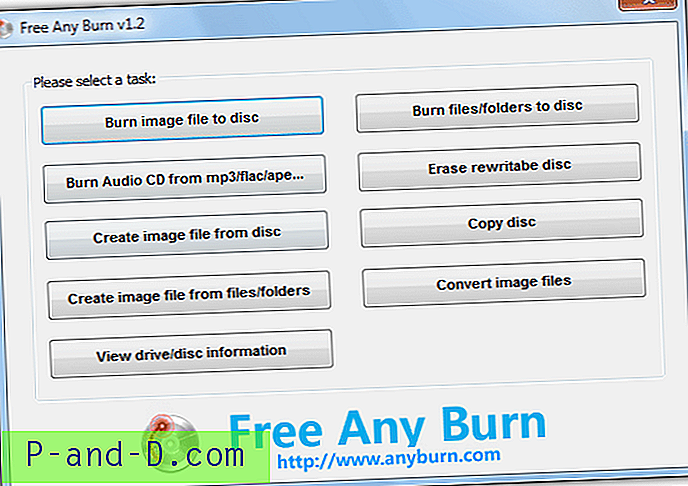
„Free Any Burn“ yra įrankis, kuris mane sužavėjo jį naudojant dėl švarios sąsajos ir daugybės naudingų ISO įrašymo ir lengvai prieinamų funkcijų. Tai gali įrašyti beveik 30 skirtingų vaizdo formatų į CD, DVD ar „Blu-ray“ laikmenas, taip pat sukurti ISO arba CUE / BIN vaizdus iš failų, aplankų ir kitų diskų.
Be standartinių įrašymo įrankių funkcijų, tokių kaip duomenų ir muzikos diskų kūrimas, taip pat yra atskira pakartotinai įrašomo disko ištrynimo funkcija, disko į diską kopijavimo funkcija ir vaizdų keitiklis iš maždaug 30 formatų į ISO arba CUE / BIN atvaizdą. . Viršutiniame kairiajame kampe yra paslėptas nustatymų meniu, kuriame galite išjungti tikrinimą ir automatinį išstūmimą kaip numatytuosius nustatymus.
Nemokamas bet koks įrašymas palaiko beveik viską nuo „Windows 98“ iki „Windows 7“. Taip pat yra ir nešiojamų bei diegimo programų versijų. Į tai verta atkreipti dėmesį į paprastas ISO ir duomenų įrašymo užduotis.
Atsisiųskite nemokamą bet kokį įrašymą
10. „ Windows 7“ įmontuotas disko vaizdo įrašymo įrenginys
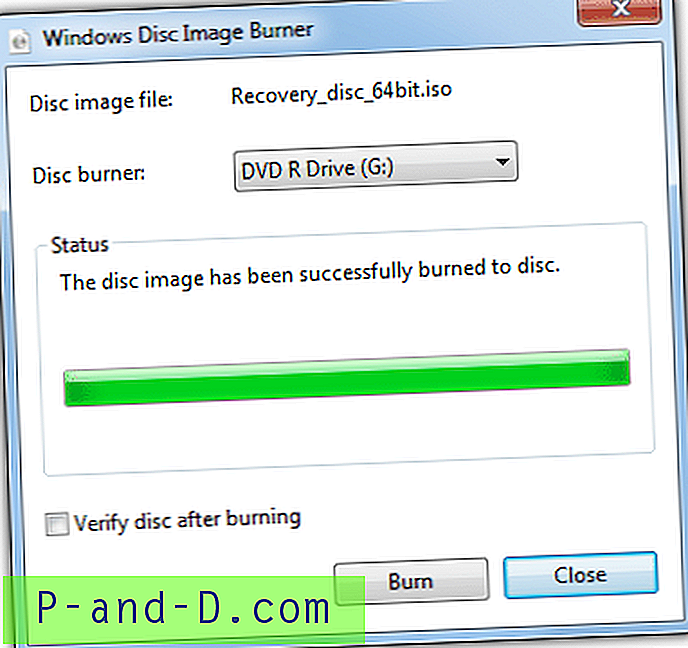
Galiausiai „Microsoft“ suprato, kad ISO atvaizdų failai yra įprasti šiomis dienomis, ir nusprendė įtraukti galimybę įrašyti vaizdus iš „Windows 7“. Priemonė yra paprasta, tačiau neprotinga naudoti. ISO ir IMG failai palaikomi, ir viskas, ką jums reikia padaryti, yra įsitikinti, kad pasirinktas rašytojas ir ar norite patikrinti sudeginto disko turinį. Jei reikės, ji taip pat paprašys ištrinti pakartotinai įrašomus diskus.
Jei jokia kita programinė įranga perėmė ISO failo tipą, jums tereikia dukart spustelėti vaizdo failą arba paspausti dešiniuoju pelės mygtuku -> Įrašyti disko atvaizdą.