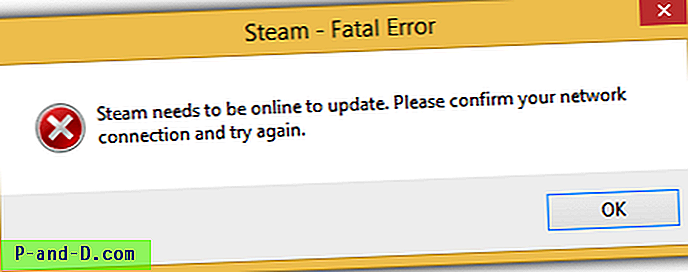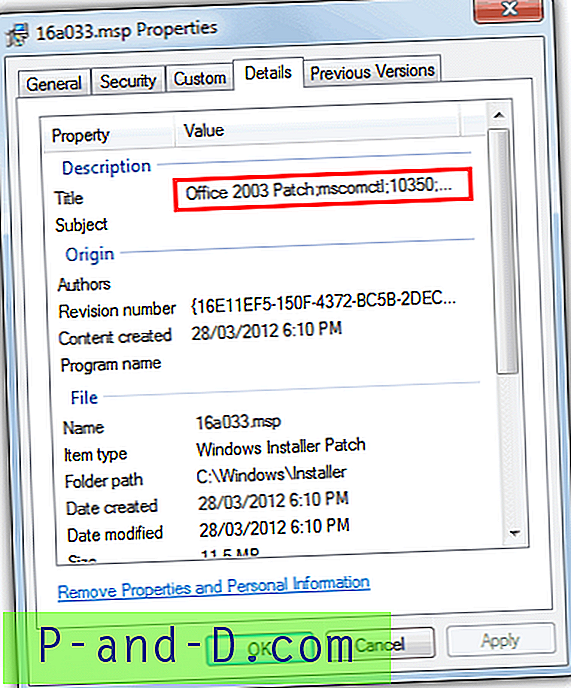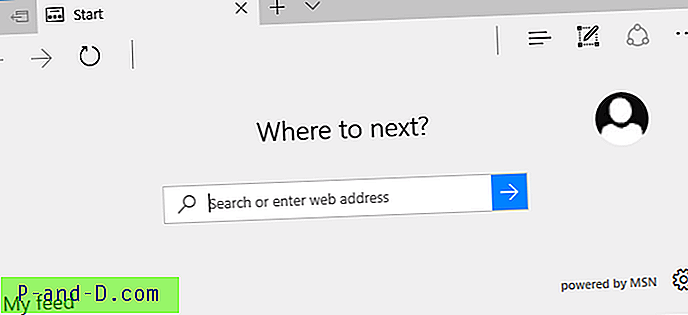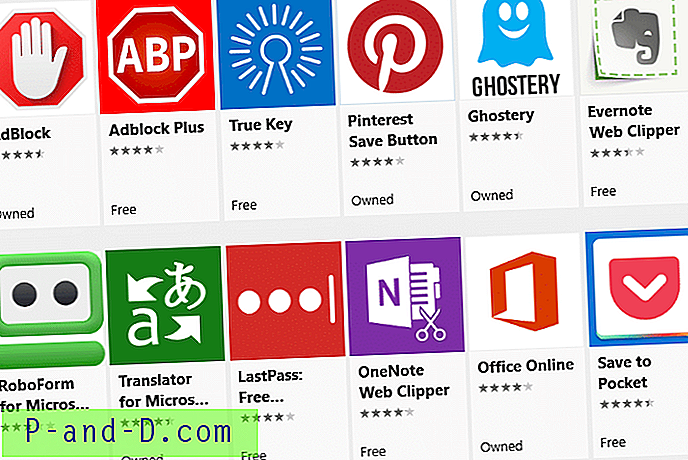Jei praleidžiate kelias valandas vienu metu dirbdami prie nešiojamojo kompiuterio, svarbu įsitikinti, kad sėdite teisingai laikydamiesi pozos ir stenkitės naudoti savo jutiklinį planšetį bei klaviatūrą tinkamu kampu, kad rankos ar riešai būtų mažiau apkrauti. Daugelis vartotojų, kurie sunkiai dirba, kai kompiuteris yra statiškoje padėtyje ant stalo ar stalo, gali naudoti išorinę klaviatūrą ir pelę, kad viskas būtų patogiau.
Problema bandant naudoti įprastą nešiojamojo kompiuterio klaviatūrą patogioje padėtyje yra ta, kad jutiklinė planšetė yra gana nepatogiai išdėstyta. Nelengva dažnai rašant ir perkeliant žymeklį iš dabartinės padėties į kitą puslapio dalį, kai paliečiate delną ar palietę mygtuką. Kai kuriuose nešiojamuosiuose kompiuteriuose, pavyzdžiui, keliuose „Acer“ modeliuose, galite naudoti sparčiuosius klavišus, pvz., „Fn + F7“, kad išjungtumėte jutiklinę dalį, tačiau didelis skaičius kompiuterių neturi tokios funkcijos nei įmontuotame, nei per paties jutiklinio skydelio tvarkyklės programinę įrangą. Aplink yra daugybė programinės įrangos, leidžiančios visiškai neleisti pelės / jutiklinės planšetės ir klaviatūros, tačiau jos nėra tiek, kad būtų galima tik išjungti jutiklinę dalį, kai rašote klaviatūroje. Čia mes radome 3 jums išbandyti.
1. „ TouchFreeze“
„TouchFreeze“ yra nemokama ir paprasta „Windows“ programa, kuri automatiškai išjungia jutiklinę dalį, kai rašote tekstą.
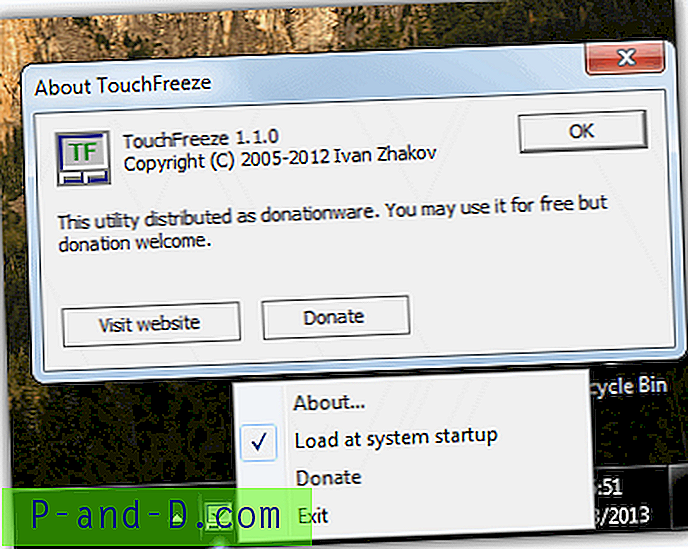
Kaip matote ekrano kopijoje, „TouchFreeze“ yra tik vienas dalykas, kurį reikia sukonfigūruoti spustelėjus dėklo piktogramą, tai yra, ar norite paleisti programą naudodami „Windows“. Tiesiog įdiekite programą ir pagal numatytuosius nustatymus ji automatiškai paleidžiama, kai bet kokiu atveju įkeliama „Windows“ sistema, todėl jums reikės prisijungti tik prie meniu, kad išjungtumėte „TouchFreeze“. Nors „Touchfreeze“ veikia „Windows 7“ ir po ilgos pertraukos buvo atnaujinta 2012 m., Vis tiek atrodo, kad šiek tiek nukentėjo ir kurie nešiojamieji kompiuteriai veiks, o kurie ne.
Atsisiųskite „TouchFreeze“
2. Jutiklinis padėklas
„Touchpad Pal“ veikia beveik taip pat, kaip ir „TouchFreeze“, kuris sustabdys pelės judėjimą, kol rašysite klaviatūra. Nors programa yra sąrankos diegimo programa, ją galima lengvai atidaryti naudojant „7-Zip“ ir autonominį vykdomąjį failą, ištraukiamą ten, kur jums patinka.
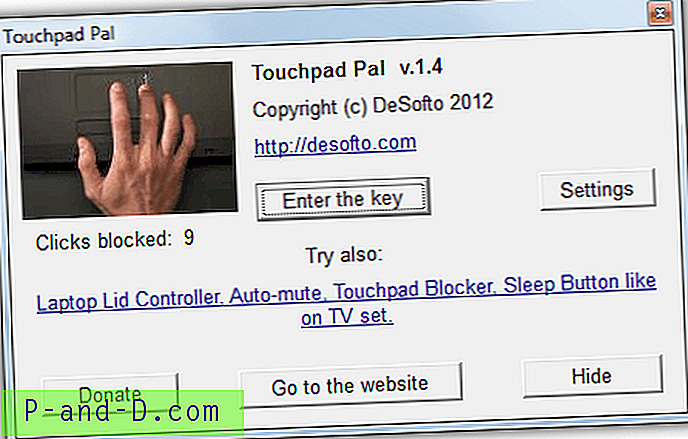
Aukščiau pateiktą langą galima pasiekti paspaudus ant dėklo piktogramos, tačiau jis neturi jokio realaus tikslo, išskyrus sakydamas, kiek paspaudimų buvo užblokuota. Mygtukas „Nustatymai“ nieko nedaro ir tik klausia, ar norite išbandyti autorių „Laptop Assistant“ bendrai naudojamą įrankį. Manome, kad mygtuko įvedimas raktas yra tik tuo atveju, jei jūs savanoriškai aukojate. Kaip ir „TouchFreeze“, „Touchpad Pal“ gali veikti viename, o ne kitame nešiojamajame kompiuteryje, todėl turite patikrinti, ar jis tinka jums.
Atsisiųskite „Touchpad Pal“
3. Jutiklinės dalies blokatorius
Jutiklinės dalies blokatorius blokuoja paspaudimus tik įvedant tekstą, kurio užtenka, kad žymeklis netyčia nejudėtų. Didelis šio įrankio pranašumas, palyginti su kitais, yra keletas naudingų konfigūravimo parinkčių, kad galėtumėte bent keletą dalykų nustatyti pagal savo skonį. Atminkite, kad paspaudimai ir judesiai iš standartinės pelės taip pat yra blokuojami, kai rašote naudodami jutiklinės dalies blokatorių.
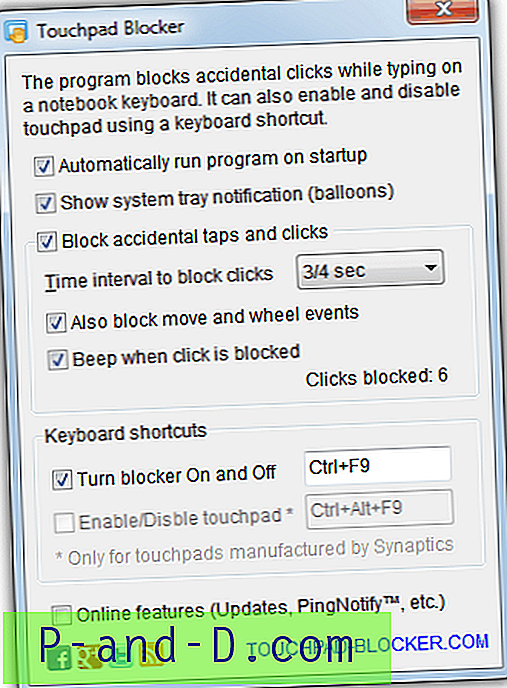
Vertingas pasirinkimas yra tas, kuris nustato slenkstį, kurį pasiekus jutiklinė plokštė vėl galės judėti. Laiko intervalas, skirtas blokuoti paspaudimus ir judesį, yra nuo 0, 1 sekundės iki 3 sekundžių, taigi, jei nustatysite jį į 1, žymeklis negalės judėti ir paspaudimai nebus užregistruoti iki 1 sekundės po paskutinio klavišo paspaudimo. Tai galima atskirai sukonfigūruoti pažymėjus žymimuosius laukelius „blokuoti judesį ir pasukimą“ ir „blokuoti paspaudimus ir paspaudimus“. Jutiklinės dalies blokatorių taip pat galima laikinai įjungti ir išjungti, naudojant apibrėžtą klavišą. Tai veikia su bet kokia 32 ar 64 bitų „Windows“ versija.
Atsisiųskite jutiklinės dalies blokatorių