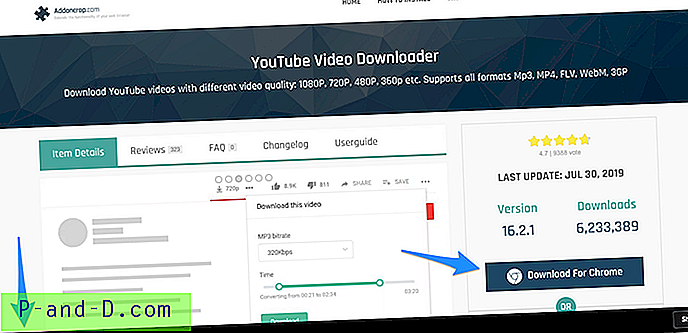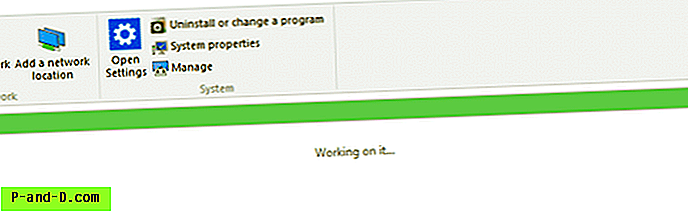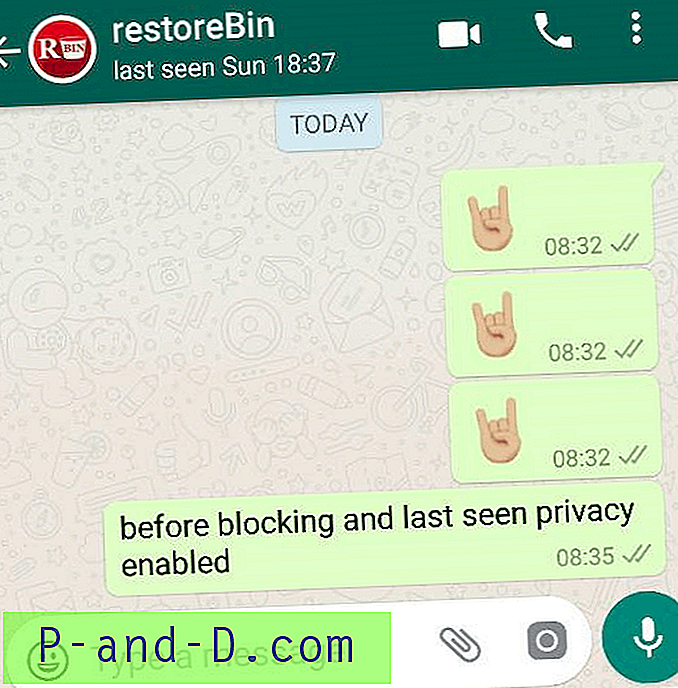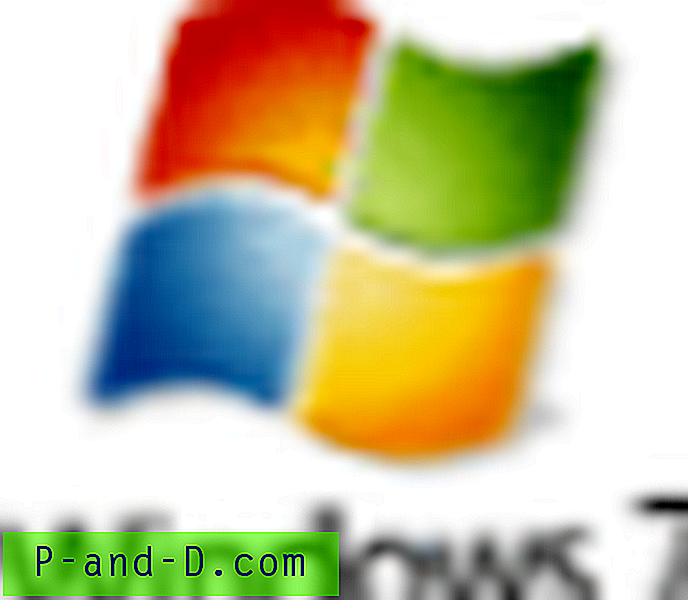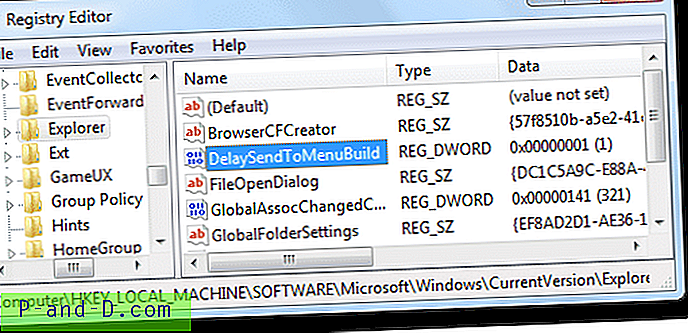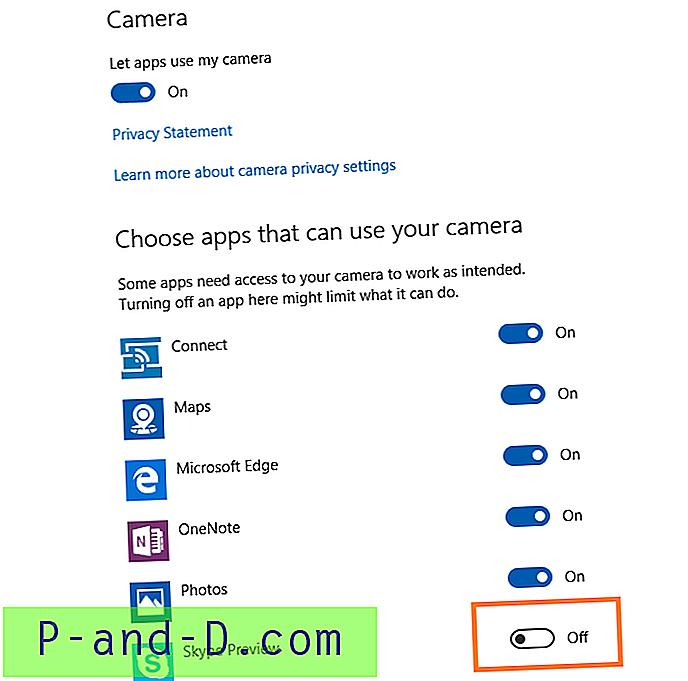Kartais bandant atkurti vaizdo failą tokiu grotuvu kaip „Windows Media Player“, galite gauti klaidą, kad failo negalima atkurti arba kodekas neįdiegtas jūsų sistemoje. Tiesą sakant, daugybė garso ir vaizdo įrašų atkūrimo problemų dažnai gali kilti dėl to, kad kompiuteryje nėra įdiegtas teisingas kodekas, įdiegto kodeko problema ar net įdiegta neteisinga versija.
Jei jums įdomu, kas yra kodekas, jis dažniausiai yra sudarytas iš dviejų žodžių „ Co der- Dec oder“ ir yra paprasčiausiai įrenginys arba nedidelė programinė įranga, galinti užkoduoti arba iššifruoti duomenų dalį, mūsų atveju - garso įrašą. arba vaizdo įrašo duomenys. Pavyzdžiui, jei atsisiunčiate filmo klipą iš interneto, jūsų daugialypės terpės grotuvas turi turėti prieigą prie to paties dekoderio, kuriame jis buvo užkoduotas. Kartais, jei norėtumėte paklausti mažiau patyrusio žmogaus, ar jame yra įdiegtas tam tikras kodekas, kad galėtumėte leisti failą, dauguma vartotojų negalės jums to lengvai pasakyti.
Paprastam namų vartotojui gali būti gana sunku rasti šią informaciją, tačiau yra būdų ją gauti, kai kurie lengvi, o kai kurie šiek tiek sunkesni. Čia pateiksime rankiniu būdu ieškant įdiegtų kodekų per „Windows“, taip pat pateiksime keletą automatinių būdų naudojant trečiųjų šalių programinę įrangą, kad padėtume nustatyti, kokie vaizdo ir garso kodekai yra įdiegti. 1. Raskite savo kodekus naudodami „Sherlock“
Programa, suteikianti jums naudingos informacijos apie jūsų kompiuteryje įdiegtus kodekus, yra „Sherlock“ - kodeko detektyvas! Viskas nurodyta viename lange ir jūs galite lengvai pamatyti informaciją apie kodeką, su juo susijusį tvarkyklės failą, versiją, datą ir aprašą. „Sherlock“ yra mažas nešiojamasis vykdomasis failas, turintis maždaug 80 000 reikšmių, todėl nereikia diegti. Kai paleisite „Codec Detective“, jis pirmiausia nuskaitys įdiegtus kodekus ir lange pateiks visus tuos, kurie, atrodo, turi problemų. Kai pateksite į pagrindinę sąsają, šie „sugedę“ kodekai bus rodomi raudonai.

Galite lengvai perjungti garso ir vaizdo kodekus pasirinkdami iš išskleidžiamojo meniu, esančio viršutiniame lango kairiajame kampe. Taip pat yra galimybė eksportuoti duomenis apie visus įdiegtus kodekus į tekstinį failą, kuris yra patogus, jei informacija apie tai, kas įdiegta, turi būti siunčiama kažkam, kad būtų galima pašalinti triktis arba nustatyti, ar įdiegti teisingi failai. Programa buvo išbandyta ir veikia naudojant „Windows XP“ iki „Windows 7“.
Atsisiųsti SHERLOCK - kodeko detektyvas
2. „Nirsoft InstalledCodec“ naudojimas
„Nirsoft“ gamintojas „Nir Sofer“ yra žinomas dėl paprastų ir veiksmingų nedidelių paslaugų teikimo, o „InstalledCodec“ yra dar vienas tas, kuris daro tiksliai tai, kas sukurta. Be sistemoje esančių garso ir vaizdo kodekų, jis taip pat gali rodyti „DirectShow“ filtrus, o 64 bitų „Windows“ vartotojams vertinga funkcija yra galimybė parodyti atitinkamus 64 bitų kodekus ir filtrus. Bet koks trūkstamas ar probleminis kodekas pagrindiniame lange bus rodomas rožine spalva.
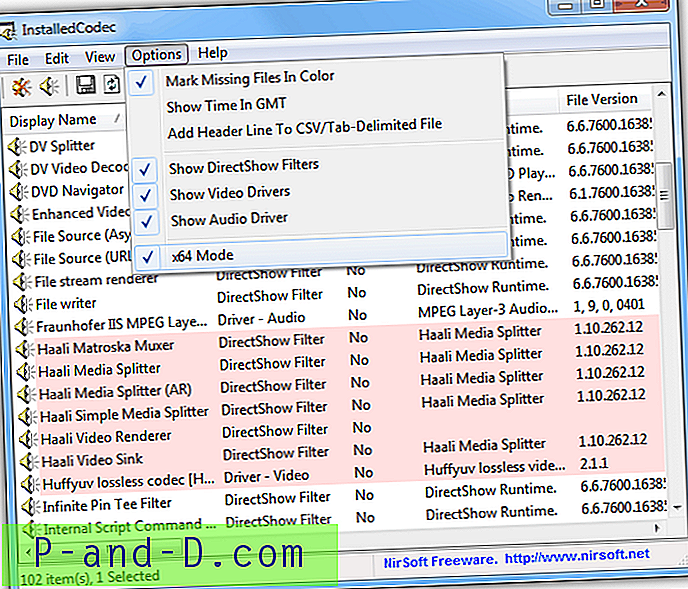
Kiekvieno įrašo eilutėje yra daug informacijos, įskaitant pavadinimus, aprašymus, vietas, dydžius, taip pat kodeko, kuris yra prioritetas, kuriam suteikiamas kiekvienas kodekas, palyginti su kitais tam tikro formato kodekais, pranašumą. Kita naudinga parinktis, nors tai nėra dalykas, su kuriuo turėtų žaisti naujokas, nebent vadovaujasi labiau patyręs, tai galimybė įjungti arba išjungti bet kurį sąrašą, idealiai tinkantį problemų kodekams šalinti. „InstalledCodec“ yra nešiojama programa, kuri veikia nuo „Windows 2000“ iki „Windows 7“.
Atsisiųskite „InstalledCodec“
3. Informacija apie kodeką per „Windows“
Vienas iš būdų patikrinti yra bet kurioje „Windows Media Player“ versijoje, nors mygtuko nuoroda yra gana paslėptoje vietoje. Atidarykite „Windows Media Player“ ir, jei įrankių juostos meniu nėra matomas, dešiniuoju pelės mygtuku spustelėkite programos viršuje, kad būtų rodomas kontekstinis meniu. Eikite į Žinynas -> Apie „Windows Media Player“, tada apačioje spustelėkite nuorodą Techninio palaikymo informacija. Bus atidarytas internetinis puslapis, kuriame pateikiami keli informacijos bitai, įskaitant įdiegtus garso ir vaizdo kodekus.
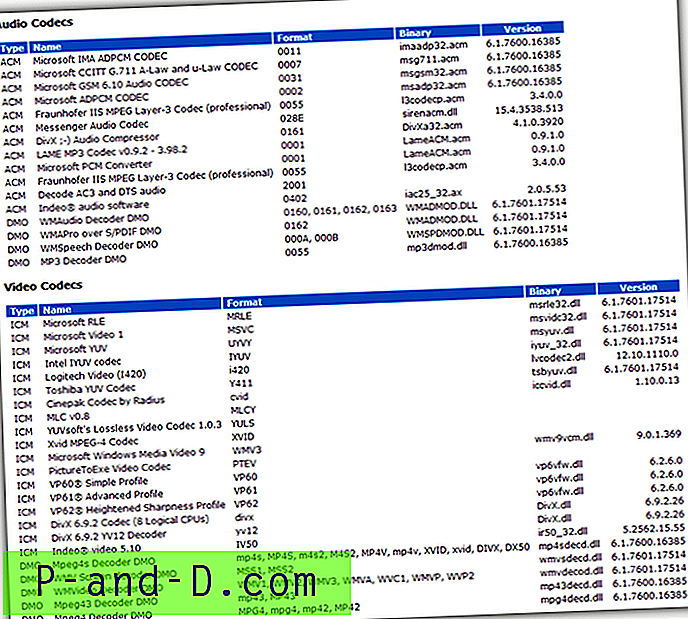
Taip pat yra „MSInof32“, įmontuota „Windows“ programinėje įrangoje, galinčioje rodyti kodeko informaciją, tačiau ji nerodo visų įdiegtų ir, atrodo, tik parodo beveik „Microsoft“ įdiegtus numatytuosius nustatymus.
„Windows XP“ vartotojai taip pat turi gana paprastą parinktį rodyti įdiegtų kodekų pavadinimus, eidami į skirtuką Valdymo skydas -> Garsai ir garso įrenginiai -> Aparatūra. Dabar lange spustelėkite vaizdo įrašo arba garso kodekus ir spustelėkite mygtuką Ypatybės.
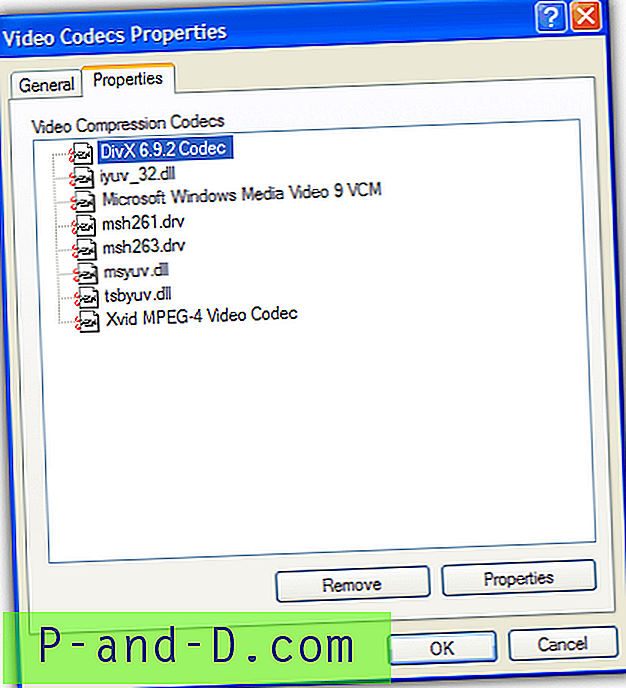
Spustelėkite skirtuką Ypatybės, kad būtų pateiktas norimų kodekų sąrašas. Dukart spustelėję garso kodeką, gausite keletą parinkčių, tokių kaip pakeisti jo prioritetą ir visai jį išjungti.