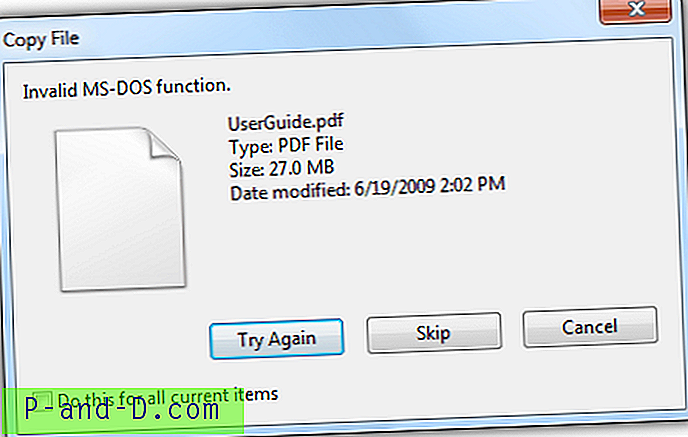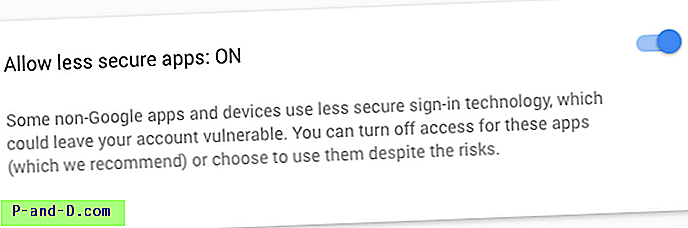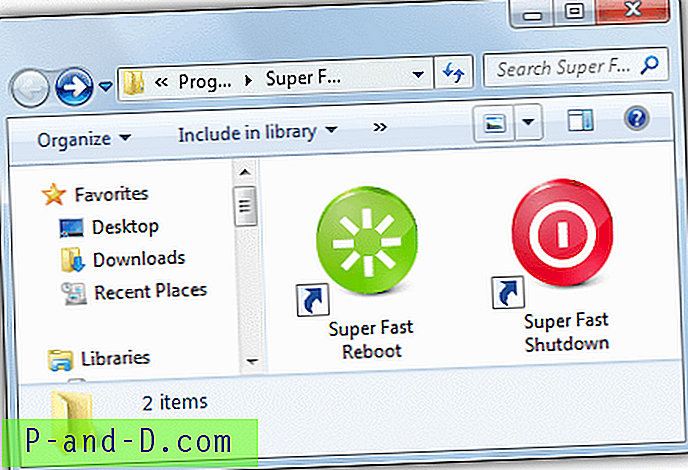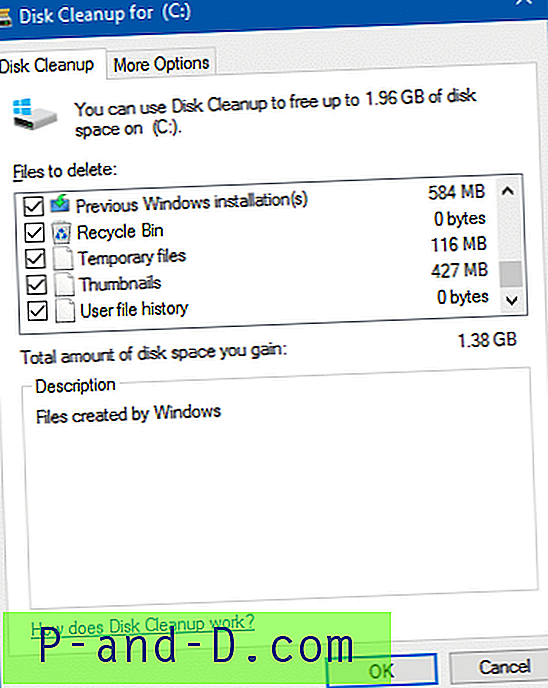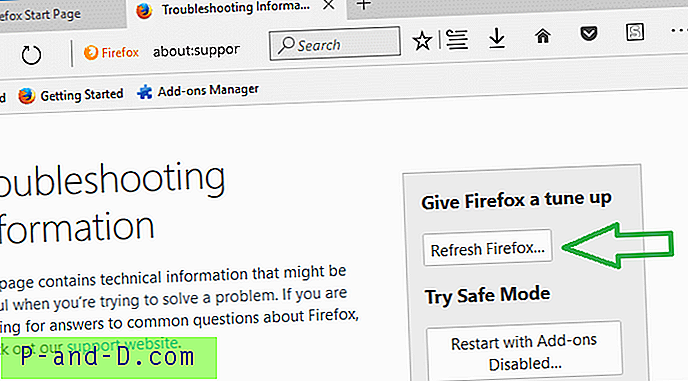Šiandien „Google Chrome“ ir „Mozilla Firefox“ yra labiausiai naudojamos žiniatinklio naršyklės. Viena iš įspūdingiausių funkcijų, rastų abiejose tose interneto naršyklėse, yra turimų nemokamų plėtinių ar priedų, kuriuos galite atsisiųsti ir įdiegti, kiekis, kurį galite atsisiųsti ir įdiegti, kad pakeistumėte esamą naršyklės elgesį ar netgi pridėtumėte naujų funkcijų, tokių kaip FTP klientas („FireFTP“). ), atsisiuntimų tvarkyklės („DownThemAll!“) arba reklamos blokatorių („Adblock Plus“) nereikalaujant specialios trečiųjų šalių programinės įrangos. Šiuo metu yra daugiau nei 12 000 plėtinių, kuriuos galima įdiegti dabartiniame „Firefox“.
Nors plėtiniai yra labai naudingi, dėl nuolatinių naršyklės atnaujinimų, kurie išleidžiami kiekvieną mėnesį, kai kurie plėtiniai gali nustoti veikti, jei jie užprogramuoti veikti tik su konkrečiomis „Firefox“ versijomis.
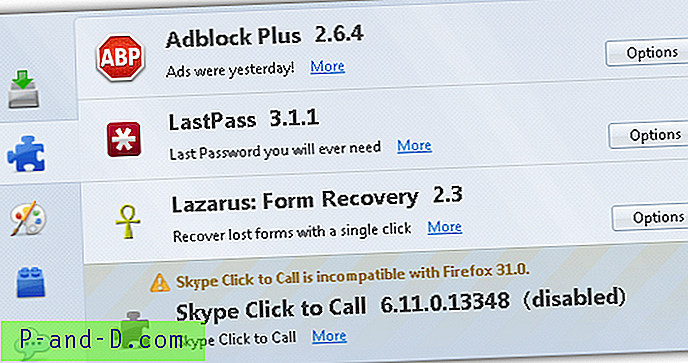
Tai iš tikrųjų yra saugos funkcija, leidžianti plėtinių kūrėjams visiškai išbandyti ir patikrinti, ar jų plėtinys suderinamas su naujausia „Firefox“, ir jo nesugadinti. Tačiau kartais būna pranešimų, kad plėtinys nesuderinamas su „Firefox“, arba jūs negalite jų įdiegti, nes mygtukas Pridėti prie „Firefox“ yra pilkos spalvos, o tekstas sako, kad „Firefox“ nėra. Čia turime 4 būdus, kaip priversti įdiegti nesuderinamus plėtinius „Firefox“. 1. Naktinio testavimo įrankiai
„Nightly Tester Tools“ yra „Firefox“ plėtinys, turintis galimybę išjungti priedų suderinamumo tikrinimą. Įdiegę plėtinį iš naujo paleiskite „Firefox“ žiniatinklio naršyklę, paspauskite „Alt + T“, kad būtų rodoma meniu juosta, eikite į „Naktinio testavimo įrankiai“ ir pasirinkite „ Force Addon Compatibility “.
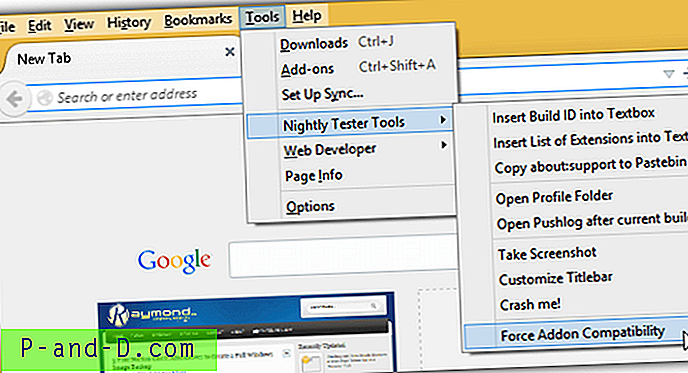
Įgalinę jėgos papildymo suderinamumo parinktį, dabar galite priversti įjungti nesuderinamą priedą. Eikite į priedų tvarkytuvės langą paspausdami „Ctrl“ + „Shift“ + A, dešiniuoju pelės mygtuku spustelėkite nesuderinamą priedą ir pasirinkite Įjungti . Nepaisykite įspėjimo pranešimo, rodomo priedų tvarkytuvėje, kuriame sakoma, kad suderinamumo tikrinimas yra išjungtas ir galbūt turite nesuderinamų priedų.
Atsisiųskite „Nightly Tester Tools“
2. Išjunkite priedų suderinamumo tikrinimus
Senesnėse „Firefox“ versijose galima lengvai išjungti priedų suderinamumo patikrinimus, tiesiog perjungiant „ extensions.checkCompatibility“ nuostatą iš apie: config į false . Tačiau nuo 3.6 versijos „Firefox“ reikalauja, kad pirmenybės pabaigoje pateiktumėte programos versiją. Tai būtų nepatogu, nes „Firefox“ atnaujinamas kiekvieną mėnesį, tai reiškia, kad kiekvienoje pagrindinėje versijoje turėsite atkurti naują prioritetų pavadinimą.
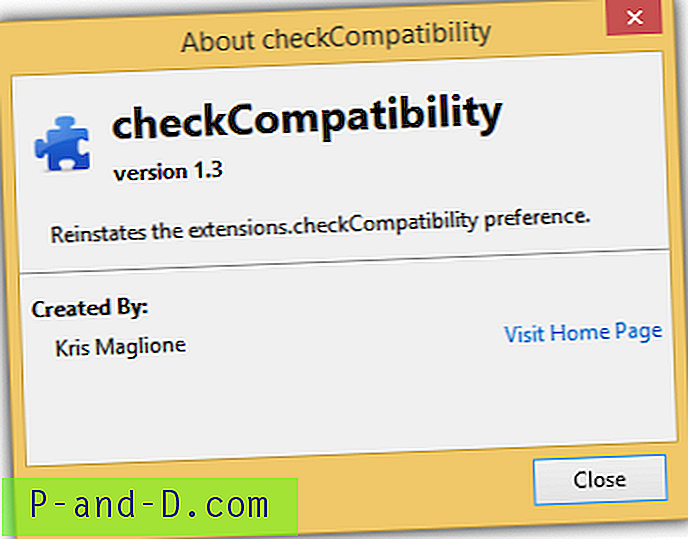
Norėdami išspręsti šią problemą, priedas, vadinamas „ Išjungti priedų suderinamumo patikrinimus“, gali būti naudojamas atkurti panaikintus plėtinius.check „ Suderinamumo“ nuostata, neatsižvelgiant į dabartinę programos versiją. Įdiekite priedą ir nėra ko konfigūruoti.
Atsisiųsti Išjungti priedų suderinamumo tikrinimus
3. „ Extensions.checkCompatibility Preference“ redagavimas
Jei priklausote patyrusių vartotojų grupei, kuri norėtų išmokti rankiniu būdu pakeisti „Extensions.checkCompatibility“ nuostatą, kad būtų išjungtas plėtinių suderinamumo tikrinimas, atlikite šiuos veiksmus.
3a) Pirmiausia turite nustatyti „Firefox“ versiją, kurią naudojate. Galite jį peržiūrėti „About Firefox“ meniu meniu juostoje arba apsilankyti vidiniame URL apie: arba apie: palaikymą .
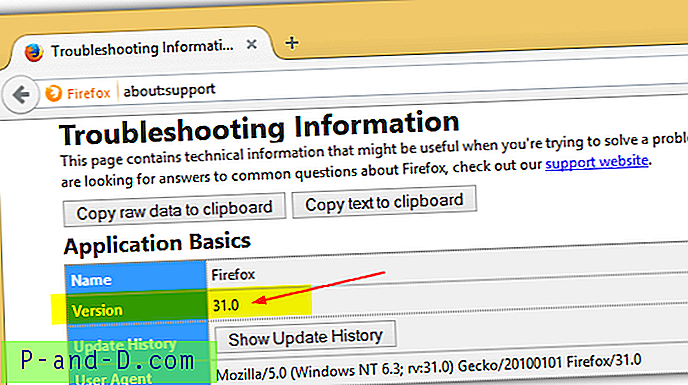
3b) Adreso juostoje pasiekite URL apie: config ir spustelėkite „Aš būsiu atsargus, pažadu!“ mygtuką.
3c) Dešiniuoju pelės mygtuku spustelėkite langą, eikite į Naujas ir pasirinkite Boolean .
3d) Paprašius įvesti pageidaujamą pavadinimą, įveskite extensions.checkCompatibility.31.0 ir spustelėkite Gerai. Gali reikėti pakeisti 31.0 versijos numeriu, kurį matote atlikdami 3a veiksmą.
3e) Pasirinkite „ false “ kaip loginę vertę ir spustelėkite Gerai.
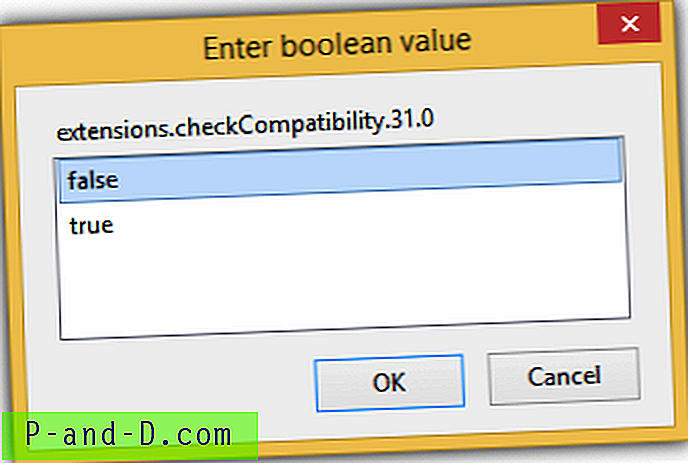
Pakeitimai įsigalioja iškart, nereikalaujant iš naujo paleisti „Firefox“. Atminkite, kad atnaujindami „Firefox“ turėsite iš naujo sukurti naują „extensions.check“ suderinamumo su dabartiniu versijos pavadinimu pavadinimą.
4. Praplėtimo nulaužimas
Galite rasti nurodymą apie minimalų ir maksimalų „Firefox“ versijos numerį, kuriame plėtinį galima įdiegti, ir šią vertę prideda plėtinių programuotojas. Laimei, galima redaguoti plėtinį ir padidinti maksimalų versijos numerį, kad net pasenusį plėtinį būtų galima įdiegti naujesnėje „Firefox“ versijoje.
4a) Eikite į plėtinio, kurį norėtumėte įdiegti, tinklalapį. Dešiniuoju pelės mygtuku spustelėkite pilkos spalvos mygtuką „ Pridėti į„ Firefox ““ ir pasirinkite „ Įrašyti saitą kaip… “. „Firefox“ dabar atsisiųs priedą, kurio plėtinys yra .XPI.
4b) Suraskite atsisiųstą XPI failą, spustelėkite jį dešiniuoju pelės mygtuku ir atidarykite naudodami „7-Zip“.
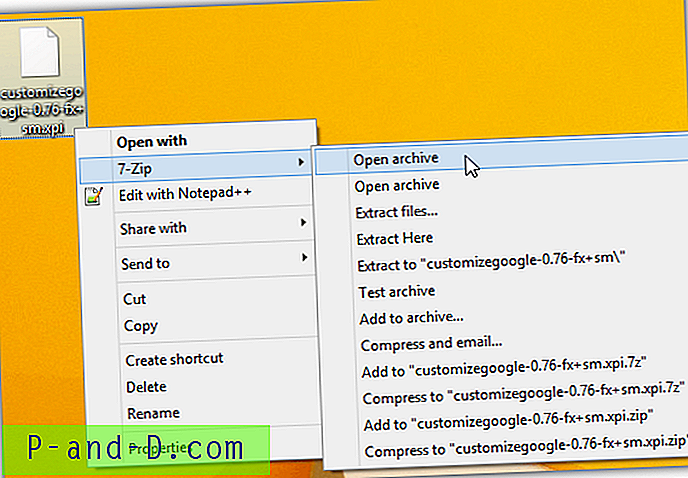
4c) „7-Zip“ dešiniuoju pelės mygtuku spustelėkite failą install.rdf ir pasirinkite Redaguoti . Patartina naudoti geresnį teksto rengyklę, pavyzdžiui, „Notepad ++“, norint redaguoti install.rdf failą, nes „Windows Notepad“ neatpažįsta naujų eilučių pertraukų. Turėsite sukonfigūruoti „7-Zip“, kad naudotumėte „Notepad ++“ kaip numatytąjį redaktorių, esantį Įrankiai> Parinktys> Redaktoriaus skirtukas.
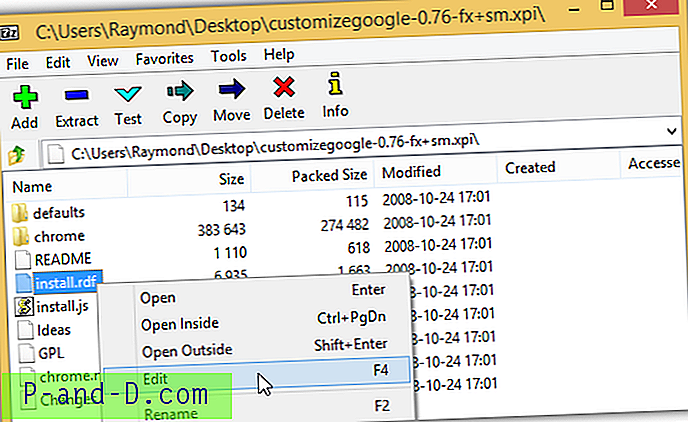
4d) Suraskite kodą teksto rengyklėje ir atkreipkite dėmesį į „maxVersion“ reikšmę. Kaip matote iš toliau pateikto ekrano kopijos, šį plėtinį galima įdiegti tik „Firefox“ nuo 1.0 versijos iki 3.1b2pre. Tiesiog pakeiskite „maxVersion“ reikšmę į skaičių, lygiavertį ar didesnį nei dabartinė versija, ir išsaugokite pakeitimus.
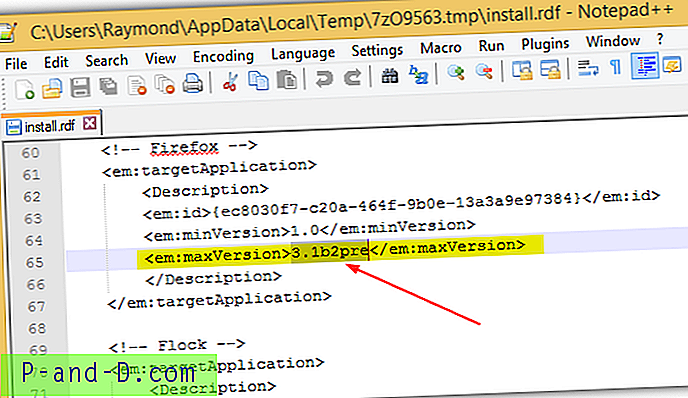
4e) „7-Zip“ aptiks, kad failas install.rdf buvo modifikuotas, ir paprašys, jei norite jį atnaujinti archyve. Spustelėkite mygtuką Gerai.
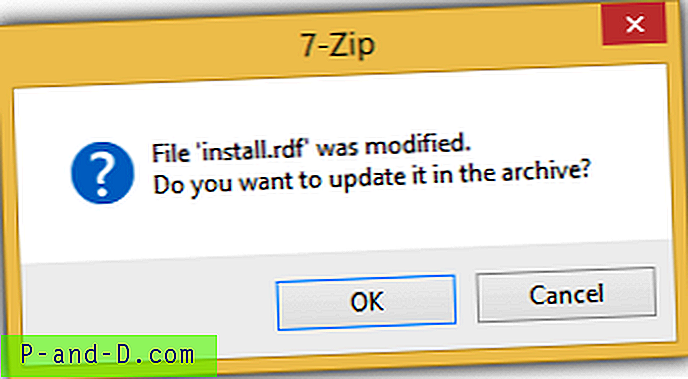
4f) Paskutinis žingsnis yra nutempti modifikuotą XPI failą į „Firefox“ langą ir paprašys jus įdiegti, užuot pranešęs, kad plėtinio nepavyko įdiegti, nes jis nesuderinamas su „Firefox“.