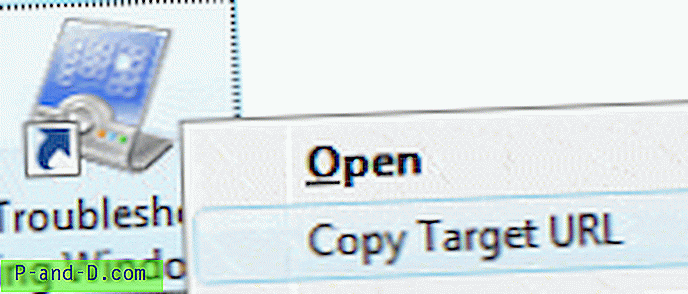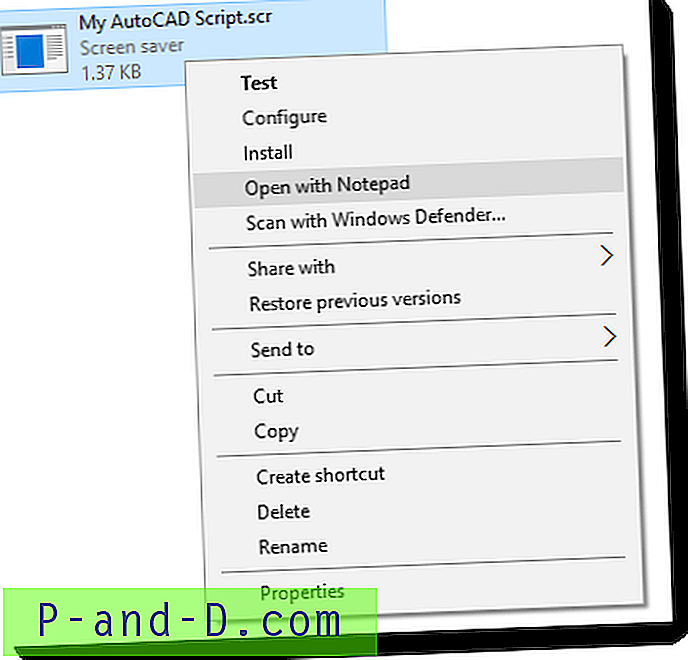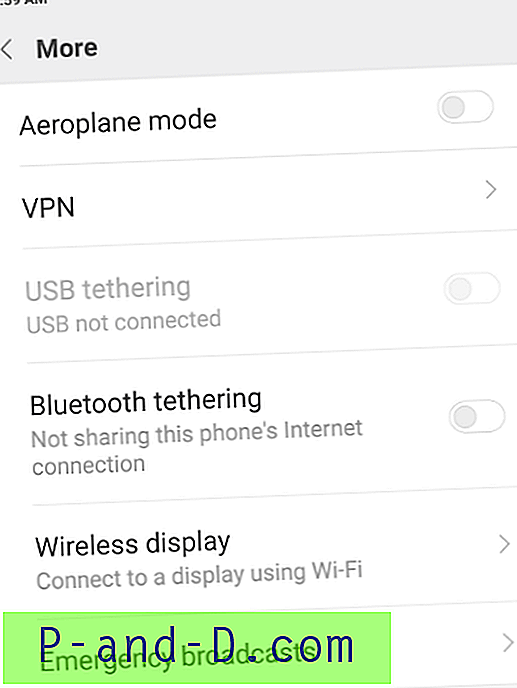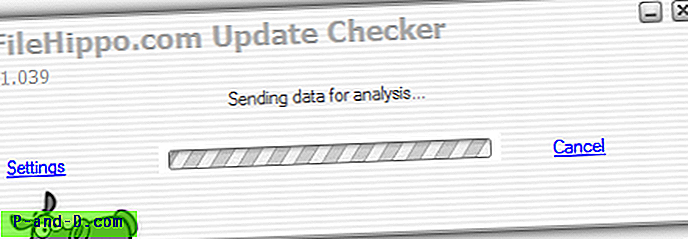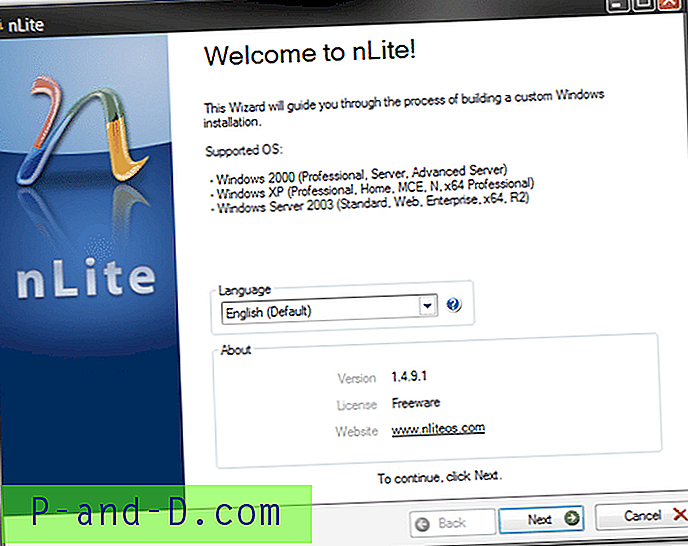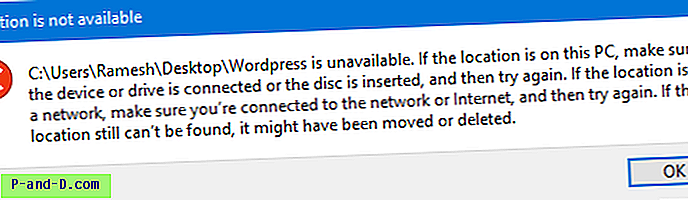Privatumas ir saugumas šiomis dienomis yra aktuali tema, o vartotojai turi būti labai gerai informuoti apie pavojų, kuriuos gali sukelti per daug atviri asmeniniai failai ir asmeninė informacija, pavyzdžiui, slaptažodžiai ir prisijungimo duomenys. Tai ypač svarbu, jei naudojate vieną iš tų fantastinių mažų išradimų, USB atmintinę. Dėl jų perkeliamumo ir didžiulės talpos galite kaupti daug duomenų ir informacijos viename ir lengvai sumaišyti įprastus failus su failais, kurie neturėtų būti atviri kitiems, turintiems prieigą prie disko.
Keletas jų yra, tačiau daugeliui USB atmintinių nėra jokios apsaugos ar saugumo formos, todėl, kad USB diską galima lengvai pamesti ar pavogti, jūsų duomenys gali patekti į netinkamas rankas. Yra keletas dalykų, kuriuos galite padaryti, kad jūsų „flash drive“ duomenys būtų saugesni: vienas pats užšifruoja duomenis, o paskui taip pat galite paslėpti užšifruotus duomenis, kad niekas kitas net nežinotų, kad jie ten yra.
Čia jums parodysime 5 įrankius, kurie gali užšifruoti failus ir taip pat siūlo šiek tiek papildomos apsaugos, paslėpdami failus „flash drive“. 1. „ Windows Bitlocker“
USB atmintinių šifravimo versija vadinama „Bitlocker to Go“, bet, deja, „Bitlocker“ nėra visose „Windows“ versijose. Tik „Windows Vista“ ir „7 Ultimate / Enterprise“, „8 / 8.1 Pro / Enterprise“ ir „Server 2008/2012“ gali sukurti „Bitlocked“ USB atmintines. Vis dėlto, norint perskaityti užšifruotą diską, jums nereikia vienos iš šių versijų. Net ir XP gali jį perskaityti naudodamas „Microsoft“ skaitymo programą.
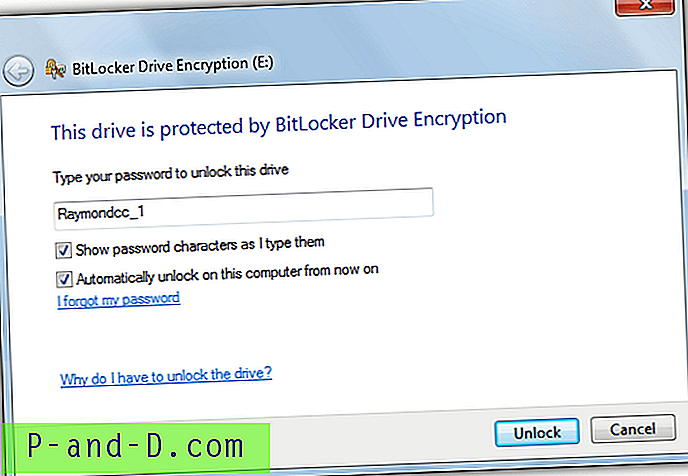
„Bitlocker“ užšifruoja visus disko duomenis naudodama AES ir prašo slaptažodžio, kai tik įjungiate diską ar bandote prieiti prie jo „Explorer“, be slaptažodžio išvis negalite pasiekti arba peržiūrėti disko turinio. Jei turite „Bitlocker“, įgalintą „Windows“, viskas, ką jums reikia padaryti, tai dešiniuoju pelės mygtuku spustelėkite „Internet Explorer“ USB diską ir pasirinkite „Įjungti bitlockerį“.
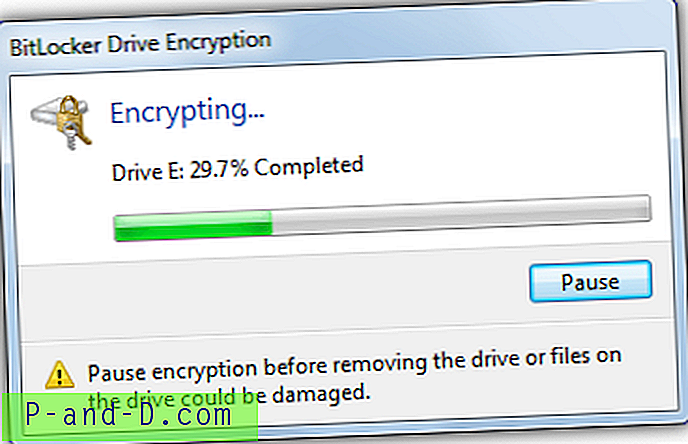
Pasirinkite naudoti slaptažodį ir pasirinkite, kaip norite išsaugoti atkūrimo raktą (slaptažodį). Po to tiesiog pradėkite šifravimo procesą. Kadangi visas diskas yra užšifruotas, gali prireikti šiek tiek laiko, jei turite didelę ir (arba) lėtą „flash“ atmintinę. Įdėję diską į kompiuterį, galintį jį nuskaityti, prieš gaudami prieigą prie disko, jūsų paprašys slaptažodžio. „Bitlocker“ galima valdyti iš dešiniojo pelės mygtuko paspaudimo kontekstinio meniu ir „Bitlocker disko šifravimo“ valdymo skydelio programėlės.
2. „ DiskCryptor“
„DiskCryptor“ dažnai vadinamas atvirojo kodo alternatyva „Bitlocker“, jei neturite „Bitlocker“ palaikančios „Windows“, o suderinamumas nuo „Windows 2000“ iki „Windows 8.1 / Server 2012“ tikrai yra labiau suderinamas nei „Bitlocker“. Yra keli šifravimo lygiai, įskaitant AES, „Twofish“, „Serpent“ ir mišrius trijų derinius. Tai taip pat gali šifruoti optines laikmenas, tokias kaip CD ir DVD.
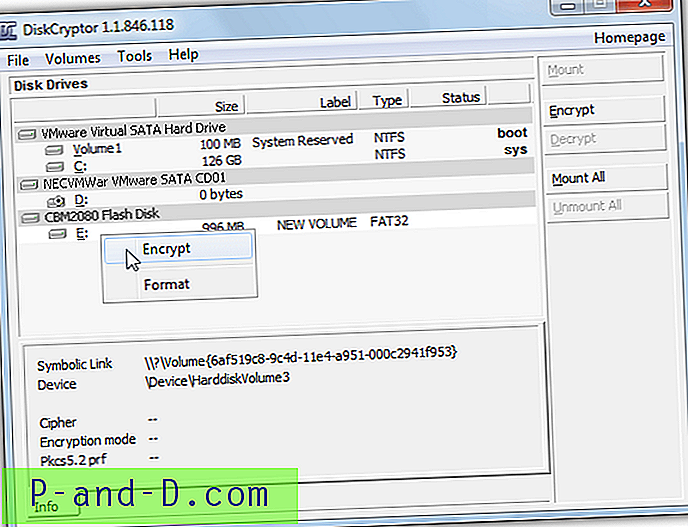
„DiskCryptor“ užšifruoja visą USB diską, todėl jo apdorojimas gali šiek tiek užtrukti. Įdiegę (reikia iš naujo paleisti), paleiskite programą, pasirinkite diską ir spustelėkite mygtuką Užšifruoti (arba naudokite dešiniojo mygtuko paspaudimo meniu). Pasirinkite šifravimo metodą ir pateikite slaptažodį. Įvertinimo sistema pateiks nurodymus, kaip apsaugoti pasirinktą slaptažodį. Pažangos matuoklis jums praneš, kiek laiko užtruks procesas.
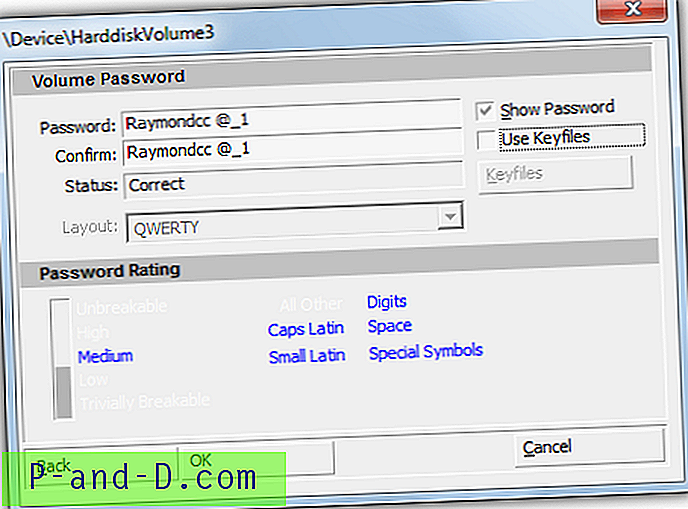
Kai norite pasiekti disko turinį, pasirinkite jį iš sąsajos diskų sąrašo ir spustelėkite „Mount“, tada jūsų paprašys slaptažodžio, kad jį atrakintumėte. Bandant naudoti užšifruotą USB diską kompiuteryje, neįdiegus „Diskcryptor“, nėra jokio GUI ar slaptažodžio, jis paprasčiausiai paprašys jį suformatuoti, nes nėra atpažintos failų sistemos.
Atsisiųskite „DiskCryptor“
3. „ Rohos“ mini pavara
„Rohos“ šifruoja USB diskus su AES-256 dviem skirtingais būdais, sukurdamas užšifruotą konteinerio failą „Flash“ diske arba sukurdamas paslėptą skaidinį, kuriame saugomi užšifruoti failai. Šis antrasis metodas turi keletą privalumų, tokių kaip niekas negali matyti ar ištrinti jūsų failų „Explorer“, jei neįvedate slaptažodžio, nors tam reikia administratoriaus teisių (konteinerio failo nėra) ir jo negalima sukurti ar pasiekti iš pagrindinio „Rohos“. Mini GUI.
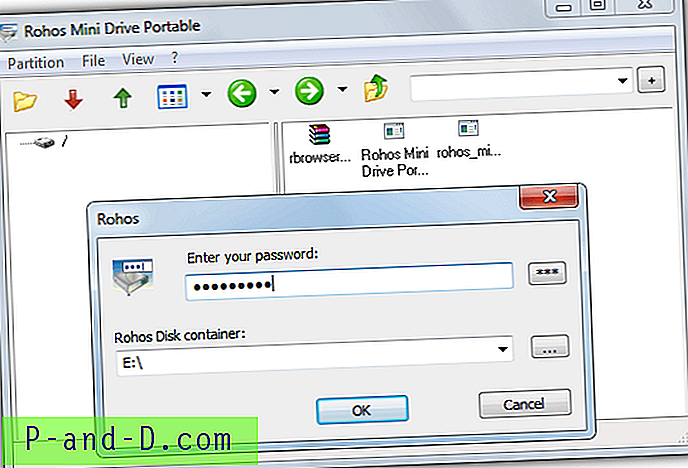
Nereikia įdiegti „Rohos Mini Drive“, norint sukurti paslėptą skaidinį, nes metodas galimas tik iš nešiojamojo „Rohos Mini Drive“ vykdomojo failo. Norėdami sukurti paslėptą skaidinį, paleiskite exe iš savo kompiuterio, spustelėkite Atšaukti (dar nenorite atidaryti užšifruoto disko) ir eikite į Skiltis> Naujas. Pasirinkite „Sukurti tikrą paslėptą skaidinį (reikia administratoriaus teisių)“, spustelėkite Keisti ir pakeiskite užšifruoto skaidinio dydį, likusi vieta USB diske bus užpildyta standartiniu matomu skaidiniu. Tada įveskite pasirinktą slaptažodį.
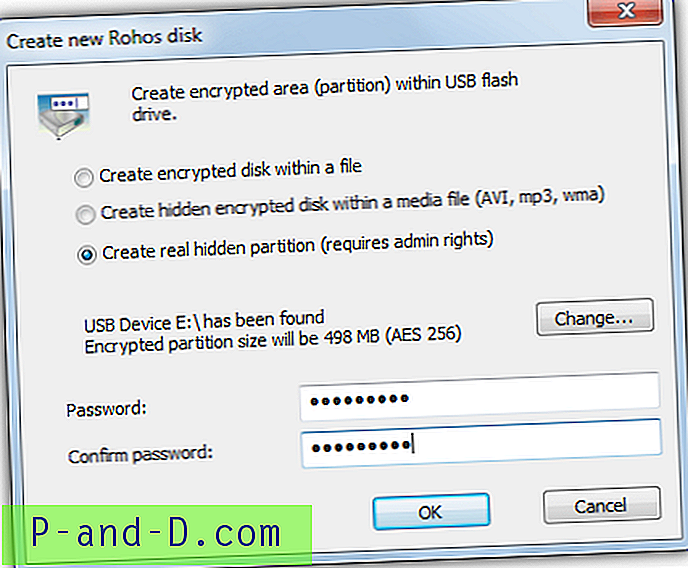
Kai procesas bus baigtas, nukopijuokite nešiojamąjį kompiuterį į matomą „flash drive“ skaidinį ir paleiskite jį, tada jūsų paprašys slaptažodžio. Disko naršyklė parodys, kur galite pridėti, pašalinti arba atidaryti failus iš užšifruoto skaidinio. Baigę uždarykite disko naršyklės langą. Mes radome disko naršyklę šiek tiek trūkumų ir ji atsisakė ištrinti aplankus iš užšifruoto skaidinio. Nemokama „Rohos“ versija ribojama iki 8 GB talpos diskais
Parsisiųsti nešiojamąjį „Rohos Mini Drive“ Atsisiųskite „Rohos Mini Drive“
4. Failas saugus nemokamai
Pirmas dalykas, kurį reikia atkreipti į šią programą, yra tai, kad diegimo programoje yra 3 arba 4 skelbimų programų ekranai, todėl būkite labai atsargūs arba ištraukite diegimo programą naudodami „7-Zip“ arba „Universal Extractor“. Antra, tai daugiau bendrosios failų saugos priemonė su pridėtomis failų ir atsarginių failų suskaidymo funkcijomis, taip pat failų šifravimo ir disko užrakto parinktimis. Tai reiškia, kad reikia užšifruoti failus ir apsaugoti diską - tai dviejų žingsnių procesas.
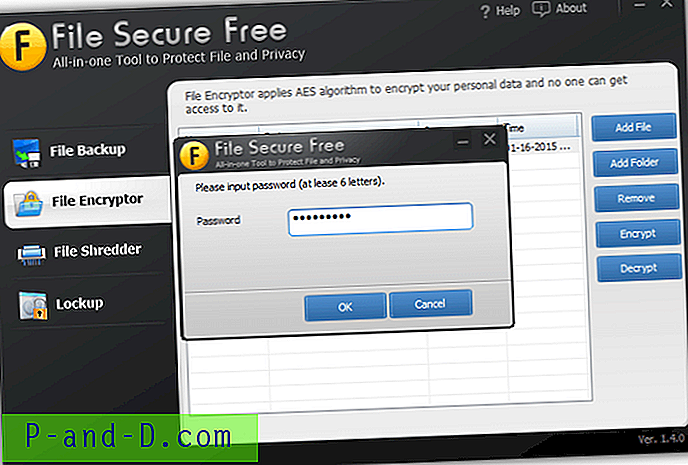
Geriausia pirmiausia užšifruoti aplankus ir failus jūsų sistemoje, kad nešifruoti fragmentai nerastų „flash“ diske, eikite į failų šifravimo langą, pridėkite failus / aplankus, pažymėkite, ką reikia užšifruoti, ir paspauskite mygtuką „Encrypt“, tada pateikite slaptažodį. . Šifravimas naudojamas naudojant AES. Tada nukopijuokite failus į „flash drive“, eikite į užrakinimo langą, išskleidžiamajame sąraše pasirinkite diską ir spustelėkite Užraktas, tada pateikite užrakto slaptažodį.
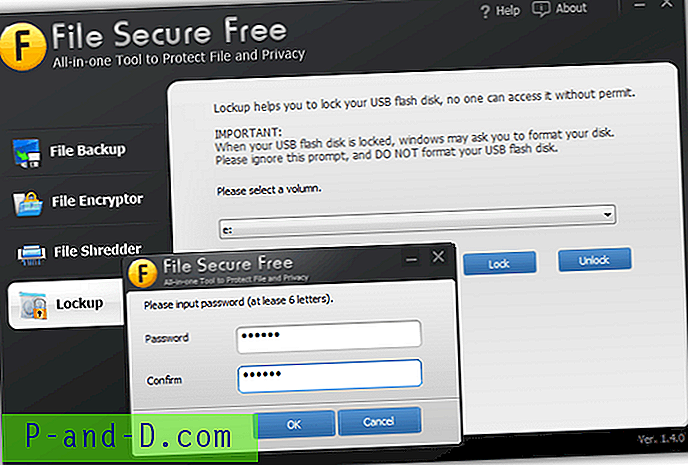
Iš naujo įdėjus diską, jis elgiasi kaip „DiskCryptor“ ir paprašys jį suformatuoti, nes tai neatpažinta failų sistema. Grąžinti failus yra paprasčiausias abiejų metodų panaikinimas. Kadangi failai nėra iššifruojami skriejant, ši programa tikriausiai geriau tinka slaptai saugoti užšifruotus failus, kurie perduodami tarp kompiuterių, o ne paleisti juos tiesiai iš „flash drive“.
Atsisiųskite failą saugiai nemokamai
5. USB „Flash“ sauga
„USB Flash Security“ veikia panašiai kaip kiti įrankiai, šifruodami visą diską, tačiau palikdami laisvą įrankį, laisvo leidimo įrankis gali laisvai iššifruoti apsaugotą sritį, kai ji vykdoma. Šis mažas plotas yra 0, 5 MB FAT skaidinys ir usbenter.exe yra tai, ką jūs vykdote, kad įvestumėte slaptažodį ir padarytumėte prieinamą likusį diską, o ten saugomus failus būtų galima iššifruoti.
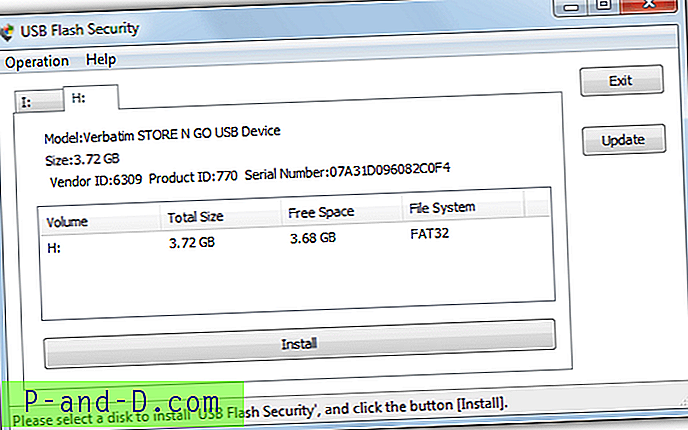
Paleidus programą, pasirodys langas, kuriame galite pasirinkti diską, kurį norite naudoti, tada spustelėkite Įdiegti. Įspėję, kad jūsų diskas bus ištrintas, galėsite įvesti slaptažodį ir pasirinktinį užuominą, po to, kai bus perspėtas, paslėptas skaidinys bus sukurtas greitai ir užtruks tik keletą sekundžių. Kai atidarysite mažą skaidinį ir paleisite „usbenter.exe“, jūsų paprašys įvesti slaptažodį, teisingas įrašas parodys užšifruotą sritį, kurią galite pridėti, taisyti ar ištrinti failus. Failai šifruojami naudojant AES-256.
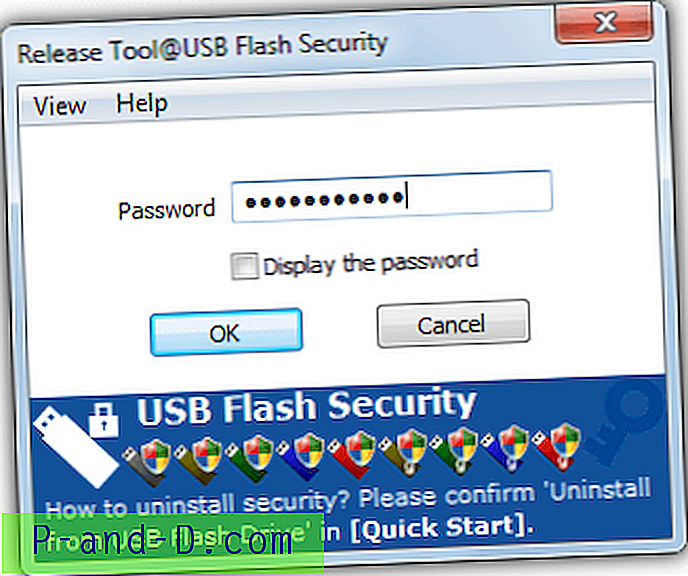
Kai užšifruotas skaidinys yra matomas, rekomenduojama pereiti į pagrindinę programą> Operacija> „Safely Remove Tool kopija“. Tai pridės nedidelį pratęsimą, kad galėtumėte saugiai pašalinti diską arba paslėpti saugomą plotą neišmesdami disko. Šios programos trūkumas yra tai, kad nemokama versija veikia tik iki 4 GB talpos diskuose, kurie šiomis dienomis yra šiek tiek maži. Yra 4 skirtingos mokamos programinės įrangos versijos, atsižvelgiant į jūsų talpos reikalavimus.
Atsisiųskite USB „Flash Flash“ apsaugą
Pastaba: prieš naudodamiesi šifravimo įrankiais būtinai pasidarykite atsarginę visų „flash drive“ duomenų atsarginę kopiją, nes jie ištrins diske esančią informaciją. Taip pat įsitikinkite, kad NIEKADA nesate tokioje situacijoje, kai nežinote šifravimo slaptažodžio ar neturite atsarginių kopijų, šie įrankiai nėra skirti turėti užpakalinį duris ar apeiti jūsų duomenis ir jie bus prarasti.