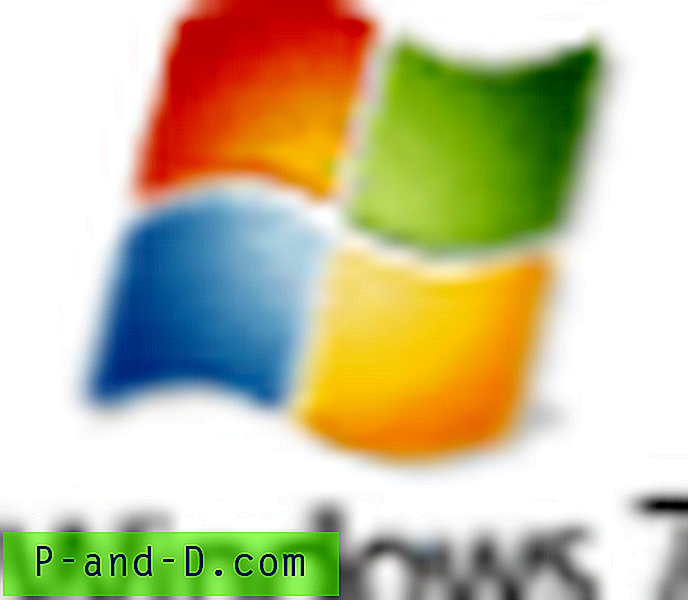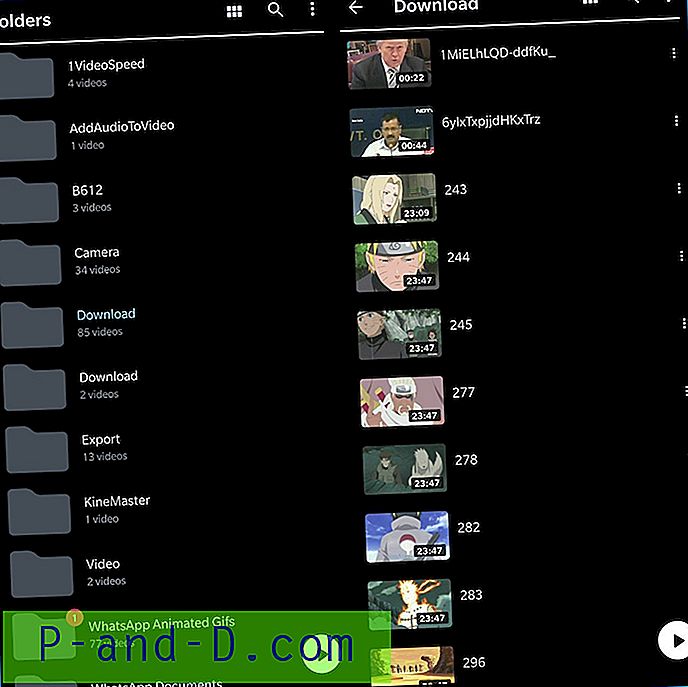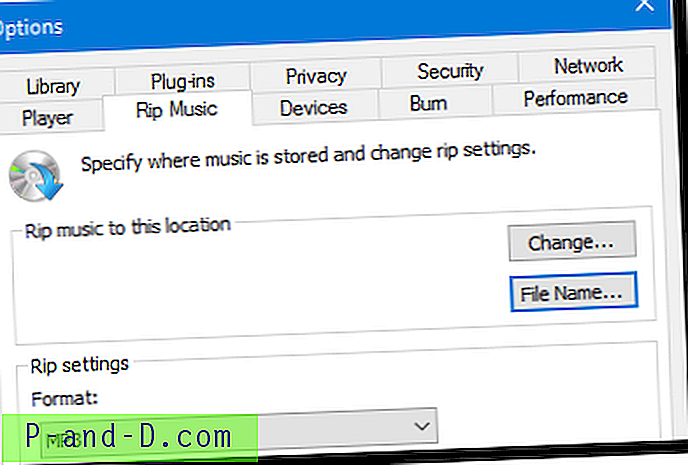Bėgant metams „Windows File Explorer“ bandė paversti naršymą šiek tiek lengvesniu ir efektyvesniu. Pvz., „Windows XP“ turėjo „Explorer“ juostą, esančią lango kairėje, kurioje buvo galima perjungti įprastas vietas arba aplankų medžio rodinį. „Windows Vista“ pristatė mėgstamiausias nuorodas, o tada „Windows 7“ atnešė bibliotekas. „Windows 10“ į „Explorer“ naršymą įtraukė ką nors naujo kaip greitą prieigą, kurioje rodomi dažnai naudojami aplankai.

Nors bendras naršymas „Explorer“ yra vienas dalykas, greitai atidaryti ar išsaugoti failą greitai pereiti prie aplankų yra kitaip. „XP“ turėjo vietų juostą, siūlančią greitą prieigą prie penkių įprastų vietų, naujesnės „Windows“ versijos turi tas pačias naršymo parinktis kaip ir „Explorer“ langas. Bibliotekų ar dažnai naudojamų „Explorer“ aplankų gali pakakti bendriems poreikiams tenkinti, tačiau labiau patyrusiems vartotojams greičiausiai reikės greitos prieigos prie daugybės skirtingų aplankų, kad būtų galima juos atidaryti, išsaugoti ar naršyti.
Vienas iš sprendimų yra naudoti trečiosios šalies programą, kuri leidžia rodyti meniu, kai paspaudžiate pelės mygtuką arba greitąjį klavišą. Tada meniu gali būti visos jūsų pasirinktos vietos, kad būtų galima greitai pasiekti aplanką. Tai sutaupys laiko ir begalinius paspaudimus kiekvieną kartą ieškant norimų aplankų. Čia yra penki nemokami įrankiai, kuriuos reikia pažvelgti. 1. Sąrašas
„Listary“ iš tikrųjų yra labai populiari paieškos priemonė, rodanti vidinį paieškos laukelį lango viduje ir pateiktus įvestų raktinių žodžių rezultatus. Naudodamiesi tuo galite labai greitai ir efektyviai ieškoti konkrečių aplankų visuose indeksuotuose diskuose. Be failų tvarkyklės, tokios kaip „Explorer“, ji taip pat veikia programose, darbalaukyje ir netgi atidarant bei išsaugojant dialogus.
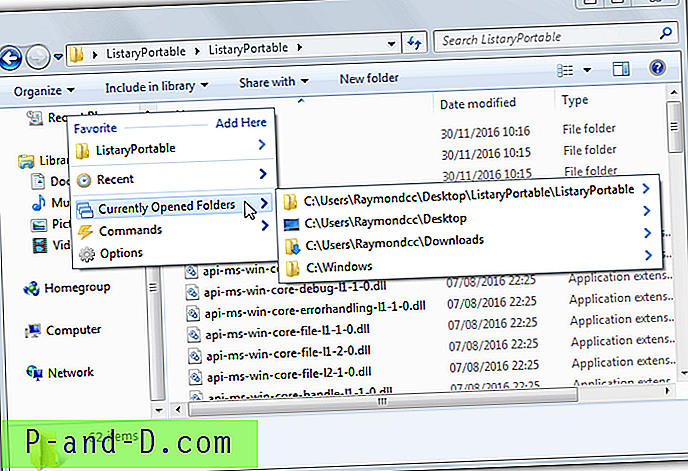
Be vidinio paieškos laukelio ir iššokančiojo paieškos laukelio („Win + S“), „Listary“ taip pat turi iškylantįjį meniu, spustelėjus vidurinį pelės klavišą. Jei norite naudoti sparčiąjį klavišą, o ne pelę, jį reikės nustatyti iš „Hotkeys“ nustatymų lango, nes nėra numatytojo iššokančiojo meniu derinio. Eikite į meniu langą, norėdami redaguoti iškylantįjį langą arba parankinių meniu ir pridėkite savo pasirinktinius aplankus, paleiskite programas arba naudokite pasirinktines sąrašų komandas.
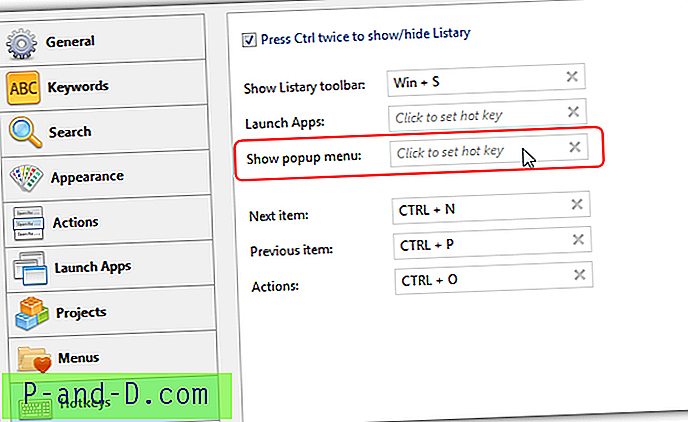
Jei norite tik paprasto iššokančiojo meniu, katalogo gali būti šiek tiek per daug jūsų poreikiams, tačiau jame yra funkcijų, kurios gali būti naudingos. Tai apima žiniatinklio, katalogų ar komandų raktinius žodžius, integruotus konkrečių programų nustatymus ir paieškos istoriją. Nemokama versija skirta asmeniniam naudojimui, o „Pro“ versija siūlo dar keletą funkcijų, tokių kaip išplėstinė paieška, geresnis indeksavimas, paieškos laukelio temos ir filtrai. Galimos tiek nešiojamos, tiek diegimo programos versijos.
Atsisiųsti katalogą
2. 3 aplanko meniu
Aplanko meniu nebėra kuriama, o paskutinė jo versija yra nuo 2010 m. Jis buvo sukurtas „AutoIt“ scenarijų kalba ir keli žmonės vis dar turi daug ką pasakyti apie šį įrankį, nepaisant jo amžiaus. Aplanko meniu yra nešiojamasis atskiras vykdomasis failas, kuris iškils, jei pirmojo paleidimo metu nebus konfigūracijos failo, automatiškai bus sukurtas numatytasis failas.
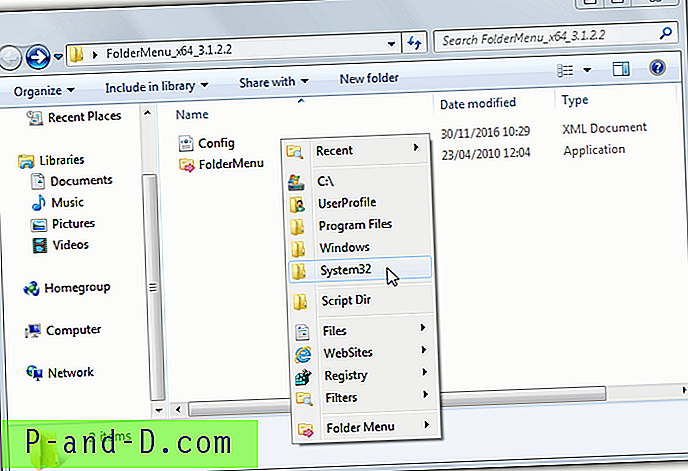
Numatytasis greitosios prieigos meniu yra gana geras ir leidžia tinkamai parodyti galimas funkcijas, kuriomis galima naudotis. Tai apima naujausią programų meniu, standartines aplanko vietas, programų nuorodas ir komandas, svetainės URL, paieškos filtrus ir įrankių meniu. Kai kurie kiti, pavyzdžiui, nuorodų pridėjimas, paslėptų failų / plėtinių perjungimas ir disko meniu, pasiekiami meniu „Specialūs elementai“, kuriant ar redaguojant įrašus.
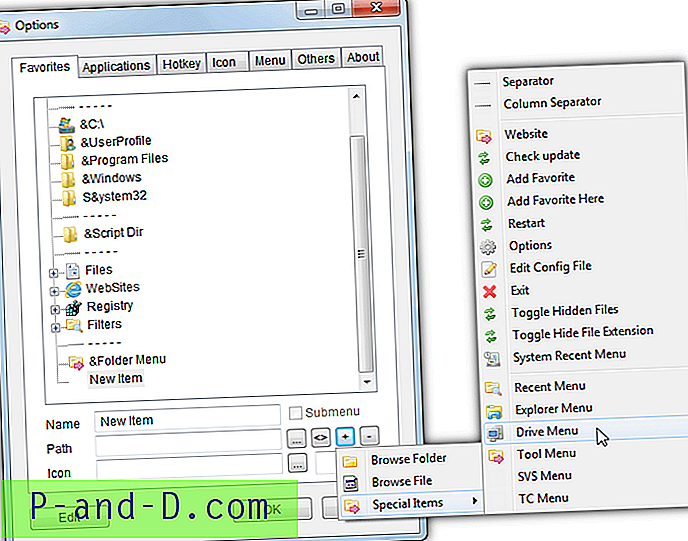
Į meniu galima patekti naudojant vidurinį pelės mygtuką arba „Win + W“ pagal numatytuosius nustatymus, tačiau jį galima pakeisti į kitus derinius, esančius skirtuke „Parinktys> Spartieji klavišai“. Paprastai aplanko meniu veikia naršyklėje, atidarykite ir išsaugokite dialogus, komandų eilutės ir „Office“ langus. Galite pridėti savo programas skirtuke „Programos“, tačiau turėsite žinoti lango klasės pavadinimą. Yra keletas kitų malonių prisilietimų, tokių kaip tam tikrų meniu tipų pasirinktinių piktogramų naudojimas ir meniu padėties koregavimas.
Atsisiųsti 3 aplanko meniu
3. „ Finalbird“
Be galimybės naudoti greitai pasiekiamą iššokantįjį meniu naršyti į mėgstamiausius aplankus, „Finalbird“ turi ir kitų funkcijų, kurios jums gali būti naudingos. Tai apima įmontuotą alternatyvų meniu Pradėti, greito paleidimo juostos, rodomos užduočių juostos kairėje arba dešinėje, užduočių juostos ir jos piktogramų / etikečių valdymas bei atsarginės / atkuriamosios parametrų funkcijos.
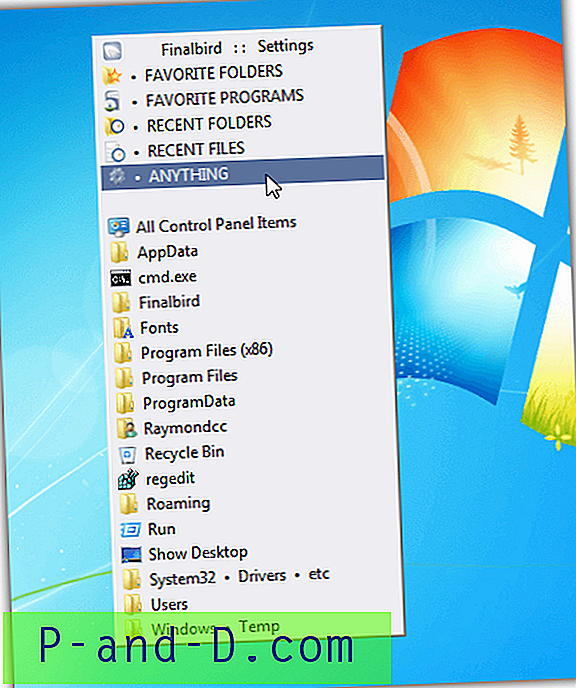
Įdiegę „Finalbird“, pirmą kartą spustelėjus pelės vidurinį mygtuką, pasirodys pranešimas, norėdamas paklausti, ar norite susieti tą mygtuką su iššokančiuoju meniu. Jei ne, numatytasis greitasis klavišas yra „Ctrl +“ (žemiau Escape) arba „Parametrų“ lange galite sukurti pasirinktinį tos ir kitų funkcijų derinį. Laikinasis meniu yra labai naudingas ir jame yra pakaitinis ekranas, kuriame galima rasti mėgstamus aplankus, mėgstamas programas, naujausius aplankus, naujausius failus ar bet ką. „Add to Finalbird“ kontekstinio meniu įrašas leidžia aplanką ar failą pridėti prie iššokančiojo meniu paprastu dešiniuoju pelės mygtuko paspaudimu.
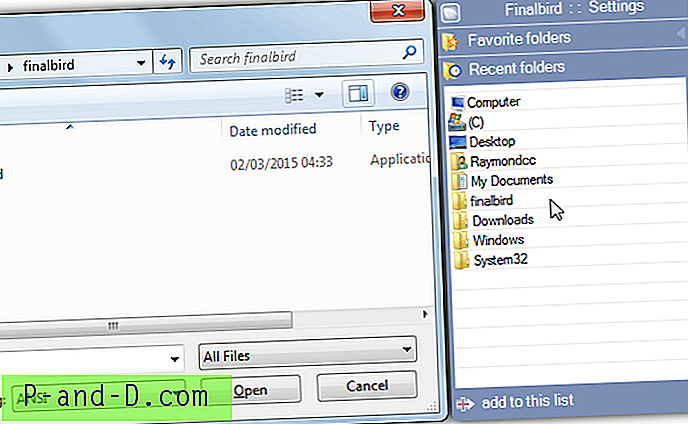
Panašus į iššokantįjį meniu taip pat pritvirtins dešinįjį atidarytų ir išsaugotų dialogų langus su mėgstamais ir naujausiais meniu. Ši parinktis gali būti išjungta nustatymuose. Jei nenorite, kad vidurinis pelės mygtukas pasirodytų konkrečioje programoje, „Hotkeys“ lange galite pridėti išimtį. Tiesiog ieškokite vykdomojo failo, kurį norite pašalinti. „Finalbird“ turi vieną trūkumą, kuris veikia, jei reikia, kad iššokantysis meniu veiktų, kad užduočių juostoje turėtų būti įjungta kairioji arba dešinė greitojo paleidimo juosta.
Atsisiųsti „Finalbird“
4. Skubios prieigos iššokantis langas
Geras dalykas, kalbant apie greitosios prieigos iškylantįjį langą, yra beveik visiškai pritaikytas iššokantis meniu, kuris pasirodo spustelėjus pelės klavišą arba naudojant greitųjų klavišų derinį. Be to, kad į meniu pridedate standartinius failus ir aplankus, taip pat galite pridėti specialių aplankų, URL, FTP svetainių, teksto fragmentų, vieną iš kelių sparčiosios prieigos iššokančiųjų langų, integruotų funkcijų, ir grupių / antrinių meniu.
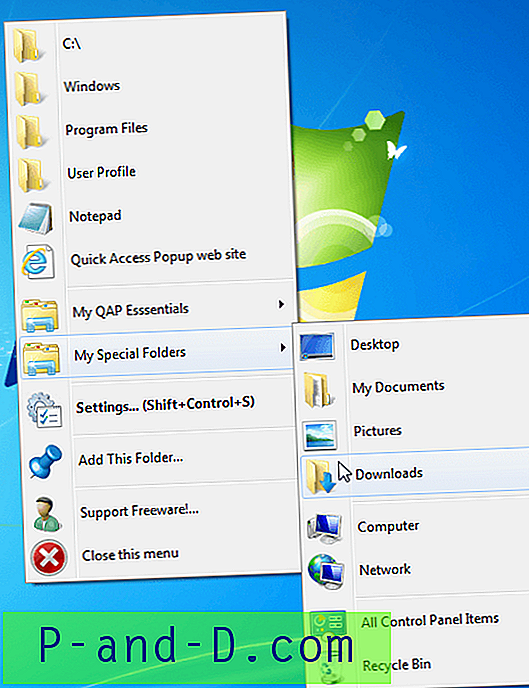
Sparčiosios prieigos iššokantysis langas gali atidaryti savo meniu spustelėjęs vidurinį pelės klavišą arba numatytąjį klaviatūros klavišą „Win + W“. Nustatymų lange galite konfigūruoti skirtingus pelės mygtukus arba klaviatūros klavišus. Numatytasis laikinasis meniu jau yra nustatytas, kuriame yra keli aplankai, specialūs aplankai ir kai kurie įmontuoti meniu elementai, kuriuos siūlo programa. Sukurti pasirinktinius meniu yra gana lengva, o pagrindiniame lange galite sukurti, redaguoti, pašalinti arba pertvarkyti meniu įrašus.
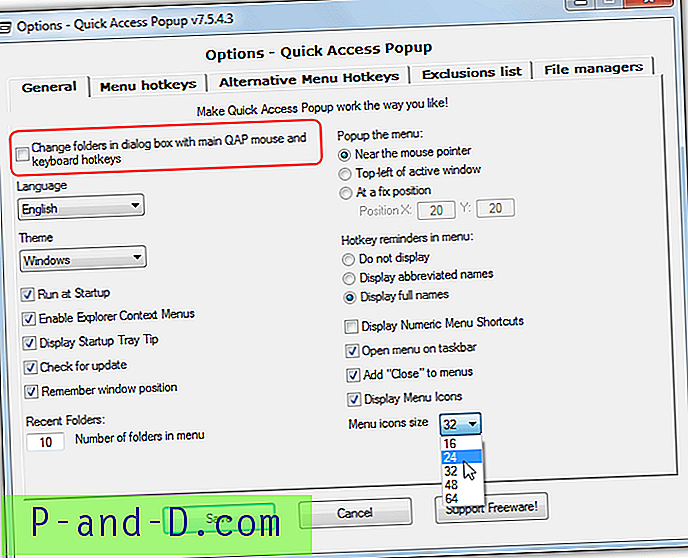
Norėdami leisti laikinajame meniu nustatyti dabartinį aplanką atidarymo / išsaugojimo dialogo lange, reikia pažymėti viršutinį kairįjį langelį „Keisti aplankus dialogo lange…“, esantį skirtuke Bendra. Meniu piktogramų dydžius galima pakeisti nuo numatytųjų 32 pikselių iki 64 arba iki 16, o tai keičia bendrą meniu aukštį. Tarp naudingų funkcijų yra „Explorer“ kontekstinio meniu įrašai, iššokančiojo meniu programos išskyrimai, integracija su populiariais failų tvarkytuvais ir kelios temos spalvos. Greitosios prieigos iškylančiųjų langų versija yra tiek nešiojamųjų, tiek sąrankos diegimo programų versijų.
Atsisiųskite greitosios prieigos iššokantįjį langą
5. Chameleono aplankas
Jei kai kurios iš aukščiau išvardytų programų, kuriose yra daugiau funkcijų, yra per daug jūsų poreikiams, tada „Chameleon Folder“ galėtų būti gera alternatyva. Tai paprastas ir paprastas įrankis, siūlantis iššokantįjį meniu, kai paspaudžiate vidurinį pelės mygtuką arba greitąjį klavišą (numatytoji reikšmė yra „Win + Z“). Ištekliai naudojami mažai, o iššokančiajame meniu rodomi tik aplankai ar failai.
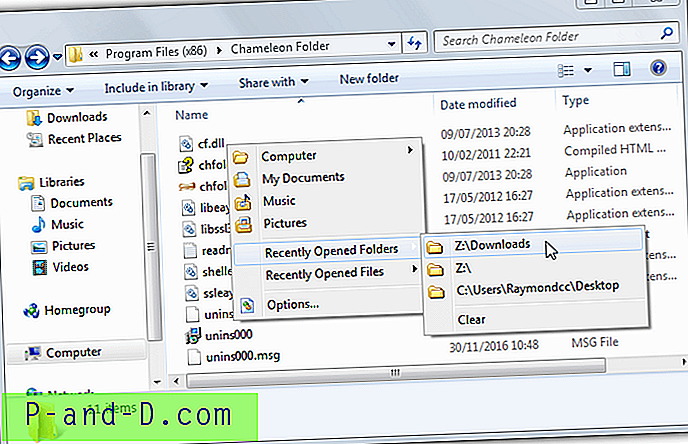
Numatytajame iškylančiajame meniu yra diskai, keli įprasti aplankai ir neseniai atidaryti aplankų bei failų sąrašai, kad būtų galima pradėti. Norėdami įtraukti, pašalinti, pertvarkyti ar redaguoti įrašus, eikite į parinktis, procesas yra gana lengvas ir savaime suprantamas. Meniu taip pat veikia atidaryti ir išsaugoti dialogus, kaip ir filtro funkcija, leidžianti sukurti pasirinktinius failų filtrus, tada atidaryti dialogo lange pasirinkti vieną, kad būtų rodomi tik failų tipai su atitinkamais failų plėtiniais.
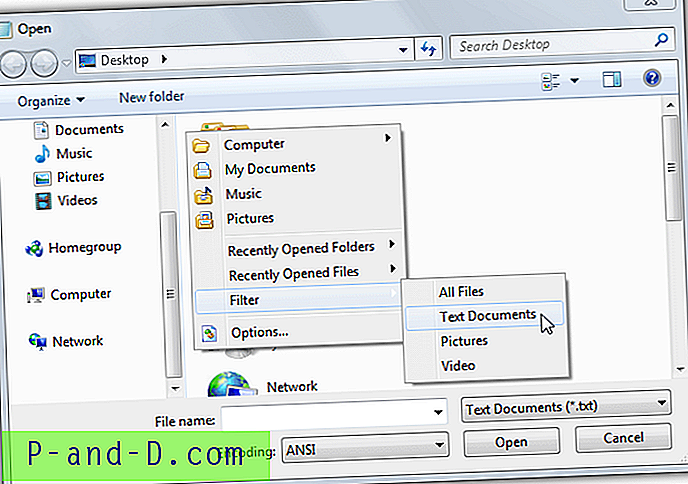
Neseniai atidaryti failų ir aplankų sąrašai yra gana naudingi, tačiau neatrodo, kad tinkamai juos atnaujinsite. Dėl tam tikrų priežasčių „Explorer“ integracija į „Chameleon Folder“ neveikė. Turėtumėte galėti pridėti ar pašalinti elementus iš meniu, dešiniuoju pelės mygtuku spustelėdami aplanką, tačiau parinktis niekada nebuvo rodoma „Windows 7“ ar 10 versijoje. Aplankas turės būti pridėtas arba pašalintas rankiniu būdu iš aplanko skirtuko Aplankai, esančio lange „Parinktys“.
Atsisiųskite „Chameleon“ aplanką