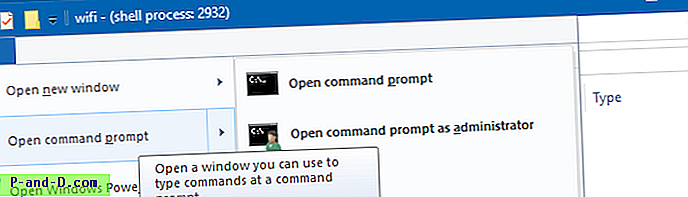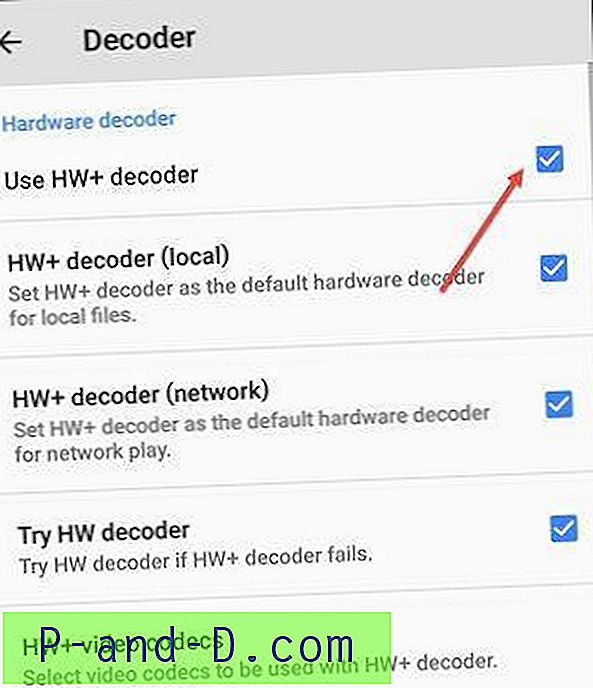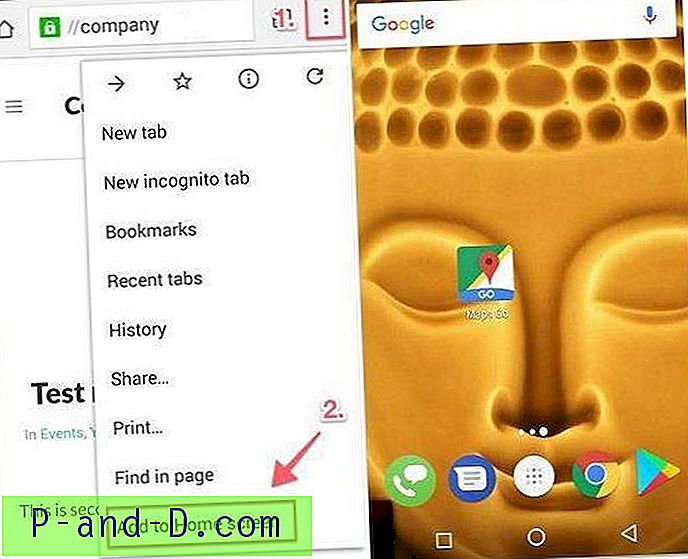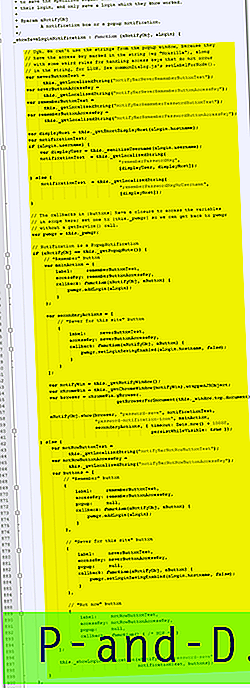Panašu, kad šiomis dienomis programinė įranga nori įdiegti komponentą, kuris prasideda paleidžiant kompiuterį. Tai gali būti gana varginanti patirtis, kai kompiuteris labai lėtai paleidžia „Windows“, tada jūs turite laukti, kol visi nereikalingi paslėpti procesai bus įkelti ir viskas, kad patektų į sistemos dėklą. Laukiant keletą ar daugiau minučių, nėra neįprasta, kai darbalaukis bus matomas, kai šie priedai yra įkelti, o kompiuteris vis dar yra beveik nenaudojamas, kol viskas bus baigta.

Dėl šios problemos mašina įkraunama daug lėčiau, šie paleisties elementai taip pat sunaudoja daugiau sistemos atminties, gali padidinti interneto srautą ir naudoti papildomą apdorojimo galią, kad viskas veiktų fone. Atsižvelgiant į tai, prasminga, kad sumažinus tai, kas prasideda nuo jūsų kompiuterio, gali būti didelis skirtumas. Ir ne tik atsižvelgiant į „Windows“ įkrovos greitį, bet taip pat galima patobulinti bendrą visų veikimų kokybę.
Programų paleidimo iš „Windows“ išjungimas yra vienas iš labiausiai paplitusių sistemos pataisų, kurias galite atlikti, ir tai netgi galima padaryti naudojant pačią „Windows“. Štai keletas programų, kurios gali rodyti jūsų paleisties elementų sąrašą ir padėti juos išjungti ar ištrinti. Jei radote paleisties elementą, kurio negalite jo identifikuoti, arba norite sužinoti šiek tiek daugiau, šiame naudingame interneto šaltinyje pateikiami šimtai žinomų paleisties procesų ir pateikiama išsami informacija apie tai, kas jie yra ir ar juos saugu išjungti. Jei norite šiek tiek daugiau informacijos apie paleisties elementų išjungimą naudojant „Windows“ sistemos konfigūravimo įrankį (msconfig), perskaitykite kitą straipsnį apie tai, kaip padėti „Windows“ įkelti greičiau.
1. „ StartUpLite“
„Malwarebytes“ sukurta „StartUpLite“ turi puikią mintį pateikti pagrįstą aprašymą, kas yra kiekvienas paleisties elementas ir kam jis skirtas. Deja, atrodo, kad šio įrankio kūrimas prieš kurį laiką buvo sustojęs, ir tai yra tikra gėda, nes tai yra vienintelė programa, teikianti naudingos informacijos apie jūsų paleisties elementus. „StartUpLite“ yra nešiojamas ir jums tiesiog reikia atsisiųsti programą ir ją paleisti, kad būtų pateiktas kai kurių paleisties procesų sąrašas.
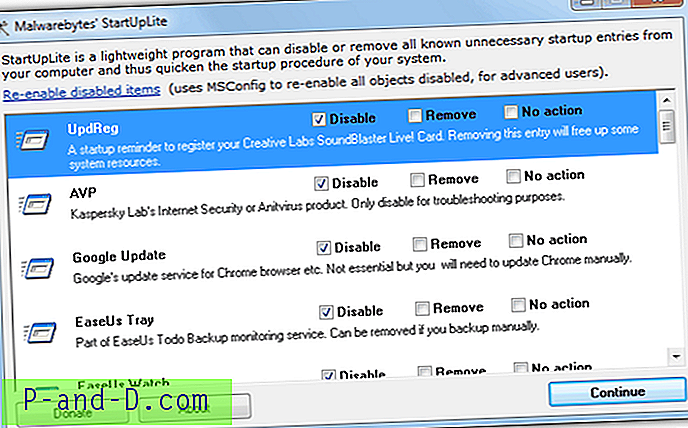
Pagal numatytuosius nustatymus atpažįstama apie 100 programų, tai yra šiek tiek nedaug, palyginti su 1 000 galimų paleisties įrašų. Bent jau gausite naudingos informacijos apie tai, kas aptikta, ir galite pasirinkti išjungti elementą arba visiškai jį pašalinti, o tai yra rekomenduojama tik tuo atveju, jei jūs 100% to nenorite.
Atminkite, kad elementai pagal nutylėjimą bus „Išjungti“, taigi, jei norite palikti bet kurį, prieš paspausdami „ Tęsti“ mygtuką, norėdami juos išsaugoti, turite nustatyti „Neatlieka jokių veiksmų“. Nors neatrodo, kad būtų iš anksto sudarytų sąrašų apie tai, „StartupLite“ atpažins „custom.txt“ teksto failą tame pačiame aplanke, kuriame galite įterpti savo rastų paleisties elementų sąrašą, o tai yra puikus dalykas, kurį galite nuolat dėti naujus įrašus. laikui bėgant.
Atsisiųskite „StartUpLite“
2. „ NirSoft WhatInStartup“
Kaip ir visi „Nirsoft“ įrankiai, „WhatInStartup“ yra mažas įrankis, kuris daro tai, kas sukurta greitai ir efektyviai, kuo mažiau rūpesčių. Nors jis nesuteikia jums tinkinto aprašo, pavyzdžiui, „StartupLite“, gausite visus vardus ir aprašymus, kuriuos daugelis pardavėjų pasirenka įterpti, į savo vykdomuosius failus. „WhatInStartup“ yra maža nešiojamoji vykdomoji programa, veikianti bet kurioje „Windows“ versijoje nuo 2000 iki 7.
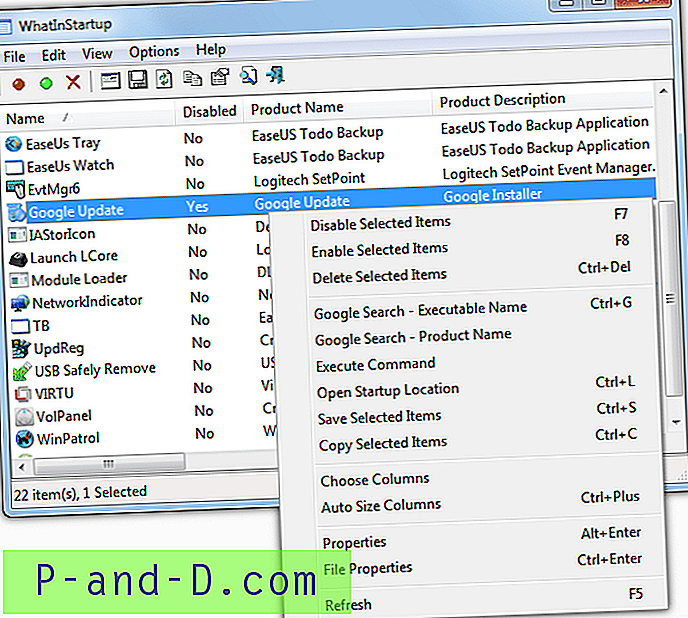
Ten, kur norite, yra išsamesnės informacijos, įskaitant registro vietas ir procesą iki proceso, datas ir failų dydžius ir tt. Įrašą galima tiesiog neleisti, įjungti ar ištrinti naudojant raudonas ir žalias piktogramas arba dešiniuoju pelės mygtuku spustelėjus pradžios elementas.
Kontekstiniame meniu taip pat yra keletas kitų naudingų parinkčių, pavyzdžiui, tiesiogiai pradedant „Google“ paiešką pagal pasirinktą produkto pavadinimą arba vykdomąjį pavadinimą, kurie gali būti naudojami, jei išsami informacija apie paleisties elementą „WhatInStartup“ yra šiek tiek menka. Pažangesniam vartotojui taip pat galite pasižiūrėti paleisties elementus iš neprisijungusio „Windows“ diegimo.
Atsisiųskite „WhatInStartup“
3. „ CCleaner“
Visų mėgstamas privatumo ir nepageidaujamų daiktų pašalinimo įrankis „CCleaner“ taip pat turi gana paprastą, tačiau vis dar puikiai naudojamą paleisties elementų valdymo funkciją. Rodomas tik programos pavadinimas, leidėjas ir vykdomojo failo vieta, tačiau jums gali pakakti informacijos, kad galėtumėte nuspręsti, ką daryti su įrašu.
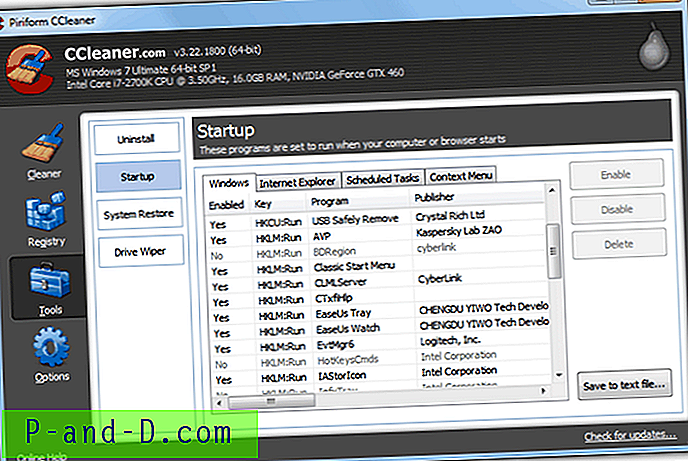
Atsisiuntę ir įdiegę arba tiesiog naudodamiesi nešiojamąja versija, paleidimo elementai rodomi nuėjus į mygtuką Įrankiai ir spustelėjus parinktį Pradėti. Yra įprastos parinktys, leidžiančios įgalinti, išjungti ar ištrinti įrašą, o parinktį „Įrašyti į teksto failą“ patogu naudoti, jei galvojate apie aukščiau pateikto „Malwarebytes StartUpLite“ įrankio pasirinktinių sąrašų sudarymą.
Keletas išplėstinių šio lango parinkčių yra skirtos „Internet Explorer“ paleistims, suplanuotosioms užduotims ir kontekstinio meniu įrašams, į kuriuos verta pažvelgti, kol esate ten. „CCleaner“ yra neabejotinai įrankis, kurį visi turėtų išbandyti bent kartą, nes jis veikia beveik su visomis „Windows“ versijomis ir yra toks geras, ką daro per daug apsunkindamas.
Atsisiųskite „CCleaner“
4. „ Glary Startup Manager“ / greitas paleidimas
Ši programa yra kaip atskira diegimo programa arba kaip dalis puikios „Glary Utilities“ priežiūros ir optimizavimo programinės įrangos, kuri taip pat turi ir nešiojamą versiją, jei nieko nenorite įdiegti.
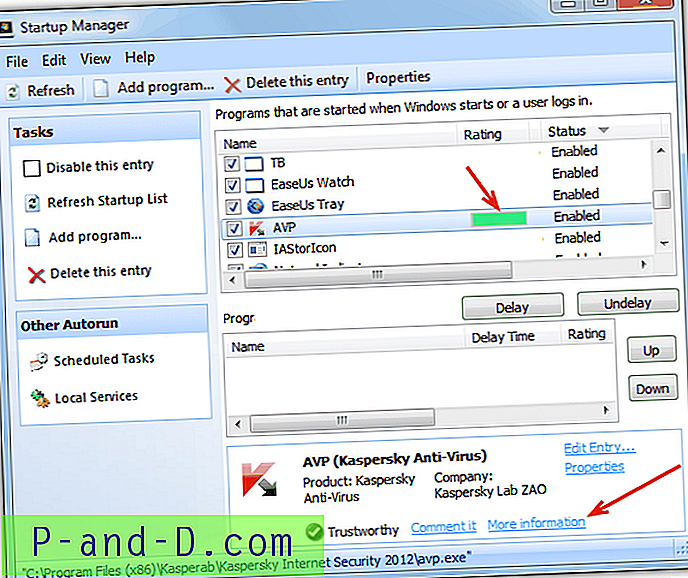
„Glary“ turi papildomą funkciją, kuri yra saugumo įvertinimo sistema, pagrįsta bendruomene ir vertina atpažįstamą paleisties elementą pagal kitų vartotojų indėlį. Kuo daugiau raudonos spalvos vertinimo juostoje, tuo nenaudingesnis ar netgi pavojingas paleidimo procesas buvo įvertintas. Spustelėkite apačioje esančią nuorodą „Daugiau informacijos“, kad eitumėte į „Glarysoft“ bendruomenės svetainę, kurioje galite sužinoti daugiau ir perskaityti komentarus iš kitų vartotojų, kurie susidūrė su tuo pačiu paleisties procesu.
Įrašus galima įjungti, išjungti arba ištrinti. Kita naudinga funkcija yra galimybė atidėti paleisties elementus nustatytu sekundžių skaičiumi. Tai galite išbandyti, jei turite daug paleisties elementų, kuriuos norite saugoti, nes jie visi bus bandomi įkelti iškart. Pakrovimo laiko pakėlimas gali padėti sistemai reaguoti reaguojant į kompiuterį po paleidimo pirmą kartą. „Glary Startup Manager“ / „Quick Startup“ veikia nuo „Windows 9x“ iki „Windows 7“.
Atsisiųskite „Glary Utilities“, įskaitant „Startup Manager“
Atsisiųskite „Glary Quick Startup“
5. Autorunai
Joks straipsnis apie paleisties elementus nebus išsamus, neminint technikų mėgstamiausio įrankio „Autoruns“ darbui atlikti! Nors ne pradedantiesiems, „Autoruns“ rodo ne tik standartinių proceso elementų, bet ir daugelio paleisties parinkčių, tokių kaip Suplanuotos užduotys, Tvarkyklės, Paslaugos, tinklo funkcijos ir daug daugiau, įrašus.
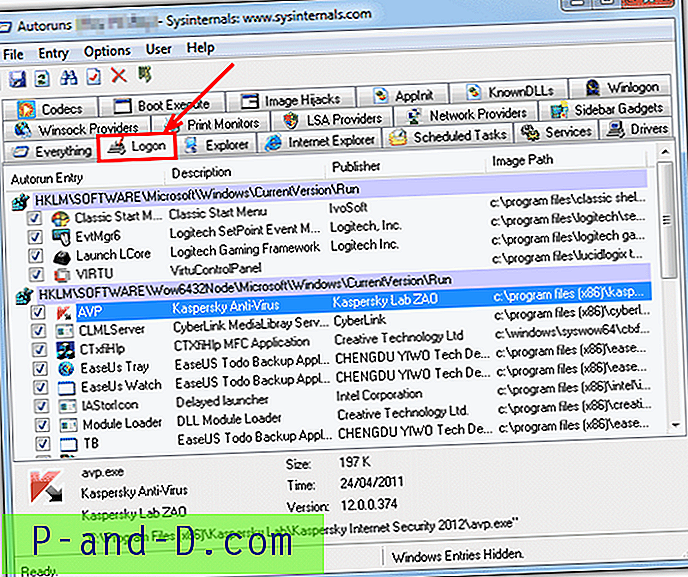
„Autoruns“ yra savarankiškas vykdomasis failas, todėl tiesiog paleiskite jį ir pasirinkite skirtuką „Prisijungimas“ arba pamatysite viską programoje vienu metu. Spustelėjus įrašą, lango apačioje rodoma tam tikra informacija apie jį. Galite jį panaikinti, jei norite neleisti, paryškinti ir ištrinti. Taip pat yra parinkčių analizuoti neprisijungus sistemos paleisties elementus ir ieškoti internete nežinomų ar įtartinų įrašų.
„Autoruns“ yra įrankis, kurio nėra nė vienam pažengusiam vartotojui, ir jis yra puikus norint analizuoti daugumą dalykų, susijusių su „Windows“ paleisties procesu. Jis veikia „Windows XP“ ir naujesnėse versijose.
Atsisiųskite „Autoruns“