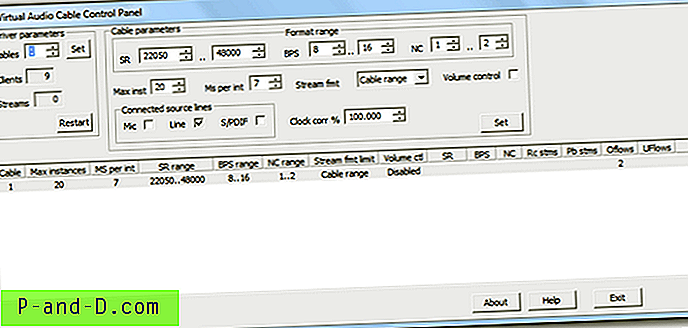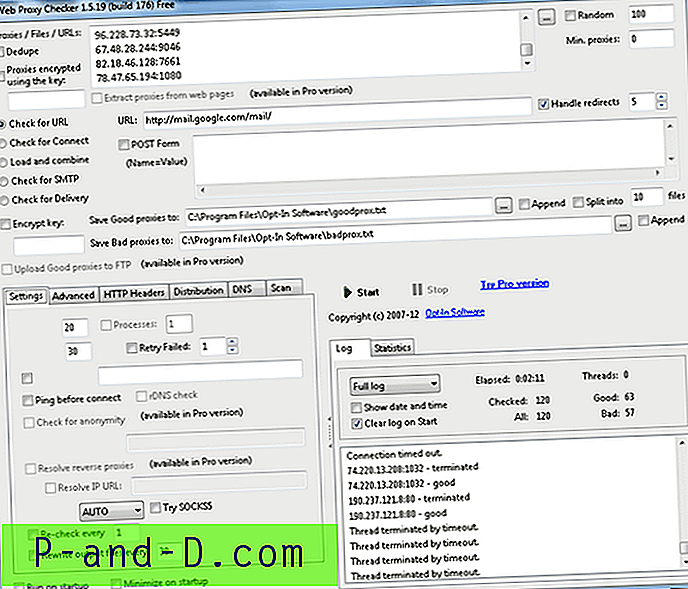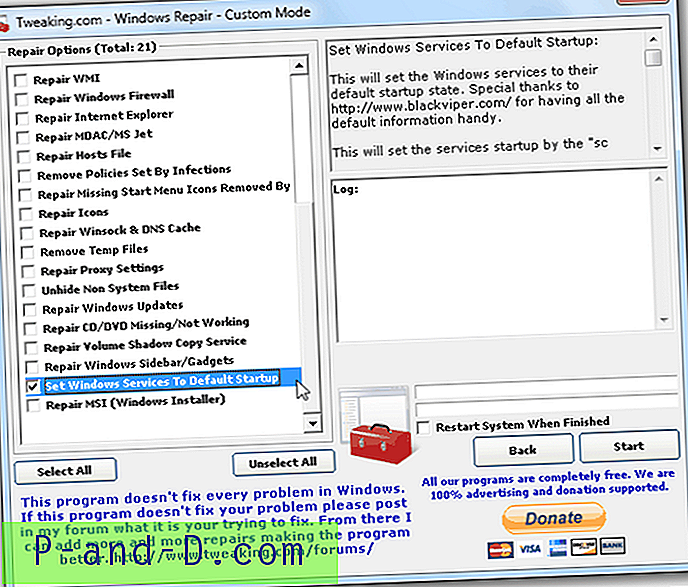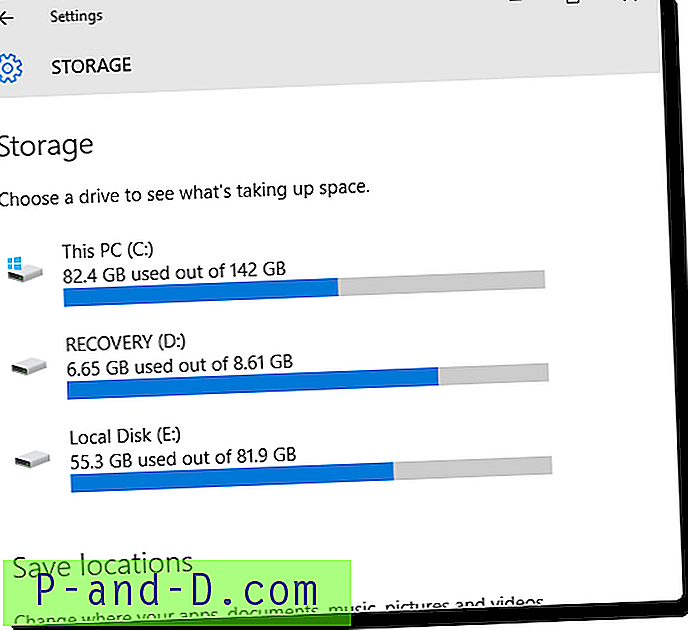Vienas iš pirmųjų dalykų, kurį bet kuris išmanantis vartotojas darytų, jei įtaria, kad kažkas sulėtina jo kompiuterį, arba fone gali veikti įtariama kenksminga programa, yra paspausti „Ctrl“ + „Shift“ + „Escape“, kad atidarytumėte „Windows“ užduočių tvarkyklę. Iš čia galite peržiūrėti, kas veikia, ir nustatyti, ar kurios nors programos naudoja per daug procesoriaus laiko ar atminties, ar atrodo įtartinos ir neturėtų būti ten. Nors „Windows“ užduočių tvarkyklė yra vertingas įrankis, yra geresnių alternatyvių užduočių tvarkymo įrankių, kuriuos galite naudoti pakeisdami.
Naudoti įmontuotą įrankį užduotims valdyti ar trečiosios šalies užduočių tvarkytuvei vietiniame kompiuteryje yra puiku, bet ką daryti, jei tinkle turite daugiau nei vieną kompiuterį, kad stebėtumėte? „Process Explorer“, „Hacker“ ar „System Explorer“ ir tt negali paprastai parodyti, kas veikia kitame kompiuteryje, paprastai jei yra kažkas, ką reikia patikrinti, jums teks fiziškai eiti į tą kompiuterį ir apžiūrėti ar sunaikinti bet kokius procesus.
Laimei, yra būdų, kaip nuotoliniu būdu pasiekti kitus vietinio tinklo kompiuterius, taip pat galite peržiūrėti ir valdyti procesus kitame kompiuteryje, nepalikdami savo. Čia parodome 5 būdus, kaip nuotoliniu būdu peržiūrėti ir valdyti kito kompiuterio užduotis. 1. Nuotolinis proceso naršyklė
„Lizardsystems“ nuotolinio proceso naršyklė yra gerai žinoma nemokama programa, skirta nuotoliniame kompiuteryje peržiūrėti ir manipuliuoti vykdomais procesais. Jis yra visiškai nemokamas namams ir nekomerciniam naudojimui. Tačiau norint naudotis nemokama versija, jums reikia nemokamo registracijos kodo, apsilankykite registracijos puslapyje ir įveskite savo vardą, el. Pašto adresą, miestą ir šalį. Gavę kodą gautuosiuose, įveskite jį naudodami žinyną> Įveskite registracijos kodą.
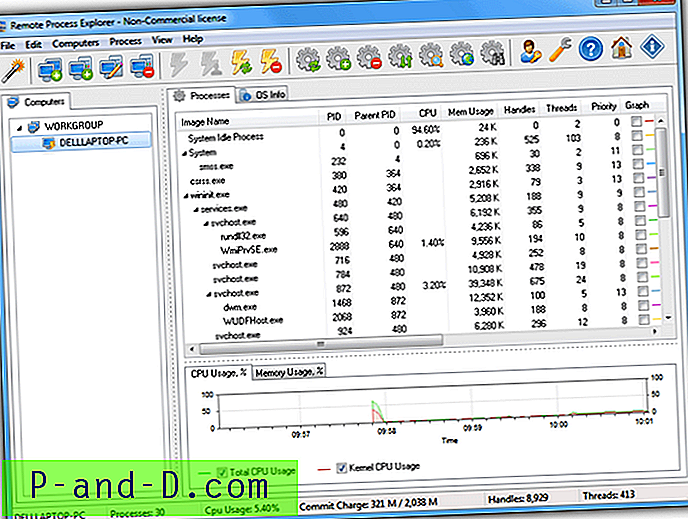
Nors nuotolinio proceso naršyklė veikia per „Windows Management Instrumentation“ (WMI), ji yra gana išsami tuo, ką ji rodo ir ką galite padaryti. Be labai išsamios informacijos apie kiekvieną nuotolinį procesą peržiūros, galite nužudyti, paleisti ir pakeisti nuotolinio proceso prioritetą. Jūs netgi galite pažymėti langelį ir, naudodamiesi pagrindinio lango schema, nurodyti atitinkamo proceso žurnale jo atmintį ir procesoriaus naudojimą
Pirmą kartą paleidusi programa paprašys paleisti vedlį, kuris nustatys, kokie kompiuteriai yra tinkle, arba galite pereiti tiesiai prie pagrindinės sąsajos ir patys sukonfigūruoti dalykus. Darant prielaidą, kad paleidote vedlį ir jis aptiko tikslinį kompiuterį, dešiniuoju pelės mygtuku spustelėkite jį kairėje esančiame kompiuterių sąraše> Prijungti kaip> Šis vartotojas, tada įveskite nuotolinį vartotojo vardą ir slaptažodį ir spustelėkite Gerai.
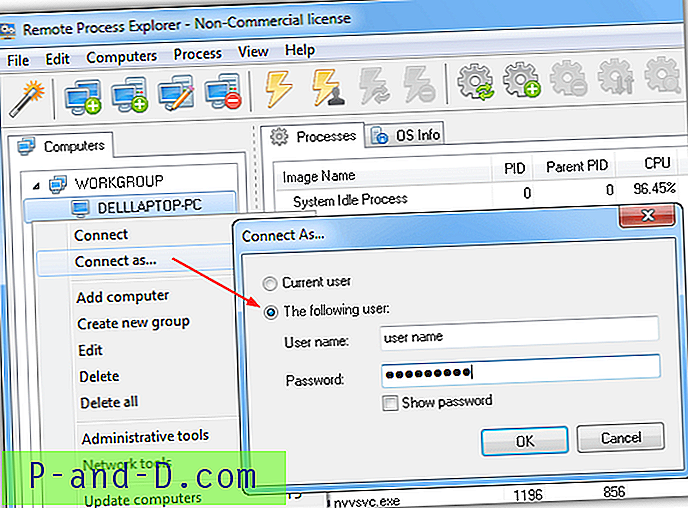
Dabar skirtukai „Procesai“ ir „OSInfo“ turėtų būti užpildyti informacija iš nuotolinio kompiuterio. „Remote Process Explorer“ taip pat turi keletą nuotolinio valdymo administracinių įrankių. Galite išjungti, tyrinėti, atidaryti kompiuterio ar paslaugų valdymo pultus, atidaryti „Event Viewer“, atidaryti nuotolinio darbalaukio sesiją arba siųsti pranešimą ir pan.
Nors „Remote Process Explorer“ nėra nešiojamas, naudodami „Universal Extractor“ galite išskleisti sąrankos diegimo programą ir išsaugoti aplanko {app} turinį, kad jis taptų nešiojama versija.
Atsisiųskite nuotolinio proceso naršyklę
2. „ Desktop Central“ nemokami „Windows“ įrankiai
„ManageEngine“ sukuria daugybę komercinės programinės įrangos programų, skirtų nuotolinėms operacijoms, įmonių tinklų kūrimui ir įmonės sprendimams. Jie taip pat turi programų rinkinį, vadinamą „Desktop Central“, kuris skirtas dideliems tinklams, tačiau buvo parengta nemokama versija, kurioje yra keletas atskirų pagrindinio rinkinio komponentų.
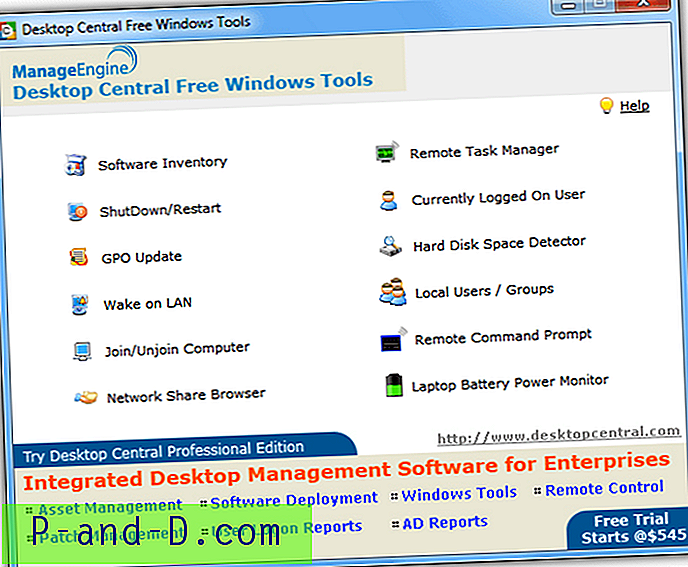
„Free Suite“ iš viso yra 12 įrankių, įskaitant programinės įrangos inventorių, norint gauti nuotolinį įdiegtos programinės įrangos sąrašą, „Wake on LAN“, „Remote Command Prompt“, „Remote Shutdown and Restart“ įrankis, standžiojo disko vietos detektorius, nešiojamojo kompiuterio akumuliatoriaus energijos monitorius ir tai, ką mes Jūs ieškote čia, Nuotolinių darbų vadovas.
Nors nuotolinių užduočių tvarkytuvė yra pagrindinė, ji gali parodyti nuotoliniame kompiuteryje vykstančių procesų sąrašą ir leidžia užmušti procesą šiame sąraše. Tiesiog įveskite savo nuotolinio vartotojo vardą ir slaptažodį į langelius, tada pridėkite nuotolinio kompiuterio vardą arba IP ir į domeno pavadinimą, ir į kompiuterio pavadinimą, galiausiai spustelėkite mygtuką Gauti procesą.
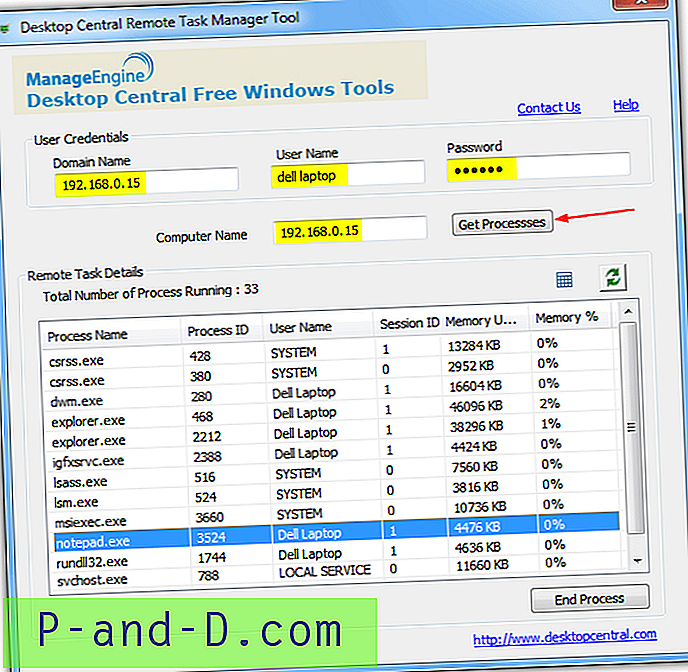
Tada lange bus pateiktas nuotolinio kompiuterio procesų sąrašas, užvedus pelės žymeklį ant proceso, jis bus pasirinktas, spustelėję „Baigti procesą“ galėsite nutraukti bet kokį pažymėtą procesą. Aukščiau pateiktos piktogramos yra atnaujinti sąrašą ir pasirinkti papildomus informacijos stulpelius. Nors iš pradžių turite įdiegti nemokamus „Windows“ įrankius, kad paleistumėte nuotolinių užduočių tvarkytuvę, galite nukopijuoti „RemoteTaskManager.exe“ iš aplanko „Programų failai“ ir naudoti jį kaip nešiojamąjį įrankį, tada dar kartą pašalinti paketą.
Atsisiųskite darbalaukio centrinius nemokamus „Windows“ įrankius
3. Nuotolinio proceso peržiūros priemonė
„Remote Process Viewer“ yra labai paprasta programa, pateikianti visų šiuo metu nuotoliniame kompiuteryje vykdomų procesų sąrašą. Naudinga premija yra tai, kad jis taip pat yra savarankiškas nešiojamasis maždaug 600KB vykdomasis failas, kurio nereikia diegti, nors jei norite padaryti ne tik tai, kas veikia tiksliniame kompiuteryje, turėsite naudoti ką nors kitą, kiek galingesnį.
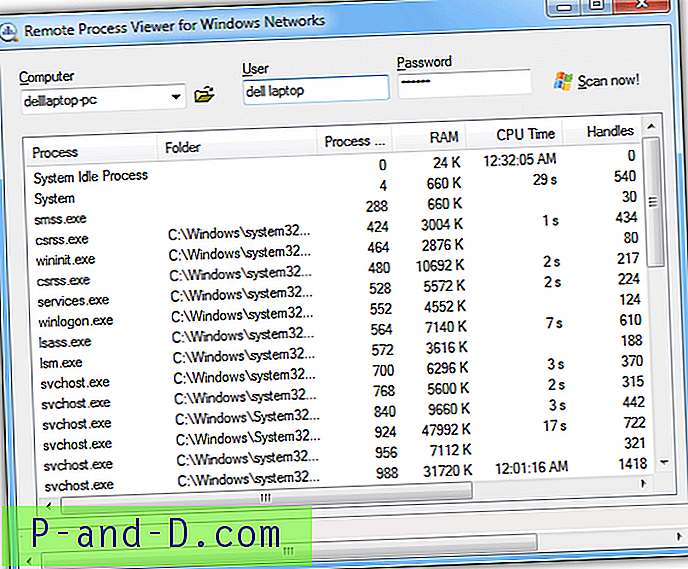
Kadangi informacijai rinkti naudojama WMI, turėsite įsitikinti, kad WMI leidžiama per jūsų užkardą (žr. Žemiau). Tada viskas, ką jums reikia padaryti, yra nurodyti nuotolinio kompiuterio vardą arba IP adresą arba naudoti mygtuką Naršyti, norint rasti kompiuterį tinkle, o ne nurodyti prisijungusio nuotolinio vartotojo vardą ir slaptažodį, galiausiai spustelėkite „Nuskaityti dabar“. .
Po kelių sekundžių pagrindinis langas turėtų būti užpildytas proceso pavadinimu, jo aplanku, ID, naudojama atmintimi, centrinio procesoriaus laiku, prioritetu ir keletu kitos susijusios informacijos. Spustelėję procesą, galėsite ieškoti šio proceso pavadinimo per File.net ir „Google“ mygtuką. Iššokantis langas nėra naudingas ir nurodo tik „shareware“ tinklo užduočių tvarkyklės bandomąją versiją.
Atsisiųskite „Remote Process Viewer“
4. Dar vienas (nuotolinis) proceso monitorius
Taip pat žinoma kaip YAPM, tai gana turtinga programa, turinti daug funkcijų, be to, kad gali peržiūrėti procesus vietiniame ar nuotoliniame kompiuteryje, ji gali atlikti ir daugybę kitų nuotolinių funkcijų. Tai apima esamų ar naujų procesų užmušimą, paslaugų paleidimą, sustabdymą, kūrimą ar išjungimą, nuotolinio tinklo jungčių žiūrėjimą ir uždarymą ir galimybę parodyti, maksimaliai padidinti / sumažinti arba baigti šiuo metu atidarytas užduotis.
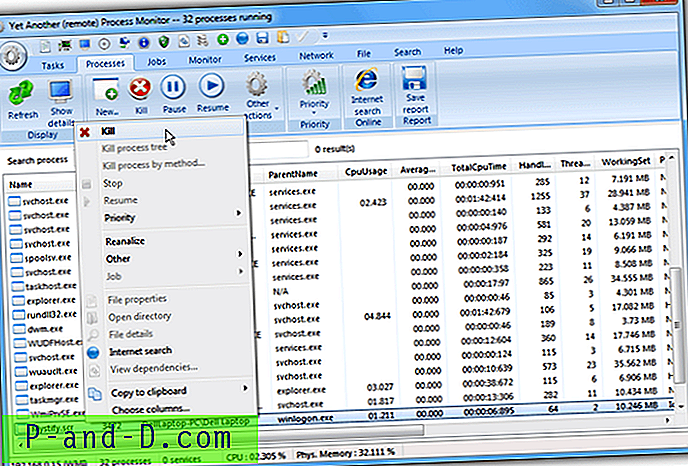
YAPM turi du pagrindinius nuotolinio valdymo režimus; Prisijungimas naudojant „Windows Management Instrumentation“ (WMI) arba naudojant YAPM serverį. Naudoti WMI yra daug lengviau ir nereikia nieko daugiau, išskyrus tai, kad įsitikintumėte, ar veikia ryšys su nuotoliniu įrenginiu. Tačiau jis turi trūkumų, nes neleidžiama naudoti tiek funkcijų, kaip užduočių valdymas, stebėjimas ir tinklo valdymas.
YAPM serveris leidžia naudotis visomis nuotolinėmis funkcijomis, esančiomis programoje, tačiau pats YAPM turi būti paleistas nuotoliniame kompiuteryje serverio režimu, kad jis veiktų - to jūs galbūt negalėsite padaryti. Jei jums nereikia papildomų YAPM serverio funkcijų, rekomenduojama pradėti nuo WMI režimo.
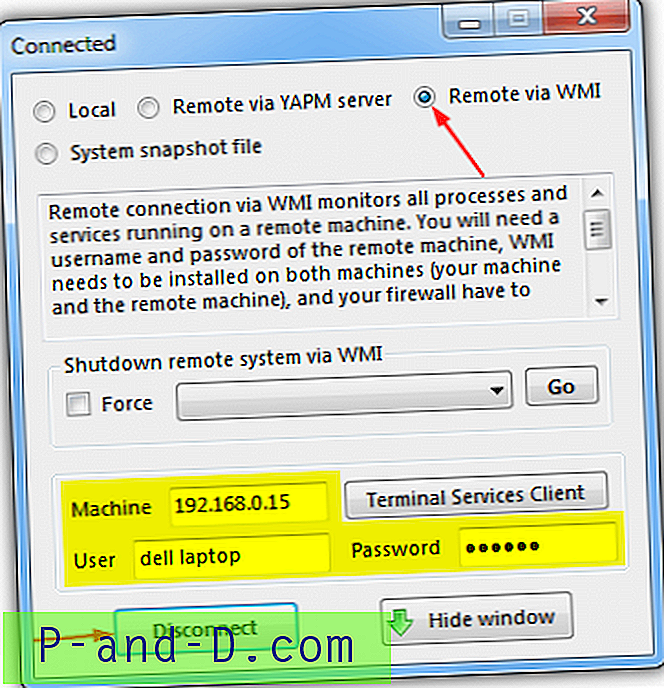
Norėdami nustatyti WMI, paleiskite programą ir spustelėkite apvalų mygtuką „Nustatymai“> „Keisti ryšio tipą“. Spustelėkite „Remote via WMI“, įveskite nuotolinio kompiuterio vardą arba IP adresą, vartotojo vardą ir slaptažodį, tada dar kartą spustelėkite Atsijungti ir tą patį mygtuką, kad prisijungtumėte prie nuotolinio įrenginio. Tai užpildys atitinkamus YAPM langus procesais ir paslaugomis, kuriose galėsite peržiūrėti, paleisti, sustabdyti ir rinkti informaciją apie kiekvieną elementą. Ji taip pat turi nešiojamą versiją.
Atsisiųskite dar vieną (nuotolinį) proceso monitorių
5. Nuotolinis užduočių stebėjimas ir užmušimas iš komandinės eilutės
„Windows“ turi keletą integruotų komandų eilutės paslaugų, skirtų atlikti įvairias užduotis, ir du šiam darbui naudingi įrankiai yra „Tasklist“ ir „Taskkill“. Jei atidarysite administratoriaus komandų eilutę (paspauskite Pradėti, įveskite cmd, paspauskite Ctrl + Shift + Enter) ir įveskite užduočių sąrašą, jis pateiks jūsų kompiuteryje vykdomų procesų sąrašą. Tačiau jis gali būti naudojamas norint gauti užduočių sąrašą iš nuotolinio kompiuterio su keliais papildomais argumentais:
„Tasklist / S“ nuotolinė sistema (vardas arba IP adresas) / U vartotojo vardas / P slaptažodis
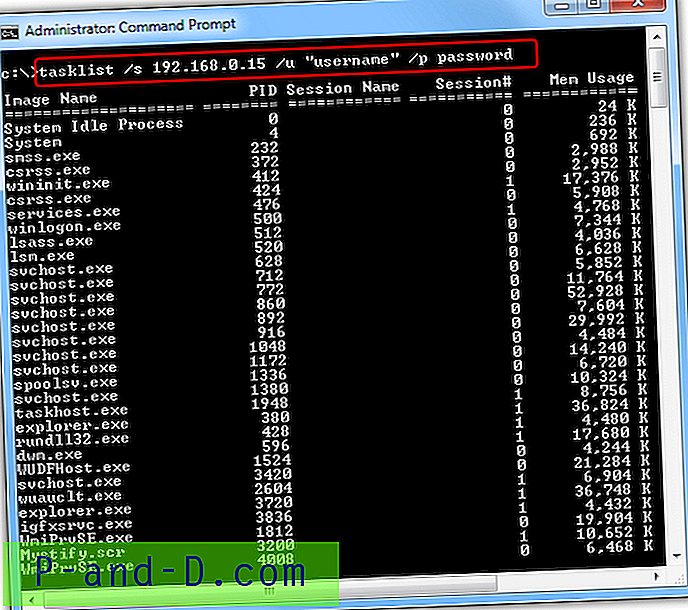
Į kabutes būtinai įdėkite ką nors, kurios pavadinime yra tarpas. Tai pateiks nuotolinio proceso pavadinimų, vykdomų tiksliniame kompiuteryje, sąrašą kartu su jų proceso IDentifikatoriumi (PID) ir atminties naudojimu. Užmušti procesą sąraše galima naudojant komandą „taskkill“, kurios sintaksė yra panaši į užduočių sąrašą:
„Taskkill“ / S nuotolinė sistema / U vartotojo vardas / P slaptažodis / MP procesas
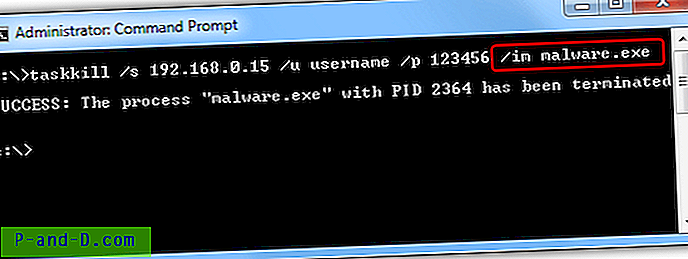
Tiesiog pridėkite proceso pavadinimą (įskaitant .exe) arba PID numerį, kurį norite užmušti, kartu su „/ IM“ argumentu po kompiuterio pavadinimu, vartotojo vardu ir slaptažodžiu. Jei jis veikia, pasirodys pranešimas SĖKMĖ. Jei procesas neužmušamas, pabandykite pridėti / F prie eilutės pabaigos, kad priverstumėte procesą nutraukti. Akivaizdu, kad kai kurių procesų negalima nutraukti, pvz., Kurie yra sistemos kritiniai, ar saugos programinė įranga ir kt.
Nuotolinio proceso peržiūros ir valdymo įgalinimo reikalavimai
Jei anksčiau neįgalinote savo sistemos žiūrėti procesus nuotoliniu būdu, tam tikri reikalavimai turi būti įvykdyti, kad tokie įrankiai veiktų vietiniame tinkle.
Pastaba: jei turite „Windows Home“ arba „Basic“ leidimą, pvz., „XP Home“, „Vista / 7 Basic“ ar „Home Premium“, nuotolinis administravimas tose versijose yra išjungtas, todėl neįmanoma peržiūrėti ar valdyti procesų kitame kompiuteryje. Tačiau prie tų versijų galite prisijungti iš „Professional“, „Enterprise“ ar „Ultimate“ „Windows“ versijų.
- Norėdami prisijungti prie nuotolinio įrenginio, turite būti administratorius arba turėti administratoriaus teises.
- Įsitikinkite, kad kompiuterio, prie kurio prisijungiate, vartotojo slaptažodžio yra slaptažodis, tušti slaptažodžiai NEMOKAMAI. Eikite į Valdymo skydas> Vartotojo abonementai> Jei reikia, sukurkite vartotojo slaptažodį.
- Įsitikinkite, kad „Windows XP“ yra išjungtas paprastas failų bendrinimas. Eikite į Valdymo skydas> Aplanko parinktys> Skirtukas Peržiūrėkite> Slinkite dešinėn į apačią, esantį Išplėstiniai nustatymai> Atžymėkite „Naudoti paprastą failų bendrinimą“.
- Įsitikinkite, kad ugniasienėje yra leidžiama failų ir spausdintuvo bendro naudojimo išimtis, eikite į Pradėti> Vykdyti> ir įveskite:
„netsh“ ugniasienės nustatytas paslaugos tipas = FILEANDPRINT mode = įjungti
- Jei programos naudoja „Windows Management Instrumentation“ (WMI) nuotolinio kompiuterio duomenims rinkti, turite įsitikinti, kad WMI leidžiama per bet kurią aktyvią užkardą. RPC serverio klaida yra įprasta, jei WMI blokuoja ugniasienė. Trečiųjų šalių užkardoms reikia leisti TCP prievadą 135. Įveskite „Windows“ ugniasienę į „Vista“, „7“ ir „8“ administratoriaus komandų eilutę įveskite šią komandą:
„netsh“ „advfirewall“ ugniasienės rinkinio taisyklių grupė = "e;„ Windows “valdymo instrumentai (wmi)“ e; naujas įgalinimas = taip
Arba eikite į „Windows“ ugniasienę valdymo skydelyje, spustelėkite „Leisti programą ar funkciją per„ Windows ugniasienę “ir pažymėkite„ Windows valdymo instrumentai (WMI) “. Spustelėkite Gerai.
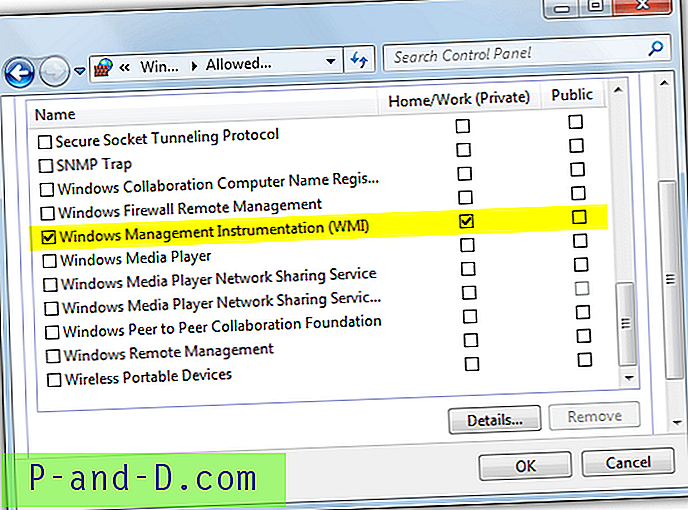
Naudojant „Windows XP“ ugniasienę:
„NET“ ugniasienės nustatymo paslauga „RemoteAdmin“ įgalinti
Jei vis tiek kyla problemų dėl negalėjimo prisijungti prie nuotolinio kompiuterio, gali tekti laikinai išjungti bet kokią užkardą ar kitą saugos programinę įrangą ir bandyti prisijungti.